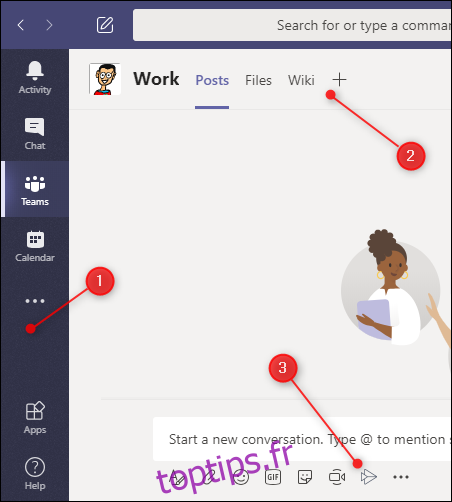Microsoft Teams est conçu pour être une «vitre unique» qui vous permet de voir tout votre travail en un seul endroit. Cependant, cela n’est possible que si vous ajoutez des applications Microsoft ou tierces à vos équipes.
Si vous n’avez fait qu’effleurer la surface de Teams, vous seriez pardonné de penser que ce n’est pas une version d’entreprise particulièrement intéressante de Slack. Après tout, la première chose que vous voyez dans Teams est le canal «Post», où le filetage n’est pas intuitif, vous êtes limité à six emojis pour les réactions aux messages, et le tout est un peu gris et incolore.
Pour exploiter la puissance des équipes, vous devez ajouter des applications. Celles-ci peuvent inclure des applications Microsoft, comme Excel, Planner, SharePoint, Forms ou OneNote, ou des applications tierces, telles que Trello, Wikipedia, Asana, Evernote et GitHub.
Les applications peuvent apparaître à trois endroits: dans la barre latérale, sous forme d’onglet ou sous la fenêtre de discussion.
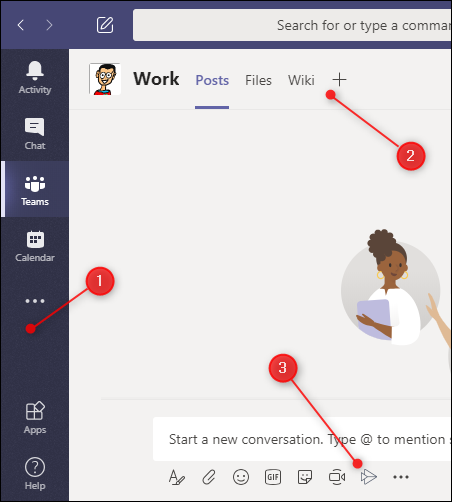
Chaque emplacement d’application héberge un type d’application différent:
La barre latérale: les applications hébergées ici offrent une vue personnalisée des données. Par exemple, si vous ajoutez l’application OneNote ici, elle vous montrera (et uniquement vous) vos fichiers OneNote.
Sous forme d’onglets: les applications que vous ajoutez sous forme d’onglets sont disponibles pour toute l’équipe. Ainsi, si vous ajoutez l’application Trello, tout le monde pourra y accéder, à condition de disposer d’un compte Trello.
Sous la fenêtre de chat: les applications ici sont également disponibles pour toute l’équipe et offrent des fonctionnalités supplémentaires. Par exemple, si vous ajoutez l’application Wikipédia, tout le monde pourra rechercher le site directement à partir de la fenêtre de discussion et partager des articles avec toute l’équipe.
En règle générale, les applications n’apparaissent qu’à un seul endroit. Par exemple, si vous installez l’application Wikipédia, elle n’apparaîtra que sous la fenêtre de discussion. Cependant, Planner et OneNote peuvent être installés dans la barre latérale, mais ils peuvent également être ajoutés sous forme d’onglets pour partager votre travail.
Table des matières
Ajouter une application à la barre latérale
Les applications que vous ajoutez à la barre latérale vous montreront des informations qui vous sont spécifiques. Il existe des applications par défaut dans la barre latérale qui le font déjà, telles que «Activité», «Chat», «Équipes», «Calendrier», «Appels» et «Fichiers».
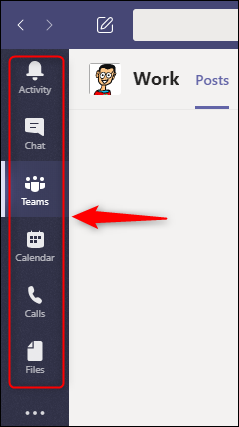
Vous pouvez ajouter d’autres applications de la barre latérale en cliquant sur les points de suspension (…) Dans la barre latérale et en sélectionnant une application dans la fenêtre qui apparaît.
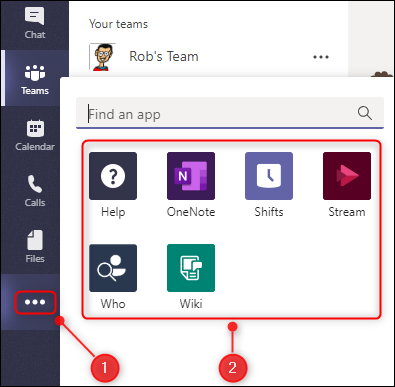
Nous avons cliqué sur «Planificateur» pour l’ajouter à la barre latérale.
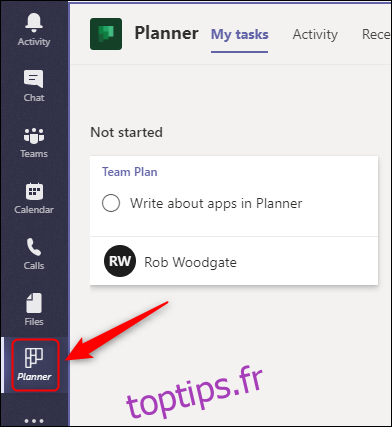
Lorsque nous cliquons dessus, Teams affiche toutes nos tâches dans tous nos plans. Si l’un de nos collègues ajoute également le bouton «Planificateur», il verra également toutes ses tâches dans tous ses plans.
Un bouton disparaîtra chaque fois que vous cliquerez ailleurs. Pour le garder visible, cliquez dessus avec le bouton droit de la souris et sélectionnez « Épingler ».
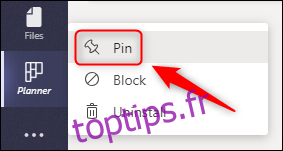
Notre bouton «Planificateur» sera désormais visible sur la barre latérale à tout moment. Vous pouvez également cliquer avec le bouton droit sur un bouton à tout moment et sélectionner «Détacher» pour le masquer à nouveau.
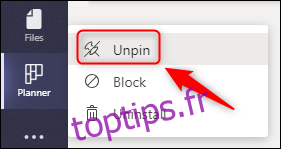
L’épinglage et le désépinglage fonctionnent pour tous les boutons de la barre latérale. N’utilisez pas le bouton «Appels»? Cliquez avec le bouton droit et détachez-le. Vous pouvez cliquer sur les points de suspension (…) Dans la barre latérale pour le ramener à tout moment.
Ajouter une application sous forme d’onglet
Les applications que vous ajoutez sous forme d’onglets sont accessibles à tous les membres de votre équipe. Les applications à onglets sont au cœur de la conception du «panneau de verre unique» Teams.
Il existe déjà des applications à onglets par défaut dans chaque chaîne, y compris «Messages», «Fichiers» et «Wiki».
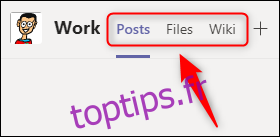
Pour ajouter des applications supplémentaires sous forme d’onglets, cliquez sur le signe plus (+) en haut du canal auquel vous souhaitez l’ajouter.
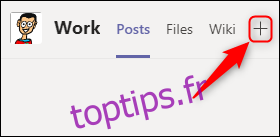
Cela ouvre la fenêtre «Ajouter un onglet». Vous pouvez sélectionner une application Microsoft dans les deux premières lignes ou faire défiler vers le bas pour voir des centaines d’applications tierces. Il existe également un champ de recherche si vous savez quelle application vous souhaitez ajouter.
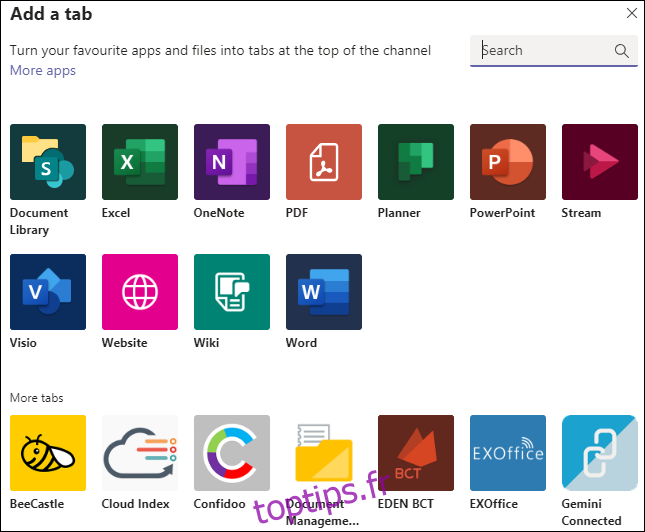
Différentes applications fonctionnent de différentes manières. Voici ce qui se passe si vous sélectionnez les options suivantes dans les applications Microsoft:
«Bibliothèque de documents»: vous pouvez sélectionner une bibliothèque SharePoint à intégrer dans l’onglet.
«Excel», «PDF», «PowerPoint», «Visio» ou «Word»: l’application sera ajoutée sous la forme d’un onglet vous permettant de créer et de modifier les types de fichiers correspondants dans Teams.
«Planificateur»: vous permet de créer un nouveau plan pour votre équipe.
«OneNote»: affiche le bloc-notes OneNote partagé de votre équipe.
«Stream»: choisissez un canal de diffusion à intégrer dans un onglet.
«Site Web»: intégrez n’importe quelle page avec une URL valide dans un onglet.
«Wiki»: Ajoutez une nouvelle page Wiki à la chaîne.
Les applications tierces vous permettent d’accéder à un service particulier pour lequel vous disposez d’un identifiant. Donc, si vous passez beaucoup de temps dans des applications de gestion de tâches, comme Jira, Trello ou Asana, vous pouvez ajouter ce service sous forme d’onglet. Une fois connecté, vous verrez vos tableaux et vos tâches.
Pour ajouter une application tierce, sélectionnez-la simplement dans la fenêtre «Ajouter un onglet». Si vous n’avez pas encore installé l’application dans l’équipe (comme dans un autre canal ou dans la barre latérale), cliquez simplement sur «Ajouter» pour l’installer.
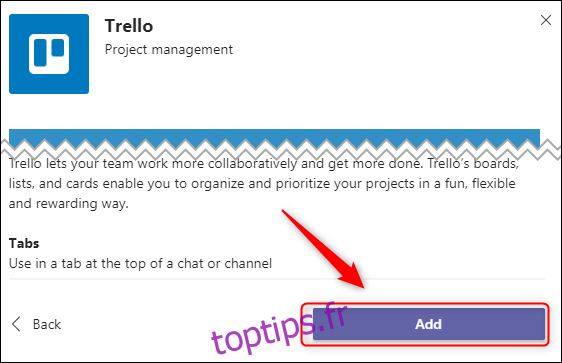
Ensuite, vous serez invité à vous connecter au service. Vous ne devriez avoir à le faire que la première fois que vous l’utilisez. Lorsque vos collègues ouvriront l’onglet pour la première fois, ils devront également se connecter.
Si Microsoft Teams n’a pas d’application pour le service souhaité, vous pouvez toujours y accéder à l’aide de l’application «Site Web».
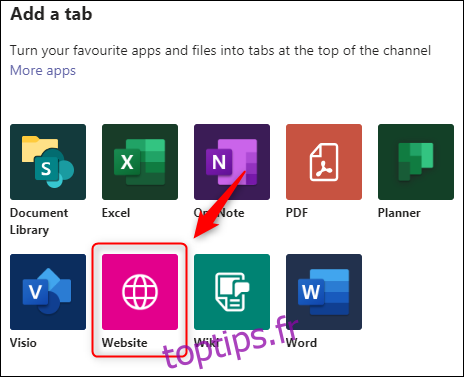
Tapez un nom pour l’onglet, une URL valide, puis cliquez sur « Enregistrer ».
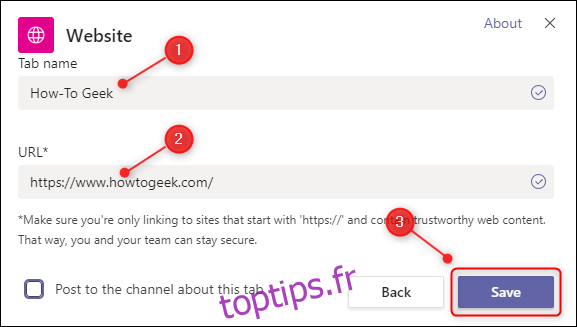
Désormais, le site Web n’est plus qu’à un onglet à tout moment.
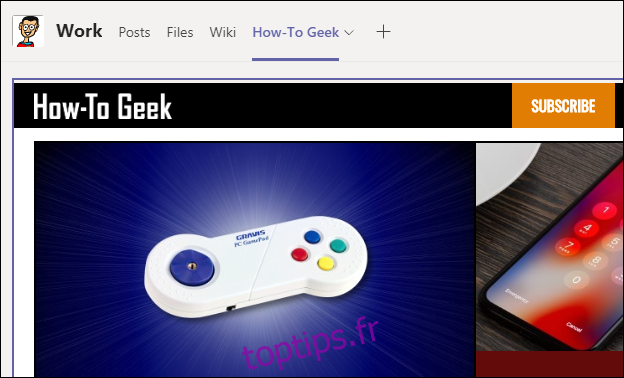
Ajout d’une application dans la fenêtre de discussion
Les applications sous la fenêtre de chat offrent des fonctionnalités supplémentaires et sont disponibles pour toute une équipe.
Il existe déjà des applications par défaut dans la fenêtre de chat, notamment Format, Joindre, Emoji, Giphy, Autocollant, Meet Now et Stream.
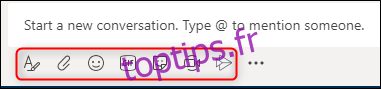
Ceux-ci vous permettent de faire des choses avec votre chat, mais vous pouvez en faire plus. Cliquez sur les points de suspension (…) Sous la fenêtre de discussion, puis sur «Plus d’applications».
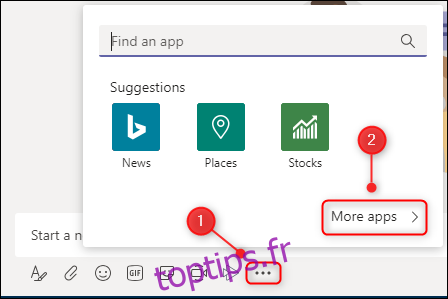
Cela ouvre la fenêtre «Applications» avec le filtre déjà défini sur «Messagerie».
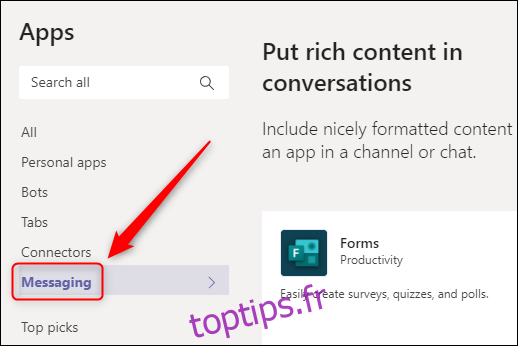
Cela signifie que toutes les applications à droite peuvent être ajoutées sous la fenêtre de discussion. Il y a beaucoup de choix, y compris GitHub, Jira, Confluence, Wikipedia, YouTube, Azure DevOps et même Stack Overflow.
Tout comme l’ajout d’une application dans un onglet, certaines applications nécessitent que vous vous connectiez à un service pour l’utiliser. Pour installer une application, cliquez simplement dessus. Si vous n’avez pas encore installé l’application dans l’équipe, par exemple dans une autre chaîne ou dans la barre latérale, vous devrez cliquer sur «Ajouter» pour le faire.
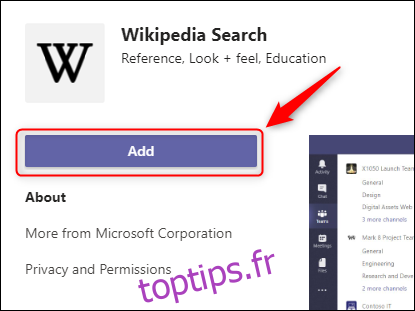
L’application sera désormais disponible dans la fenêtre de discussion.
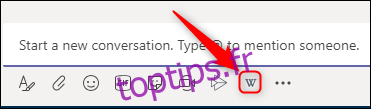
Différentes applications font des choses différentes. Par exemple, l’application Wikipédia vous permet de rechercher un article et de le publier directement dans le chat.
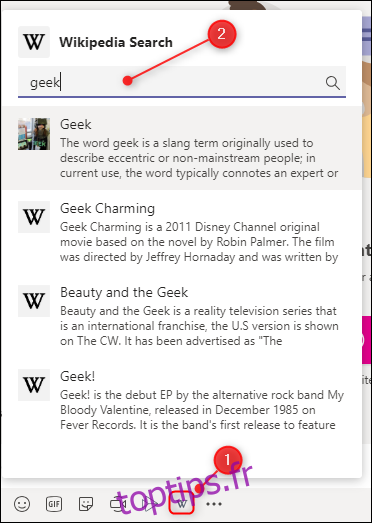
Cliquez simplement sur l’article que vous souhaitez ajouter à votre discussion.
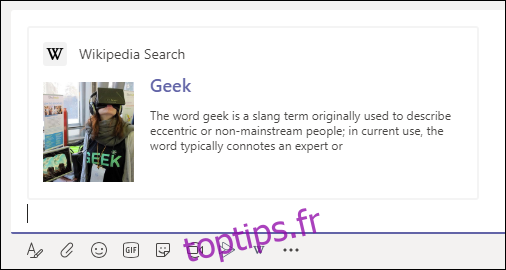
Pour les services que toute l’équipe utilise, c’est très efficace. Vous pouvez rechercher Stack Overflow et publier une réponse dans votre chaîne, afficher la bonne requête d’extraction depuis GitHub, afficher une histoire de Jira, etc., le tout au même endroit.
Désinstaller une application
La désinstallation d’une application est facile, bien que la méthode pour le faire dépende de l’endroit où elle a été installée.
Pour une application de la barre latérale, cliquez dessus avec le bouton droit de la souris, puis sélectionnez «Désinstaller».
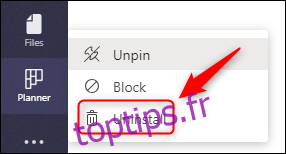
Pour une application de fenêtre de discussion, procédez de la même manière que ci-dessus: cliquez dessus avec le bouton droit de la souris, puis sélectionnez «Désinstaller».
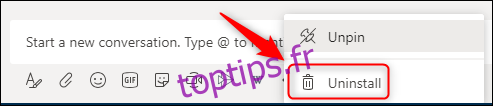
Pour les applications dans les onglets, vous devez creuser un peu plus. Cliquez sur les points de suspension (…) À côté du nom de l’équipe, sélectionnez «Gérer l’équipe», puis cliquez sur l’onglet «Applications».
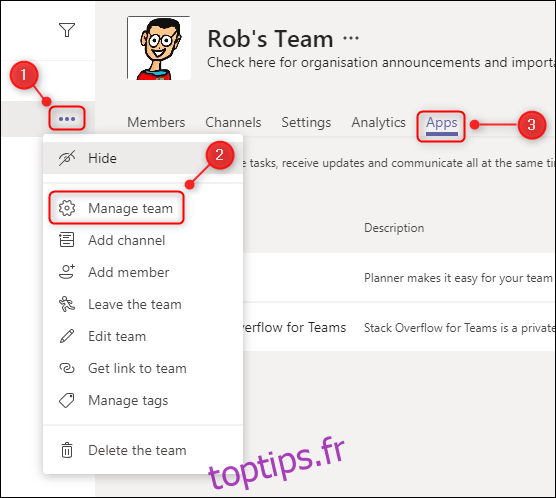
Maintenant, cliquez sur l’icône Corbeille à côté de l’application que vous souhaitez désinstaller.
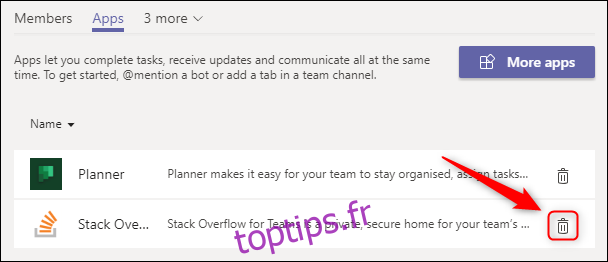
Cela le désinstallera pour toute l’équipe, peu importe où il est utilisé. Vous pouvez toujours réinstaller une application plus tard si vous décidez que vous en avez à nouveau besoin.
Il existe de nombreuses applications que vous pouvez installer en équipe, et beaucoup d’entre elles ne nécessitent pas de compte ou de licence pour les utiliser. Parcourez-les et voyez ce qui vous semble utile. Si vous passez beaucoup de temps dans Microsoft Teams, les applications rendront vos journées de travail beaucoup plus faciles et plus efficaces.