
Avez-vous déjà entendu parler du logiciel Kodi ? Si ce n’est pas le cas, il vous manque l’application la plus intelligente qui pourrait combler le vide pour faciliter votre vie numérique. La plupart des gens se sentent paresseux pour s’organiser, en particulier garder vos applications multimédias en ordre est quelque chose que nous ne faisons jamais. Ici, Kodi vous en sauvera et vous donnera le contrôle des applications multimédias préinstallées et tierces en une seule fois. Anciennement connu sous le nom de XBMC, il s’agit d’une plate-forme open source et gratuite qui permet aux utilisateurs de visionner des vidéos, des photos, des films, des podcasts, des flux, etc. Dans l’ensemble, il s’agit d’un centre de divertissement numérique à guichet unique. Nous vous apportons un guide utile qui vous apprendra comment télécharger de la musique sur Kodi et les ajouter.

Table des matières
Comment ajouter de la musique à Kodi
Êtes-vous un amateur de musique? Alors le hub Kodi est votre meilleure option. Alors, ajoutez une section musique et téléchargez de la musique à partir de Kodi. Vous n’avez pas à vous soucier d’accéder aux fichiers musicaux car Kodi les lira quel que soit le format de fichier. De plus, vous pouvez personnaliser la section musique en fonction de votre utilisation et de votre confort.
Comment garder Kodi en sécurité
Vous savez tous maintenant que Kodi peut gérer toutes les tâches multimédias que vous leur proposez. Cependant, vous ne pouvez pas garder Kodi en sécurité en ligne tout le temps. En effet, l’incertitude sur la confidentialité et la sécurité des données est une préoccupation qui est apparue ces dernières années. Pourtant, il existe une solution à ce fait préoccupant, où vous pouvez vous protéger en utilisant un VPN fiable et fiable. Le réseau privé virtuel crée un réseau exclusif à partir d’une connexion Internet de manière anonyme. Il camoufle toutes vos activités en ligne et rend votre identité intraçable. Certaines autres fonctionnalités supplémentaires du VPN qui vous gardent sous couverture sont répertoriées ci-dessous.
- Vous permet de regarder en ligne tous les films verrouillés par région, quel que soit votre emplacement.
- Fournit un accès Internet sécurisé pour tous vos appareils, en particulier via le Wi-Fi public.
- Protège votre adresse IP et rend votre appareil intraçable.
- Masque votre historique de navigation.
- Agit comme une voie alternative pour traverser les pare-feu de censure.
Toutes les fonctionnalités mentionnées ci-dessus sont utiles et vous permettent d’accéder à Internet sans aucun problème de confidentialité. Il sécurise également les modules complémentaires Kodi. Par conséquent, il est recommandé d’installer un VPN si vous n’en avez pas. Pour installer le VPN, suivez les étapes indiquées.
Remarque : Nous avons expliqué les étapes pour IPNVanish VPN à titre d’exemple ici.
1. Téléchargez le IPVANISH VPN Windows application.
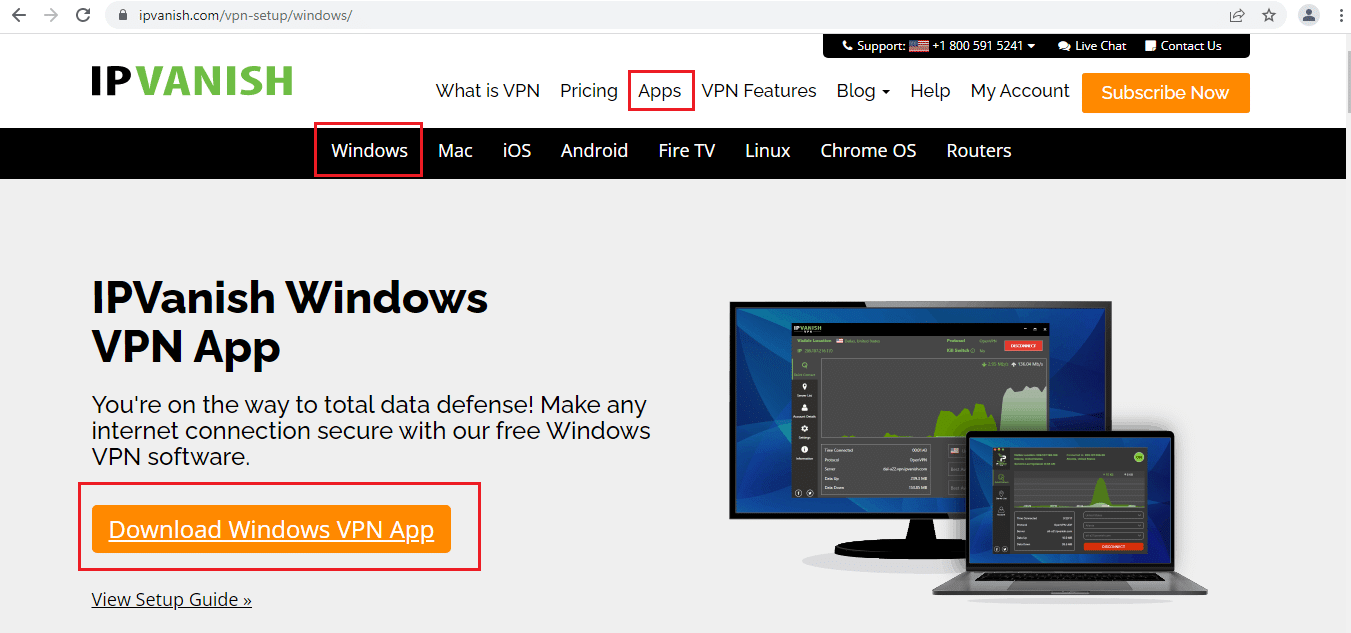
2. Cliquez avec le bouton droit sur ipvanish-setup.exe et sélectionnez Ouvrir pour exécuter la configuration.
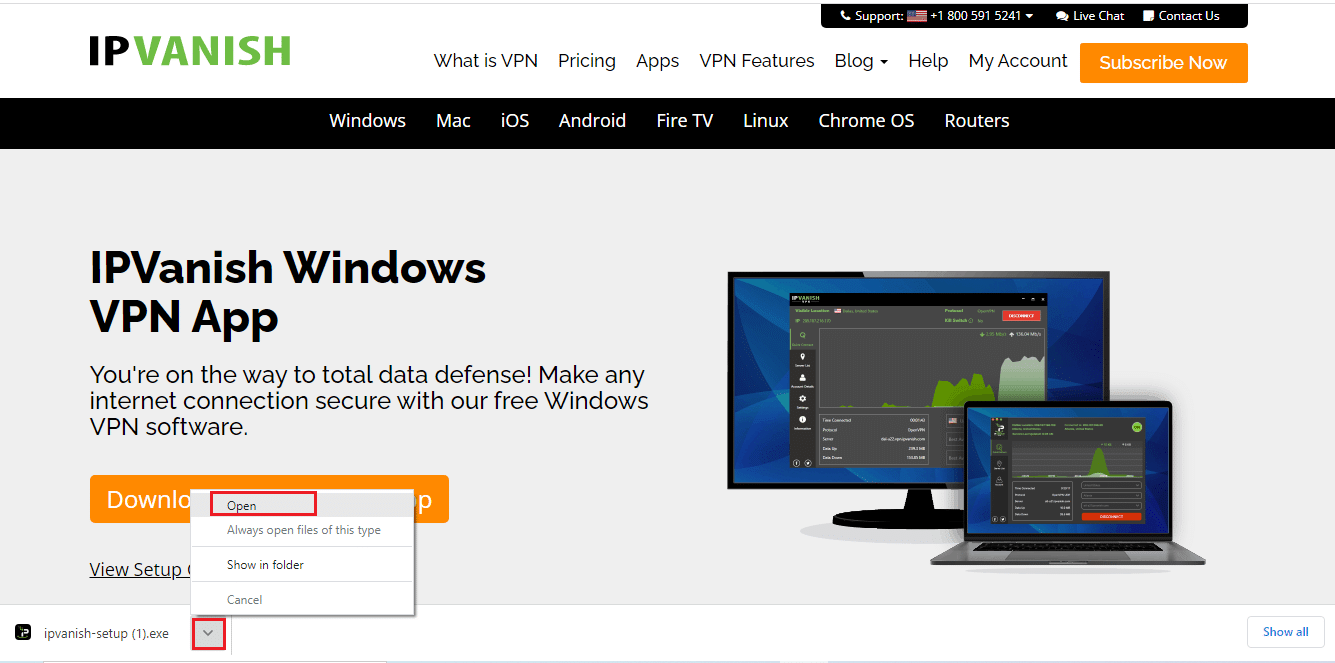
3. Sélectionnez le bouton Installer pour démarrer le processus d’installation.
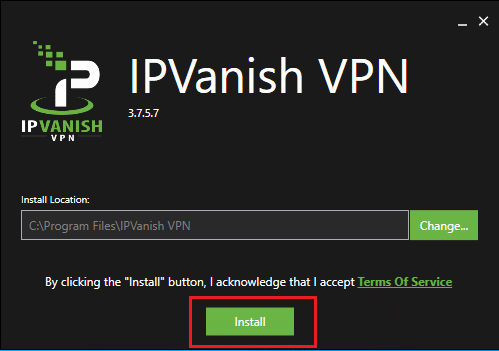
4. Sélectionnez le bouton Exécuter pour lancer l’application IPVanish VPN.
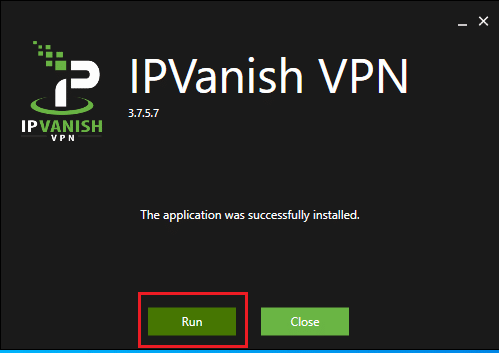
5. Tapez vos identifiants de connexion et cliquez sur le bouton CONNEXION.
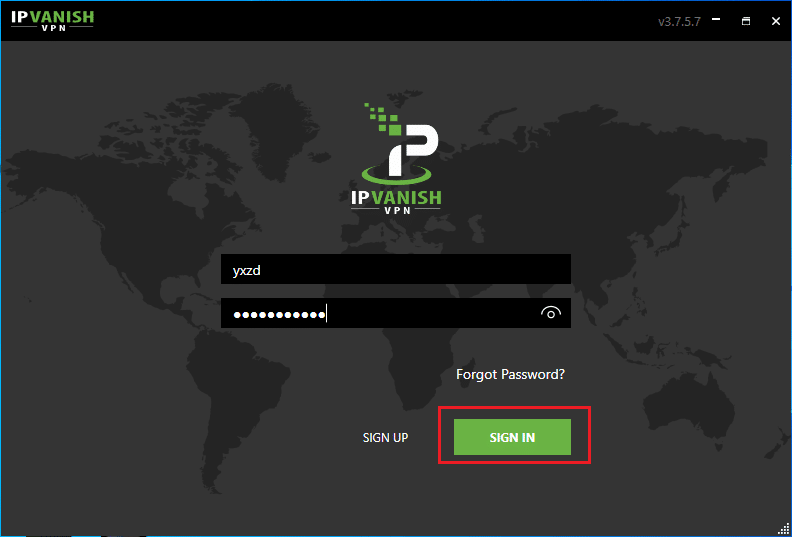
Parfois, il est possible de ne pas trouver l’option Musique dans le menu principal de Kodi. En effet, Kodi est open source et vous pouvez tout personnaliser. Vous vous demandez peut-être comment ? Lors de la personnalisation, certains thèmes suppriment la musique du menu d’accueil. Voici comment vous pouvez le rajouter. Suivez les étapes ci-dessous :
Étape I : Passer à l’habillage par défaut de Kodi
Le thème par défaut de Kodi est Estuaire. Si votre application Kodi est différente du thème par défaut, il peut y avoir une autre façon d’ajouter de la musique. Par conséquent, assurez-vous de changer Kodi avec le thème de skin par défaut en suivant les étapes indiquées car il n’est pas possible de fournir des instructions pour chaque skin Kodi.
Remarque : Si vous utilisez l’habillage par défaut, n’hésitez pas à ignorer cette procédure.
1. Lancez l’application Kodi et sélectionnez l’icône Paramètres.
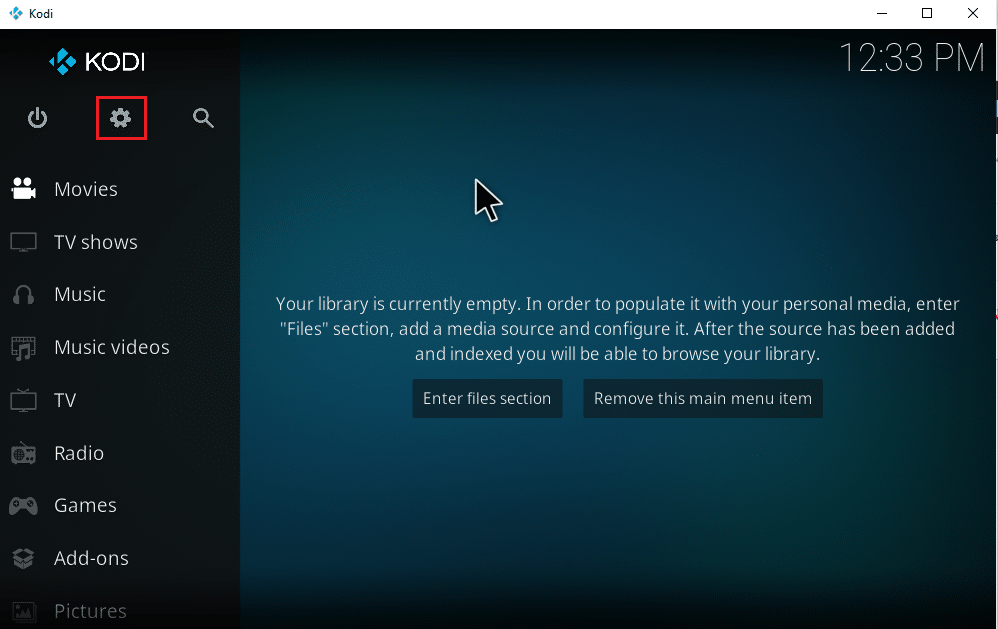
2. Sélectionnez les paramètres d’interface.
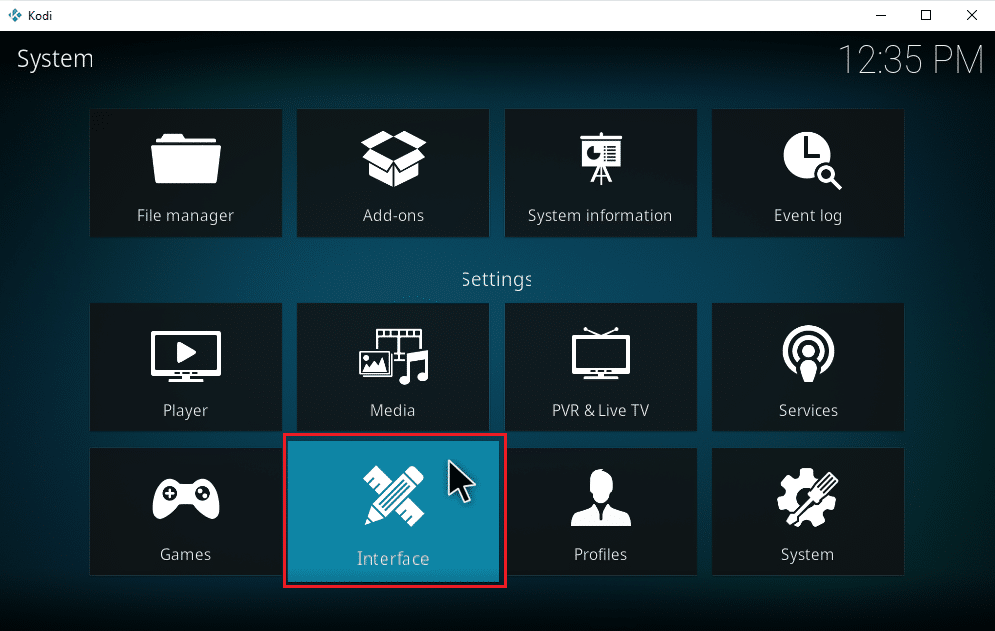
3. Sélectionnez l’onglet Skin et cliquez à nouveau sur le Skin.
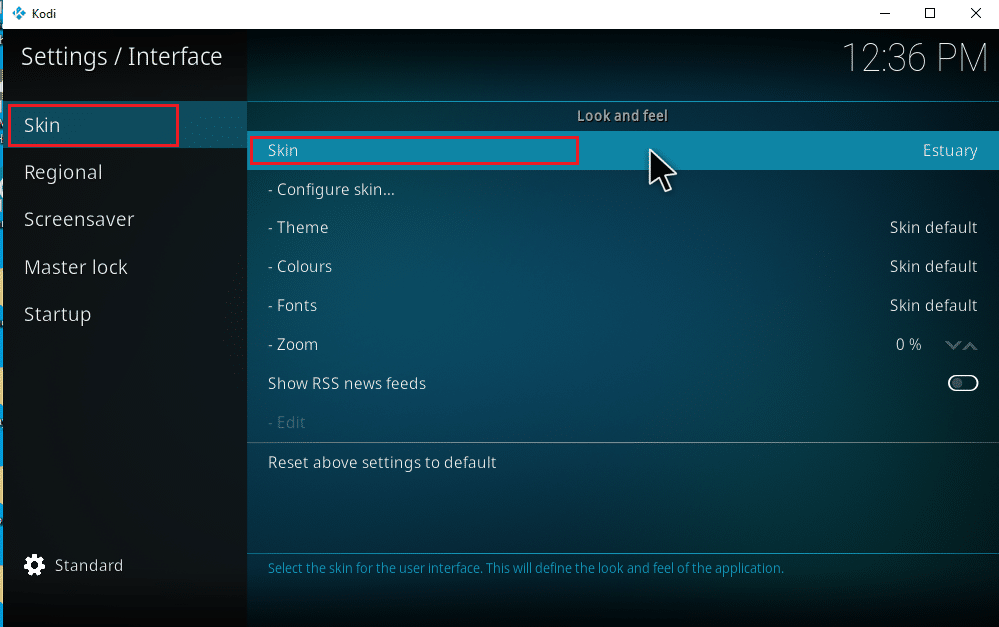
4. Sélectionnez le thème par défaut Estuaire.
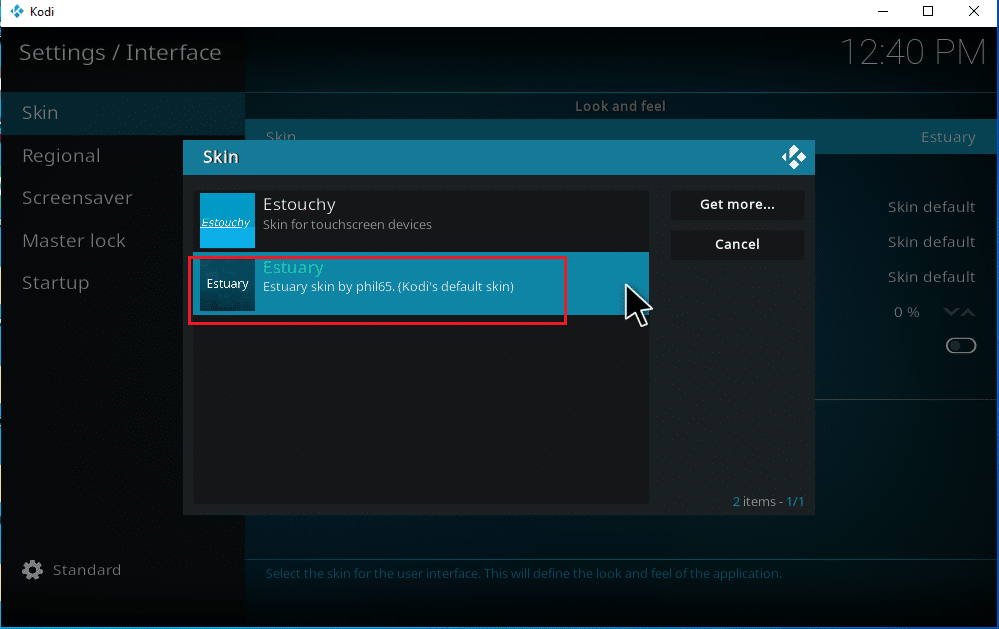
5. Pour confirmer les changements d’habillage par défaut, cliquez sur Oui.
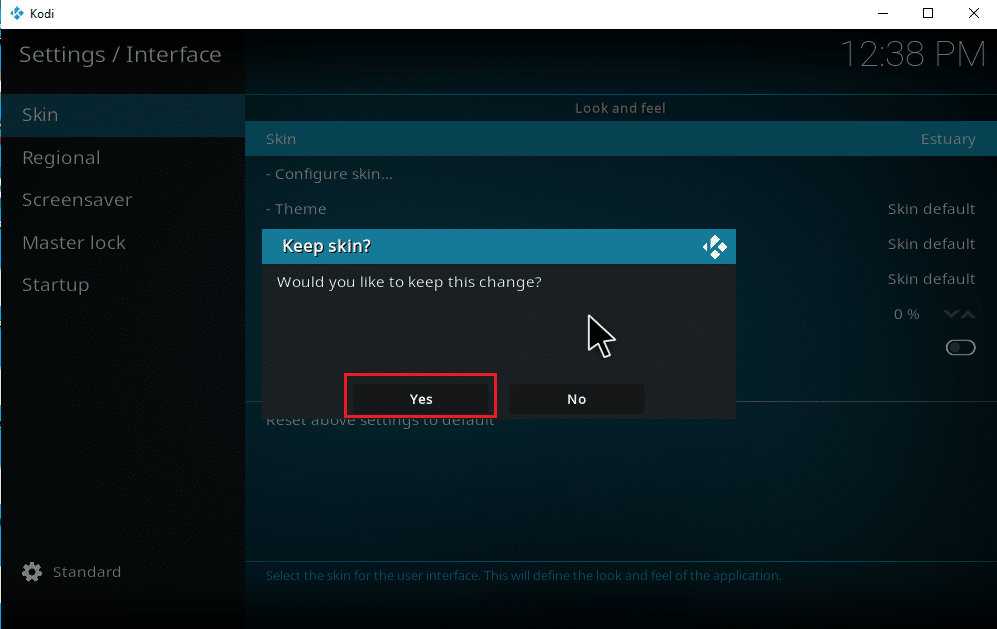
6. Une fois que le thème dans Kodi est défini par défaut, redémarrez l’application.
Même après avoir changé le thème Kodi par défaut, certains peuvent ne pas trouver l’option Musique sur la page du menu principal. Êtes-vous confronté à cela? Il n’y a pas de quoi s’inquiéter. Une simple bascule sur l’option de menu sur les paramètres le rectifiera. Pour faire de même, suivez les étapes ci-dessous :
Remarque : Si vous pouvez accéder à l’option Musique à partir de la page du menu principal de Kodi, ignorez cette instruction et continuez à ajouter de la musique à Kodi.
1. Lancez Kodi et sélectionnez l’icône Paramètres.
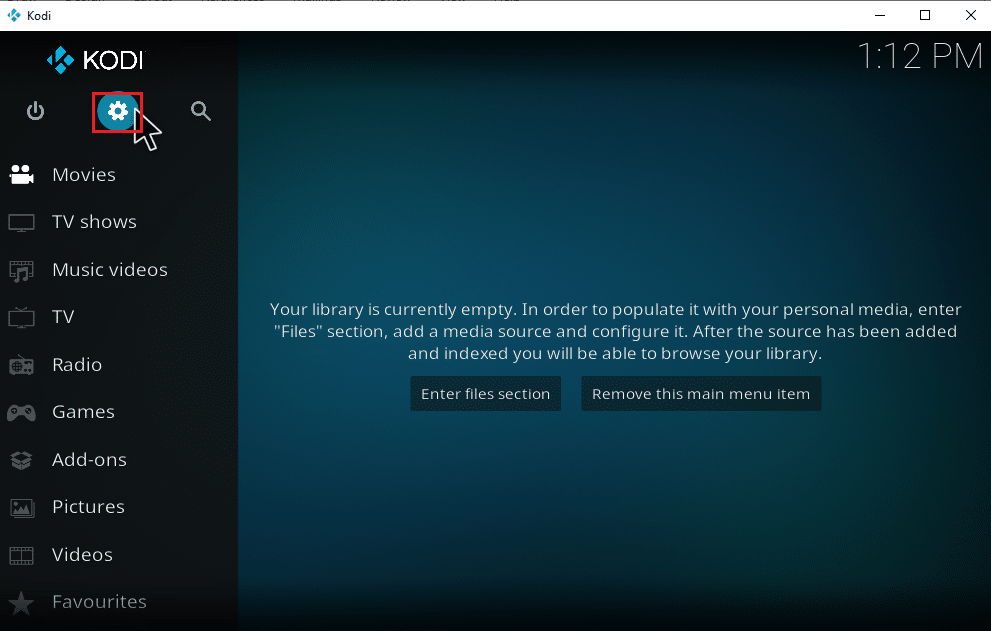
2. Sélectionnez l’option Interface.
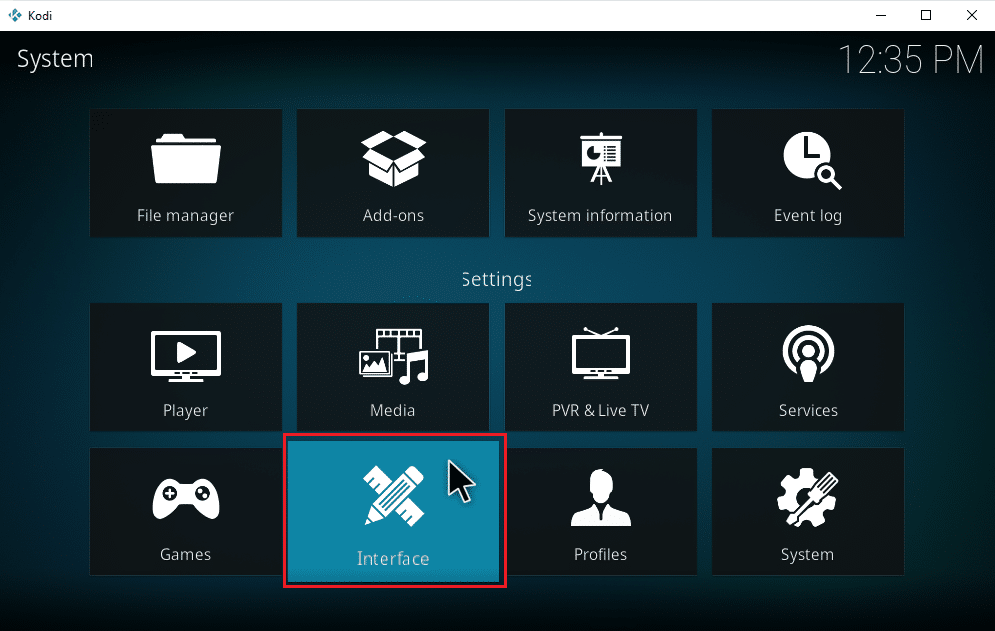
3. Accédez à l’onglet Habillage et sélectionnez l’option Configurer l’habillage.
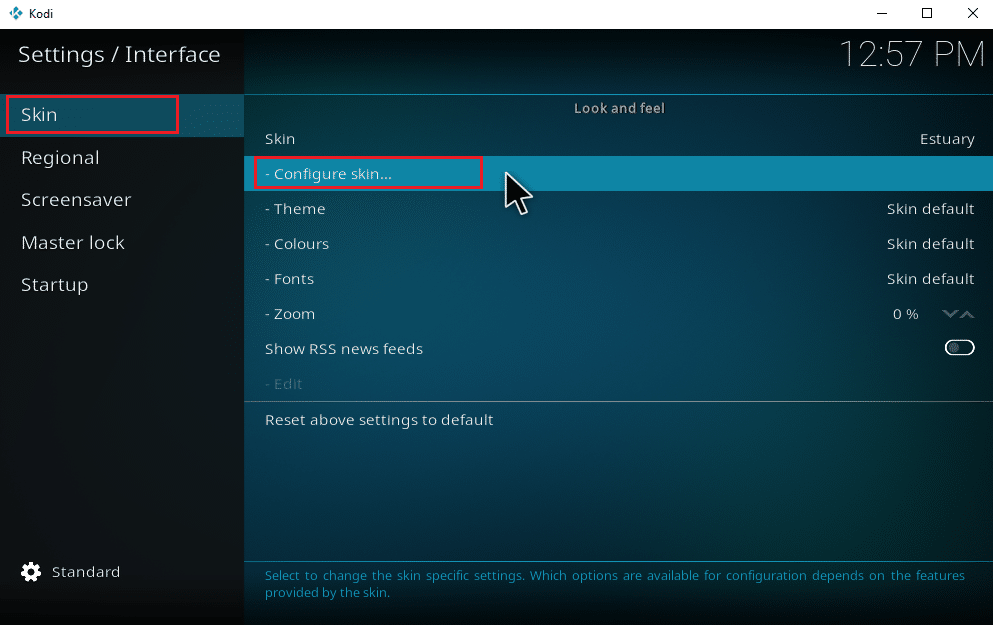
4. Cliquez sur les éléments du menu principal. Activez l’option Musique.
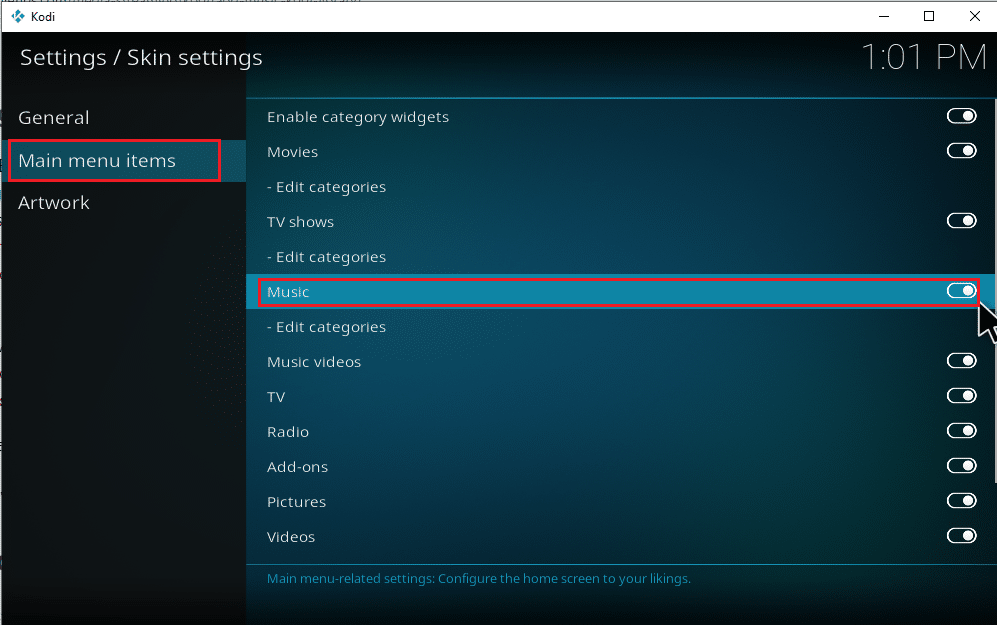
5. Appuyez plusieurs fois sur la touche Échap pour revenir à la page d’accueil principale. Vous trouverez Musique comme troisième option, sous Films et émissions de télévision.
Suivez les étapes ci-dessous pour commencer à ajouter de la musique à Kodi et explorer plus d’options pertinentes.
Étape 3 : Configurer la musique
Ajouter de la musique à Kodi est un processus simple. Ce n’est pas grave si vous ne l’avez pas fait auparavant. Si vous cherchez à ajouter de la musique à Kodi pour la première fois, suivez les étapes une par une ci-dessous.
1. Lancez l’application Kodi et sélectionnez la catégorie Musique.
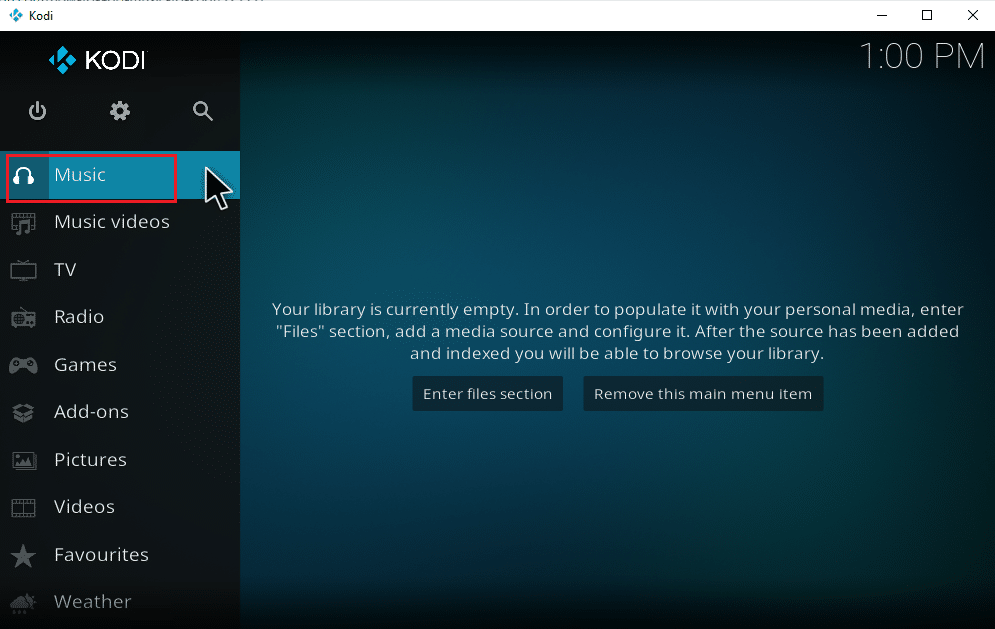
2. Sélectionnez l’option Fichiers.
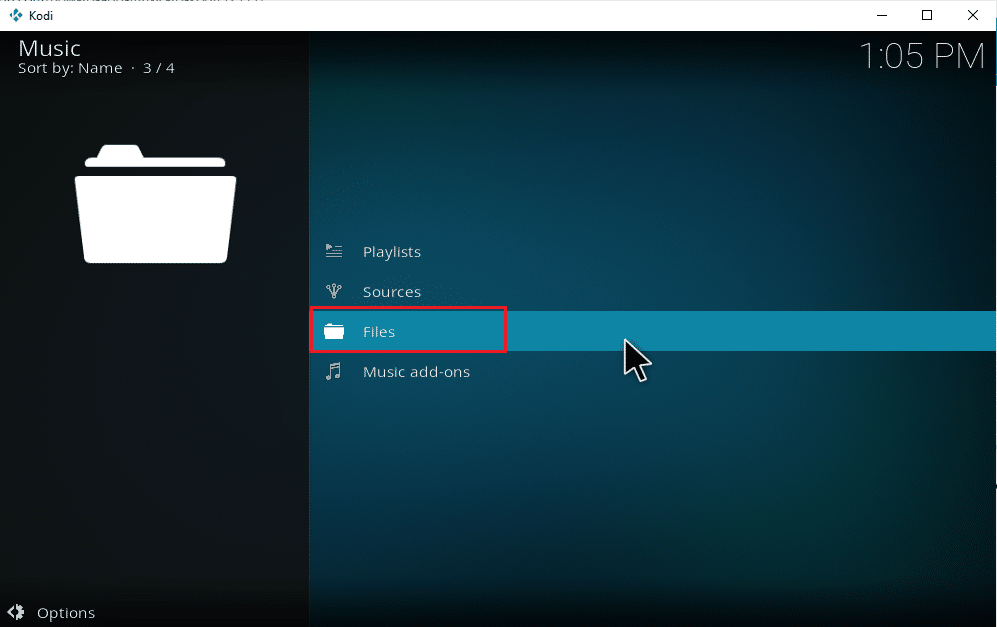
3. Cliquez sur le bouton Ajouter de la musique.
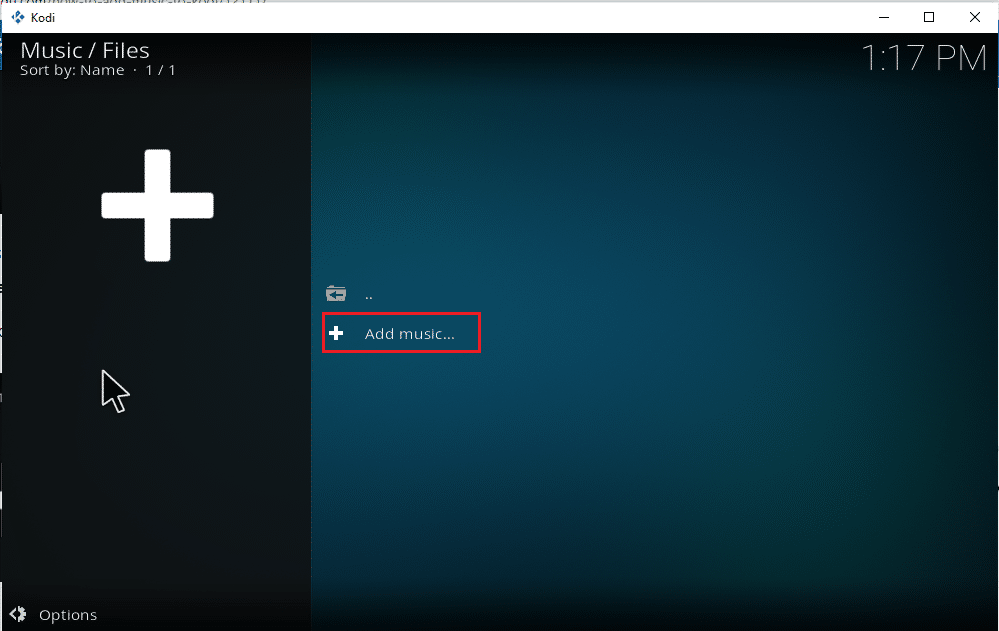
4. Sélectionnez l’option Parcourir pour rechercher le dossier de musique souhaité déjà présent sur votre PC.
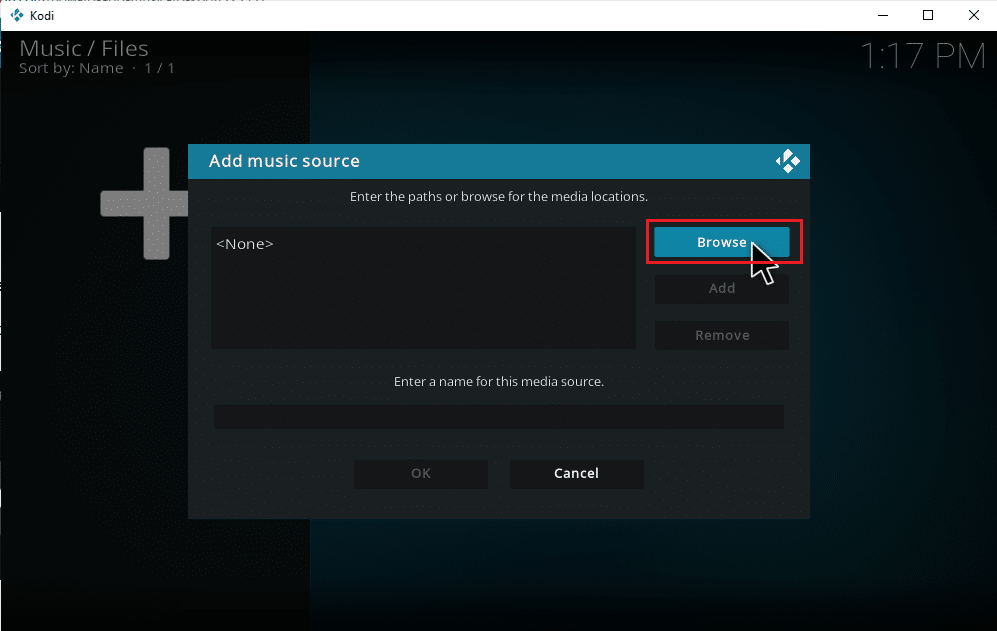
5. Accédez au dossier de destination dans l’onglet Rechercher un nouveau partage. Ici, l’option E: (Nouveau volume) est sélectionnée à titre d’exemple. Par conséquent, choisissez votre chemin de localisation pertinent.
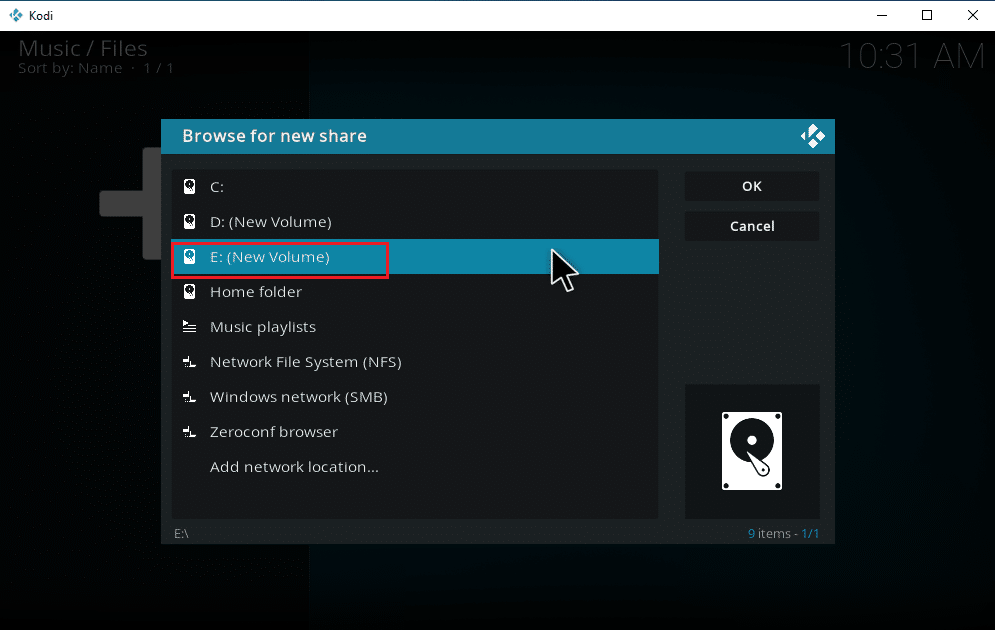
6. Sélectionnez le dossier souhaité dans lequel vous avez enregistré votre musique. Ici, le dossier Songs est sélectionné comme exemple.
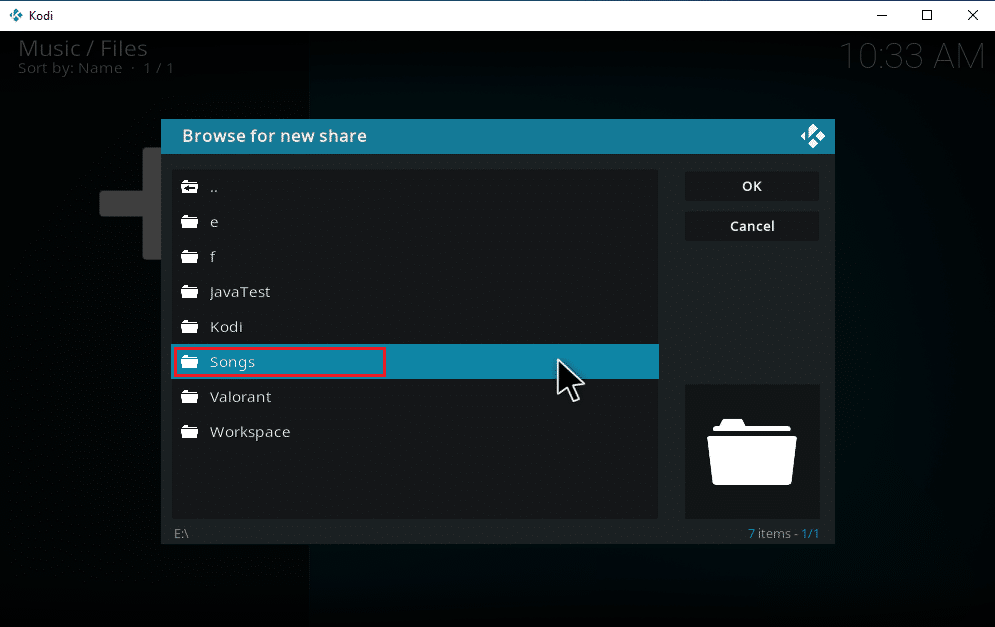
7. Une fois le chemin sélectionné, cliquez sur OK dans la fenêtre contextuelle Ajouter une source musicale.
Remarque : Si vous souhaitez modifier le nom du dossier, cliquez sur Entrez un nom pour cette source multimédia et renommez-le.

8. Sélectionnez Oui à l’invite Ajouter à la bibliothèque.
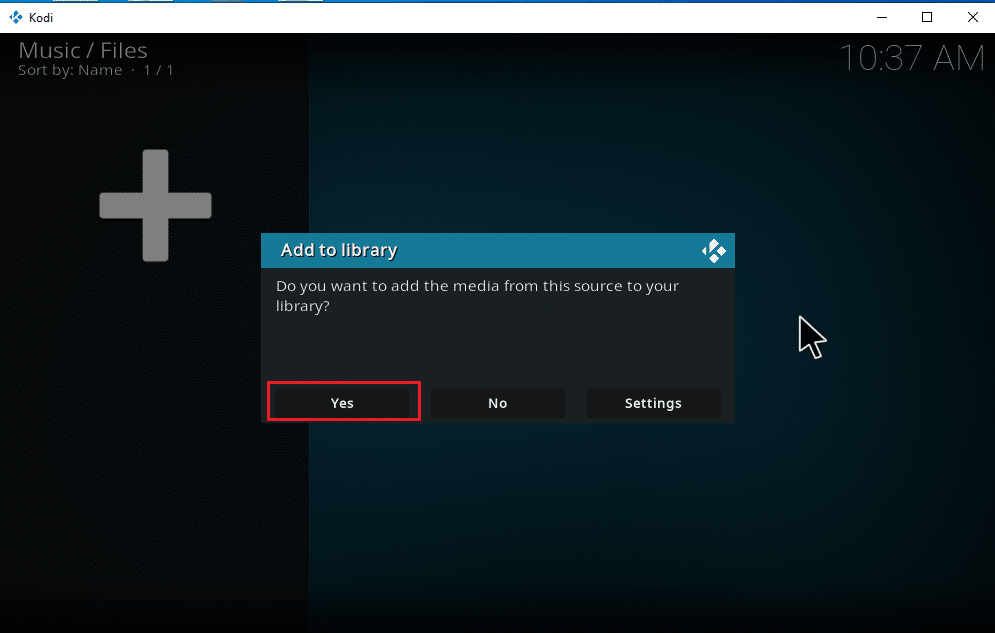
9. Attendez un peu que Kodi termine le processus de numérisation. Ensuite, revenez à la page d’accueil de Kodi et sélectionnez l’option Musique.
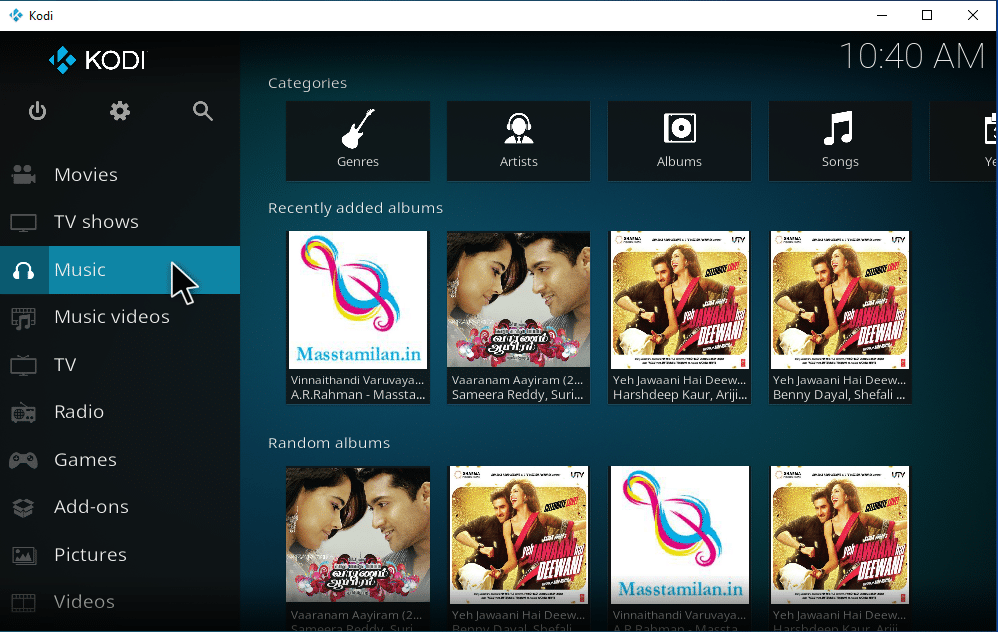
Enfin, vos chansons sont maintenant téléchargées sur Kodi pour la première fois. Maintenant, commencez à jouer des chansons et profitez-en. De cette façon, vous pouvez télécharger de la musique sur Kodi.
Comment ajouter une nouvelle source de musique à Kodi
Si vous avez déjà une configuration musicale dans Kodi et que vous essayez maintenant d’ajouter une nouvelle source musicale, voici comment procéder.
1. Lancez Kodi et cliquez sur Musique. Faites défiler vers la droite et sélectionnez l’icône Fichiers.
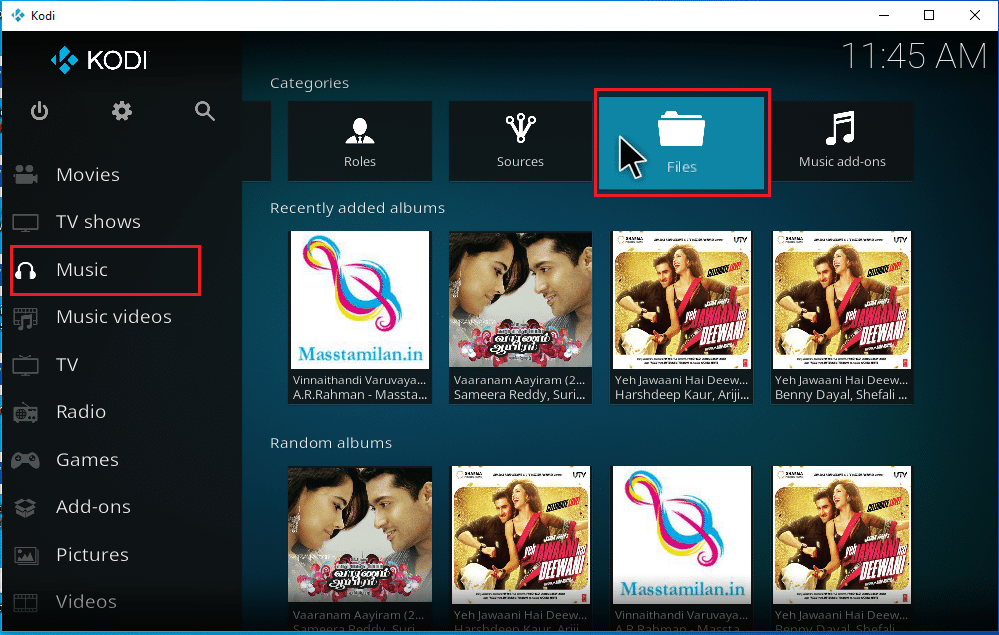
2. Cliquez sur l’option Ajouter de la musique….
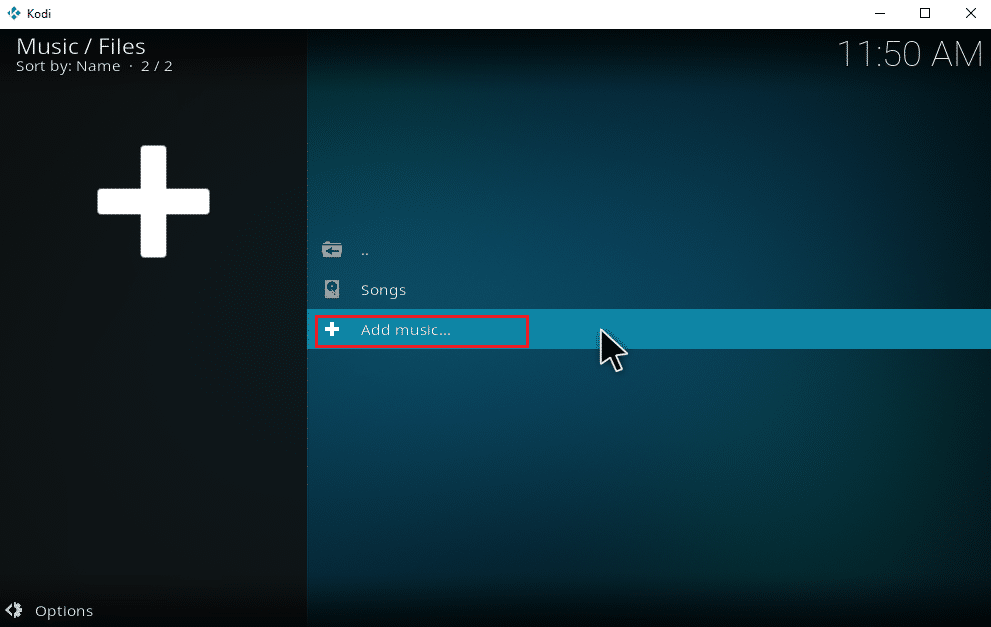
3. Sélectionnez le bouton Parcourir.
Remarque : Vous pouvez également entrer manuellement le répertoire du dossier de la chanson dans l’invite, mais il est conseillé de parcourir le chemin du dossier.
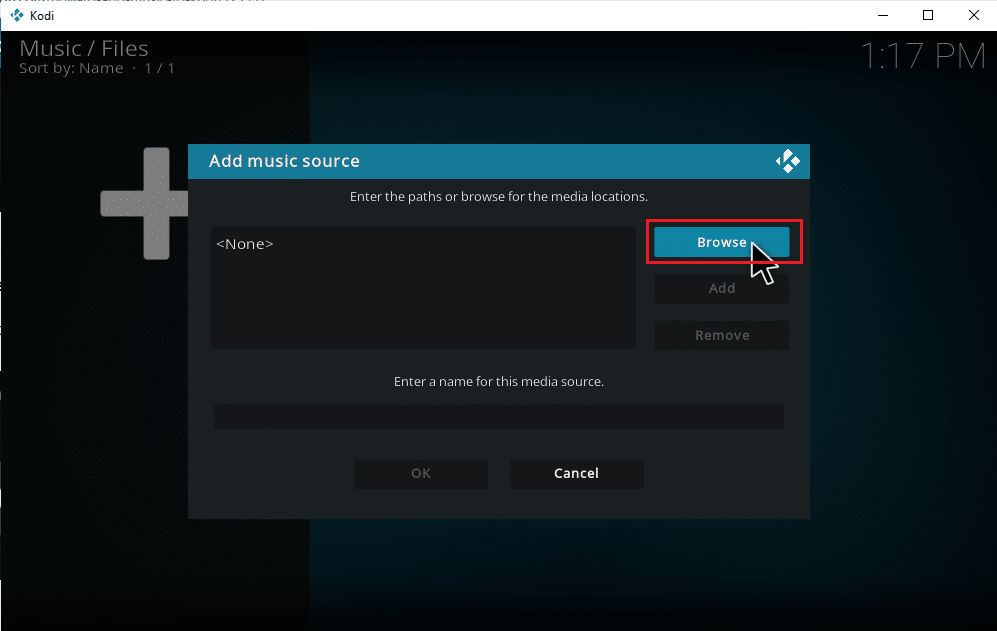
4. Accédez au dossier de destination dans l’onglet Rechercher un nouveau partage. Ici, l’option E: (Nouveau volume) est sélectionnée à titre d’exemple. Par conséquent, choisissez votre chemin de localisation pertinent.
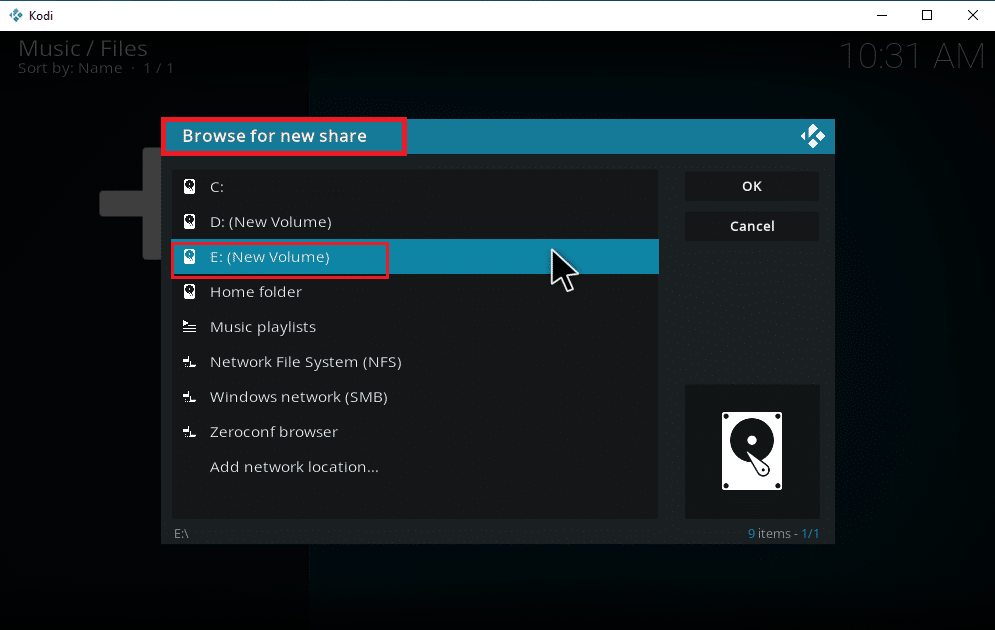
5. Sélectionnez le dossier souhaité dans lequel vous avez enregistré votre musique. Ici, le dossier Latest_songs est sélectionné comme exemple.
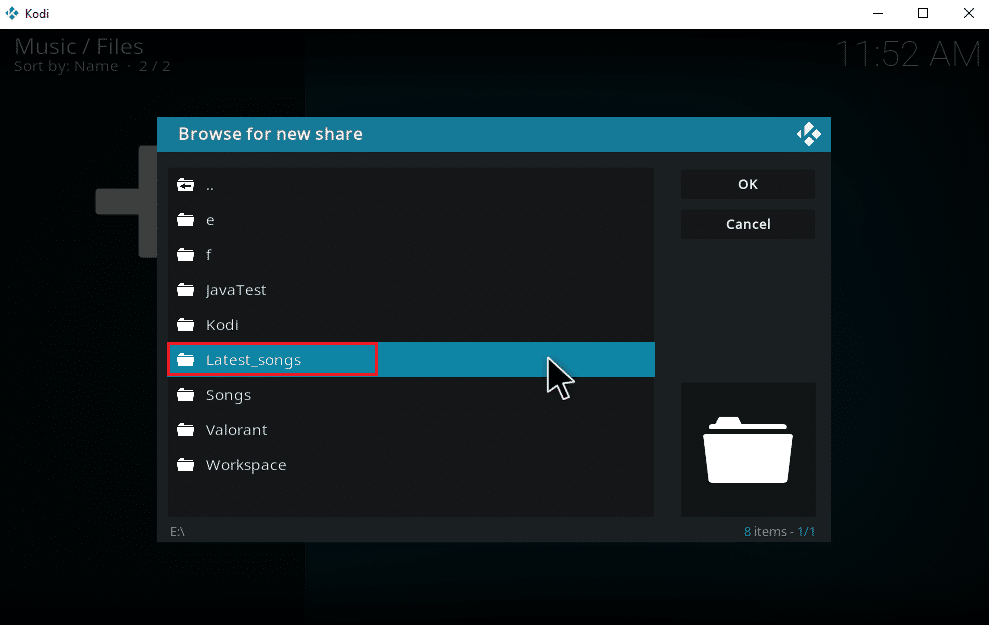
6. Cliquez sur OK sur les fichiers d’importation présents sur le chemin parcouru.
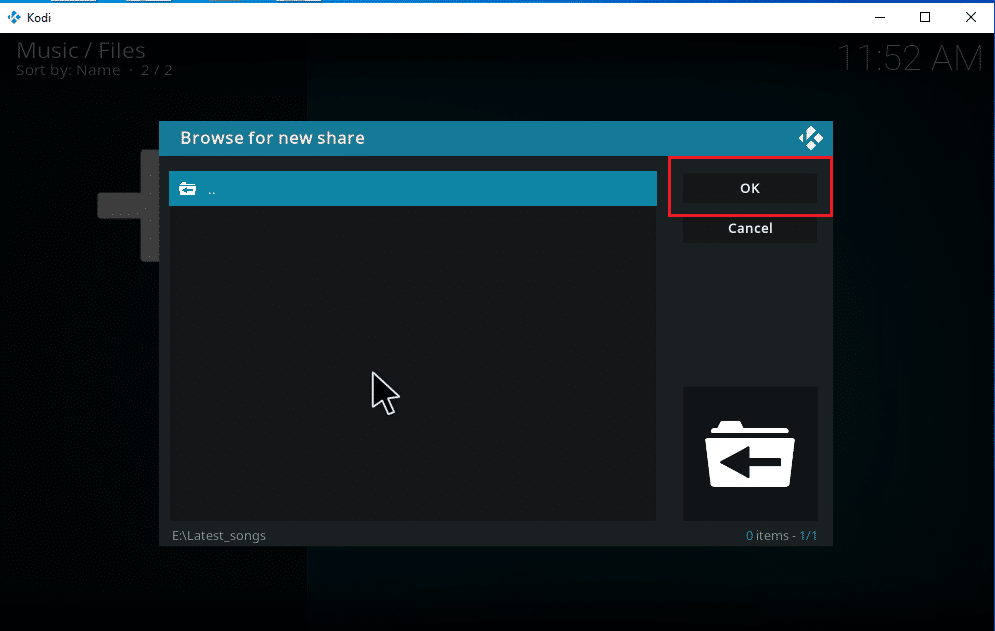
7. Renommez le dossier sélectionné sous la zone de texte Entrez un nom pour cette source multimédia, si nécessaire, puis cliquez sur le bouton OK pour enregistrer les modifications.
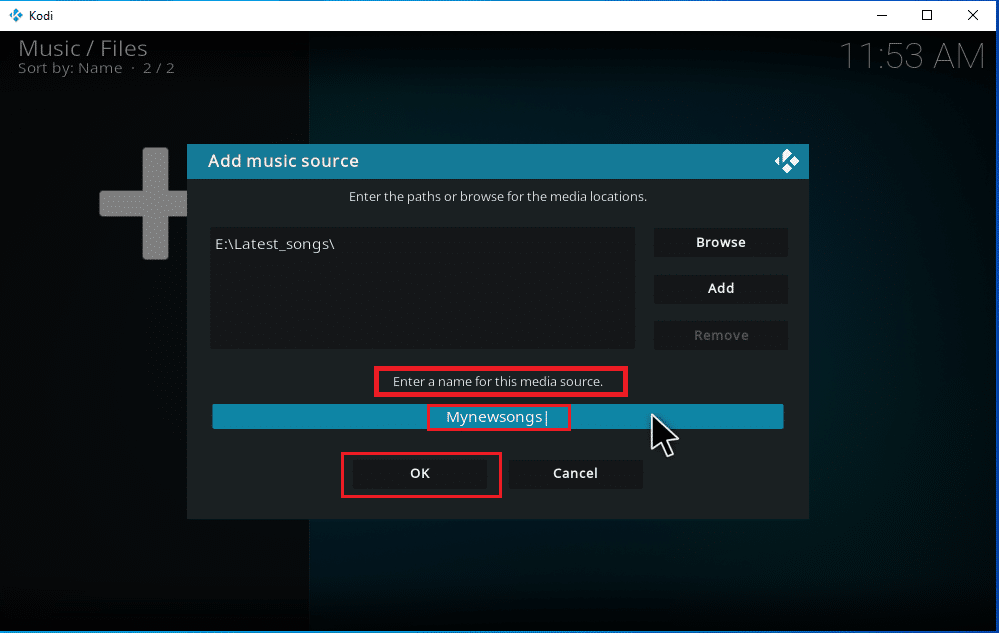
8. Sélectionnez Oui dans les fenêtres Ajouter à la bibliothèque.
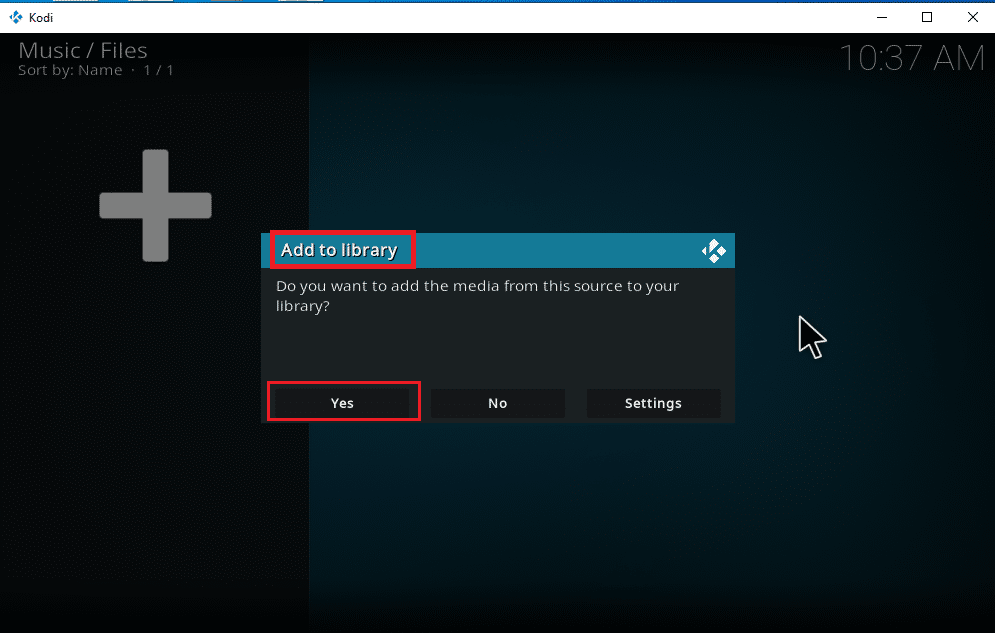
9. Si vous avez une grande collection de chansons, la numérisation peut également prendre un certain temps. Alors, asseyez-vous et détendez-vous jusqu’à ce que Kodi analyse votre nouveau contenu musical. Une fois cela fait, revenez au menu d’accueil de la musique et commencez à écouter.
Une fois que tous vos albums sont inclus dans Kodi, le vrai travail commence ici. Kodi offre une grande variété d’options et d’outils pour ajouter, supprimer, modifier et télécharger des chansons. Il existe certaines tâches recherchées que les utilisateurs de Kodi effectuent souvent.
Comment installer des modules complémentaires de musique
Le fait que Kodi officiel ne fournisse aucun contenu est désormais bien connu. L’installation d’addons via Kodi officiel vous permettra de les explorer au maximum. Vous pouvez extraire librement toutes les sources multimédias des flux en ligne et en profiter hors ligne, vous pouvez également télécharger de la musique sur Kodi via des addons. Pour ce faire, le référentiel Kodi est votre meilleure option. Ils sont légaux et sûrs. De plus, les modules complémentaires installés dans le référentiel Kodi sont automatiquement mis à jour si une nouvelle version de celui-ci est publiée. C’est bien non ? Ce sont les raisons de leur énorme succès. Suivez les étapes indiquées pour télécharger de la musique depuis Kodi.
Remarque : Méfiez-vous et n’installez que des modules complémentaires légaux car il existe des modules complémentaires avec des contenus piratés.
1. Lancez Kodi et sélectionnez l’icône Paramètres comme indiqué.
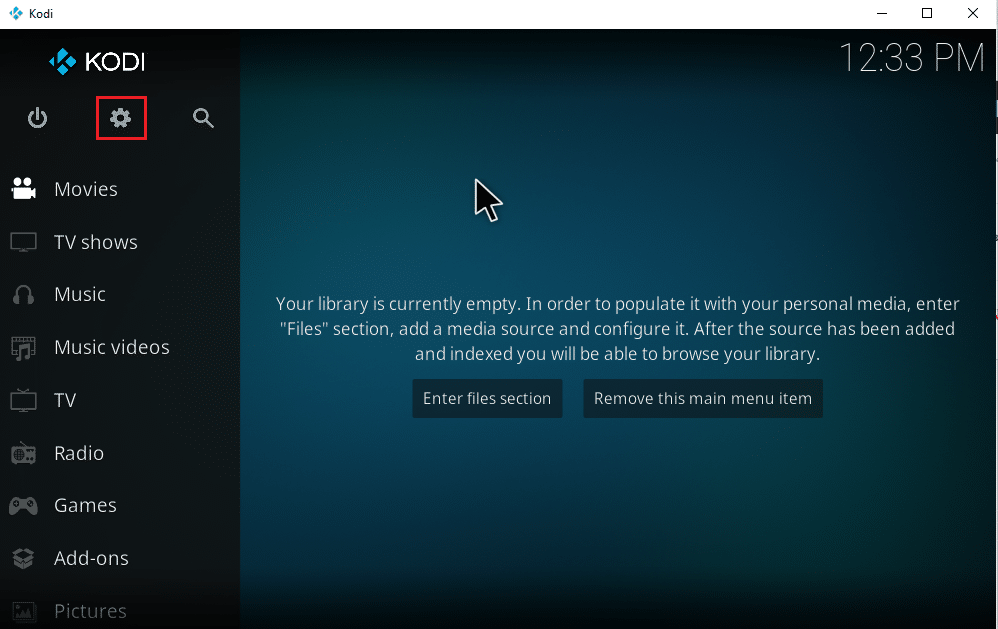
2. Localisez le paramètre Système et cliquez dessus.
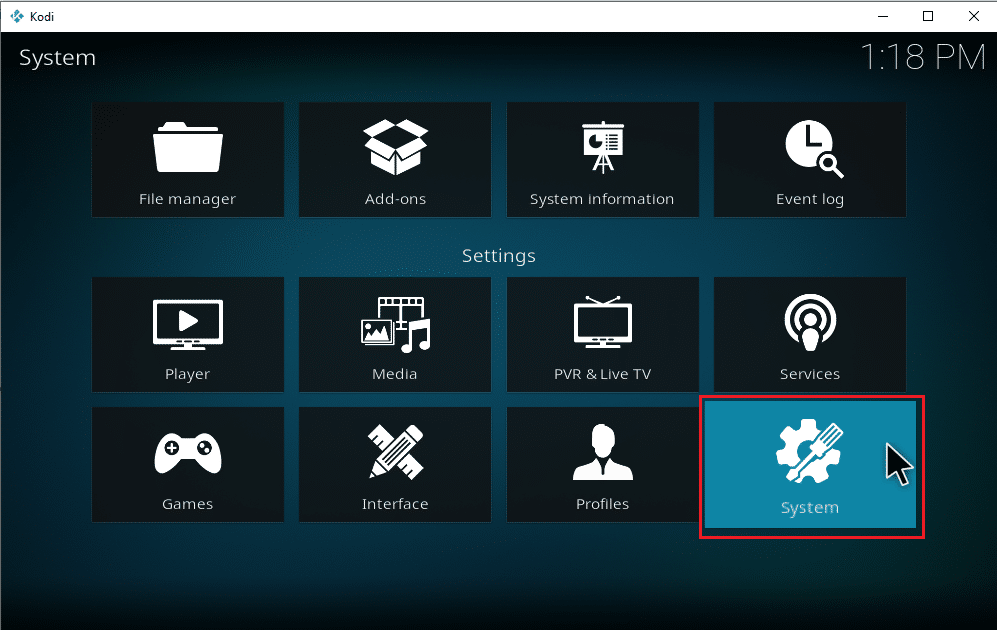
3. Sélectionnez l’onglet Modules complémentaires et activez les sources inconnues pour installer des modules complémentaires de musique tiers.
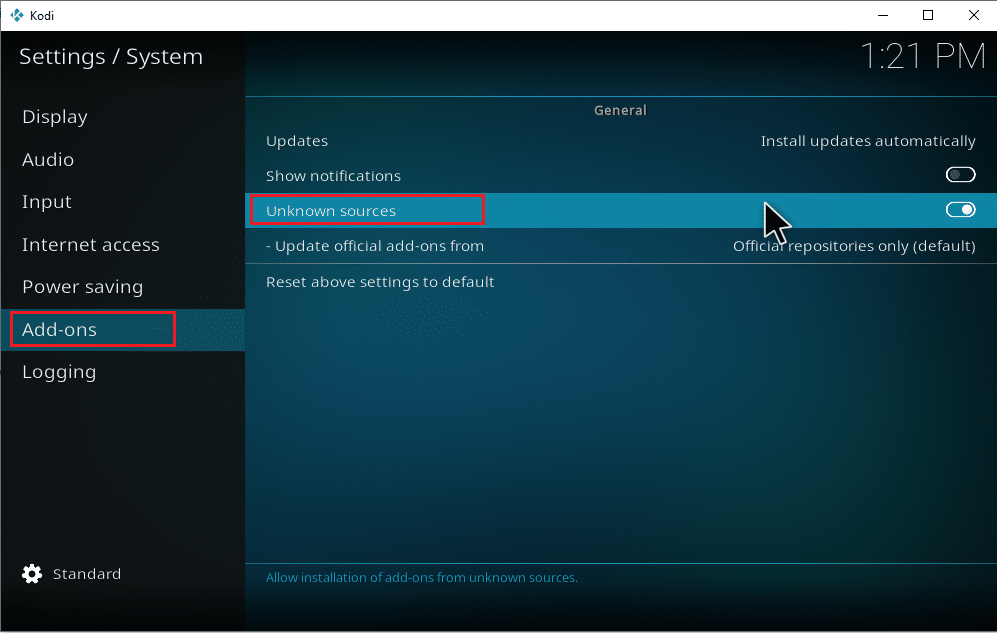
4. Sélectionnez Oui pour accepter la fenêtre d’avertissement comme indiqué.
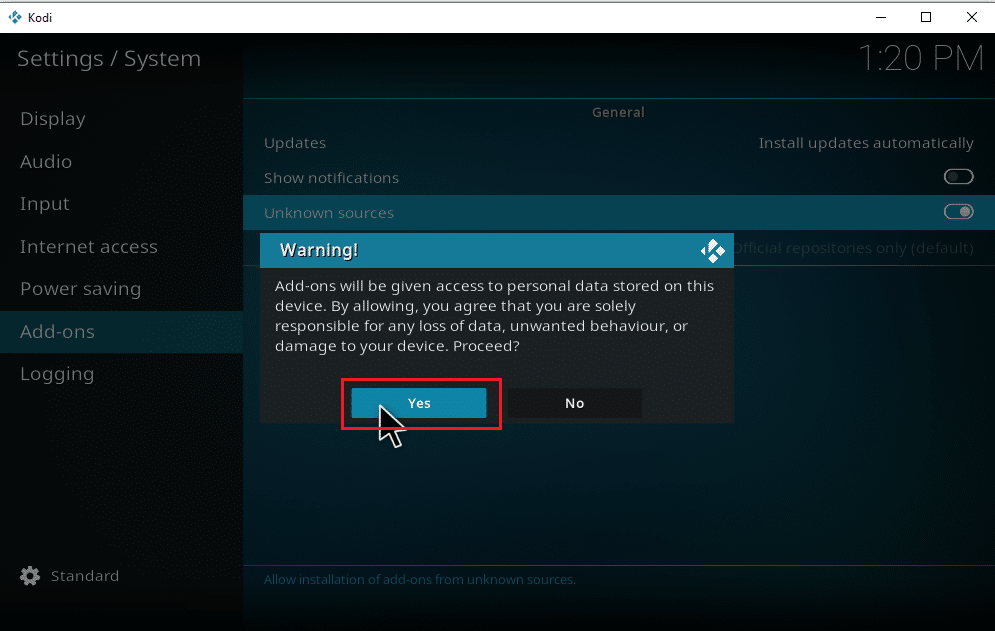
Une fois l’option de configuration du système de sources inconnues activée, vous pouvez procéder librement à l’installation des modules complémentaires et télécharger de la musique sur Kodi.
5. Relancez l’application Kodi. Sélectionnez l’icône Paramètres.
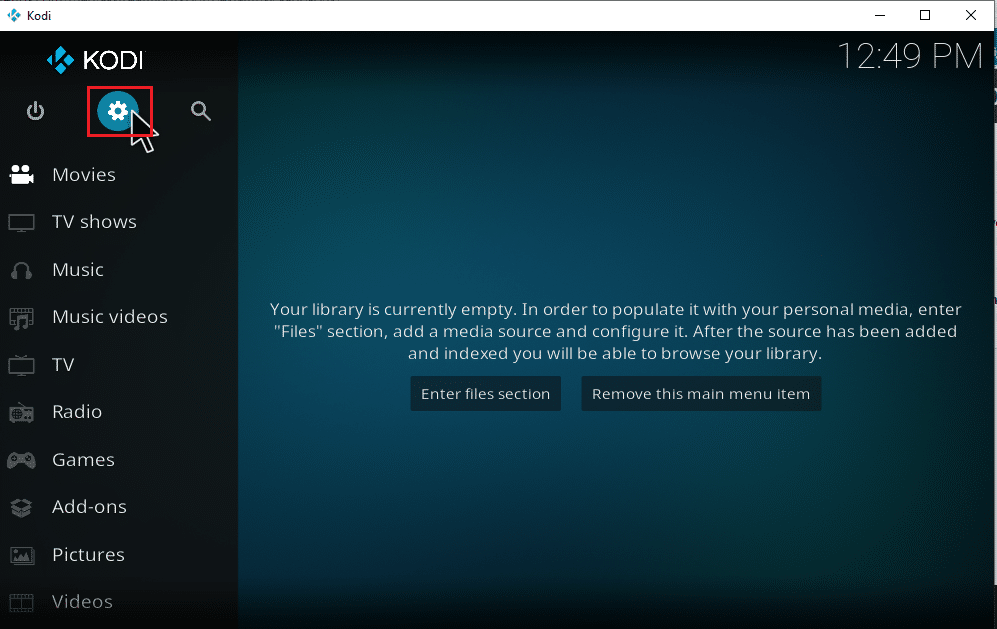
6. Localisez et sélectionnez l’option Gestionnaire de fichiers.
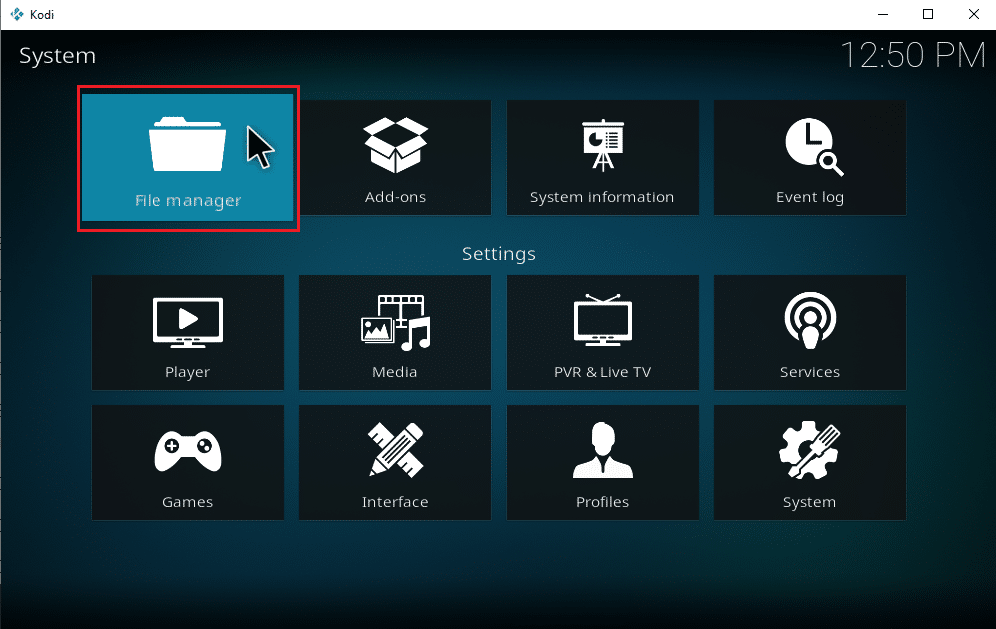
7. Double-cliquez sur le dossier Ajouter une source comme indiqué dans le volet de gauche.
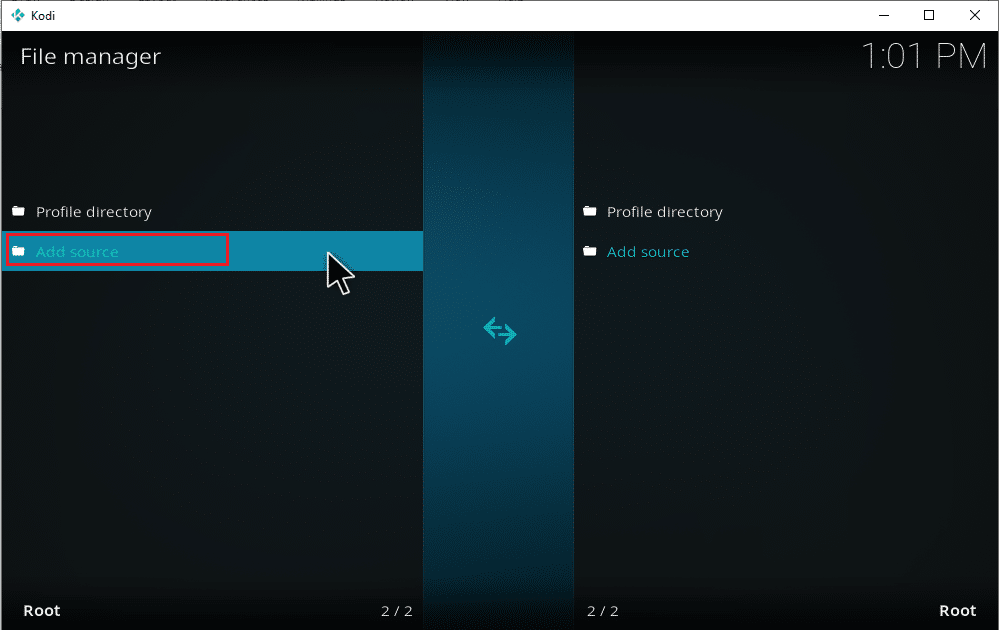
8. Cliquez sur Aucun dans la fenêtre Ajouter une source de fichier.
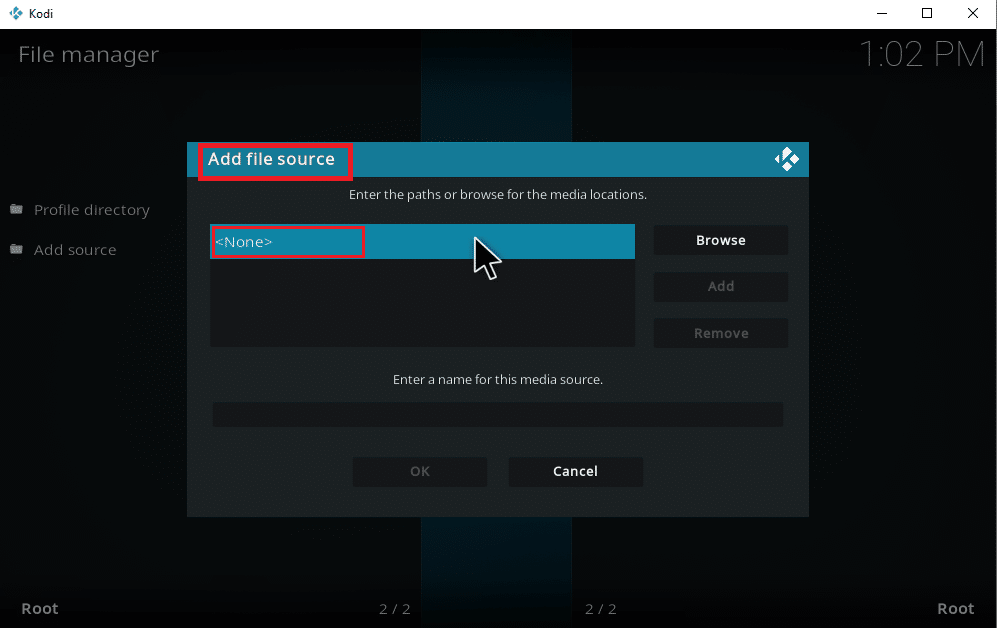
9. Copiez et collez ou saisissez l’URL de la source multimédia et cliquez sur OK.
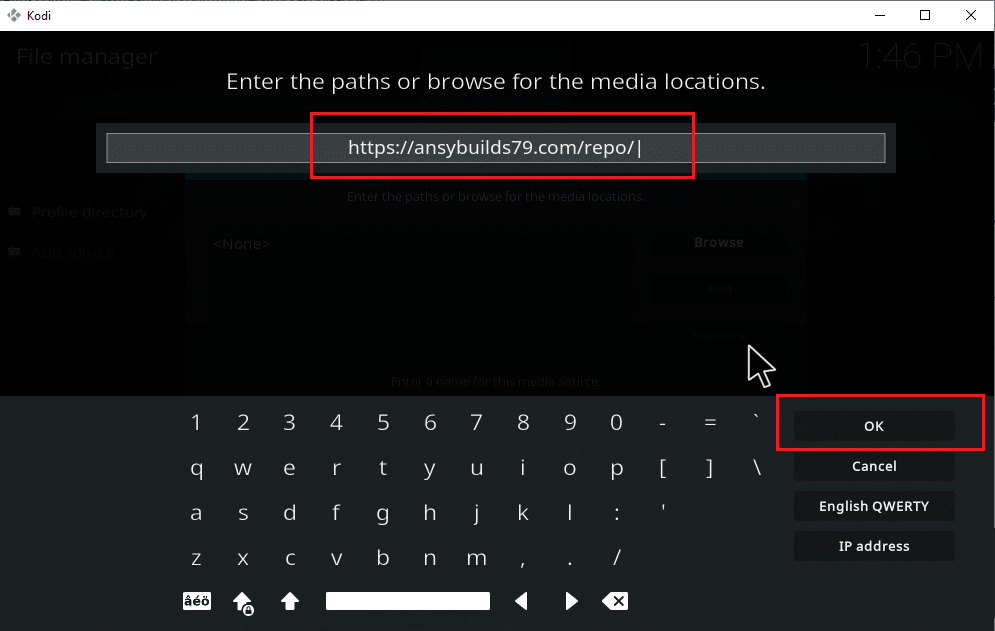
10. Renommez la source multimédia ajoutée, si nécessaire, puis cliquez sur le bouton OK.
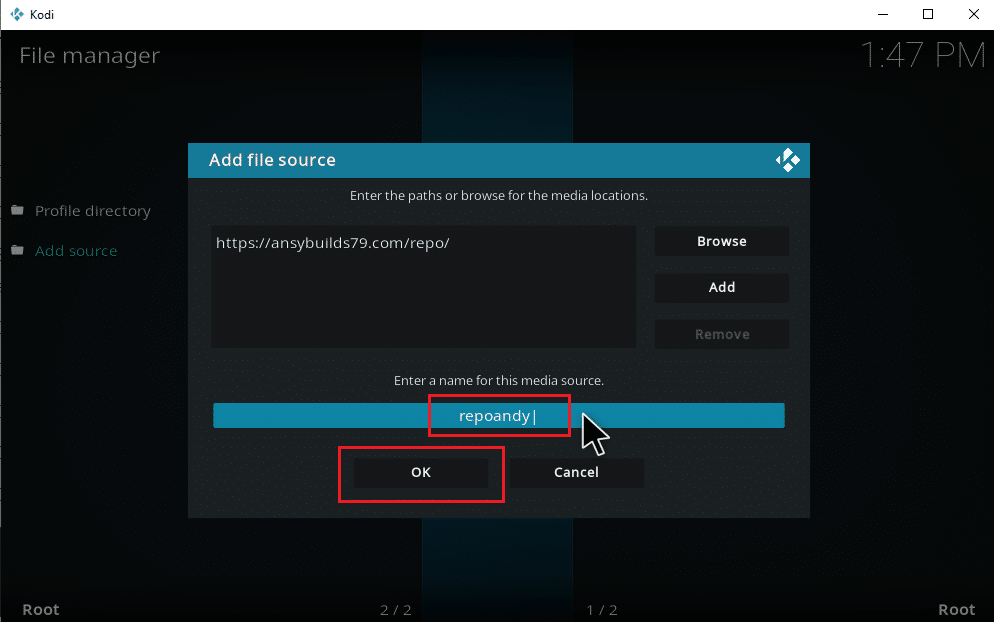
11. Appuyez sur la touche Échap jusqu’à ce que vous atteigniez le menu principal de Kodi. Faites défiler vers le bas et sélectionnez l’option Modules complémentaires.
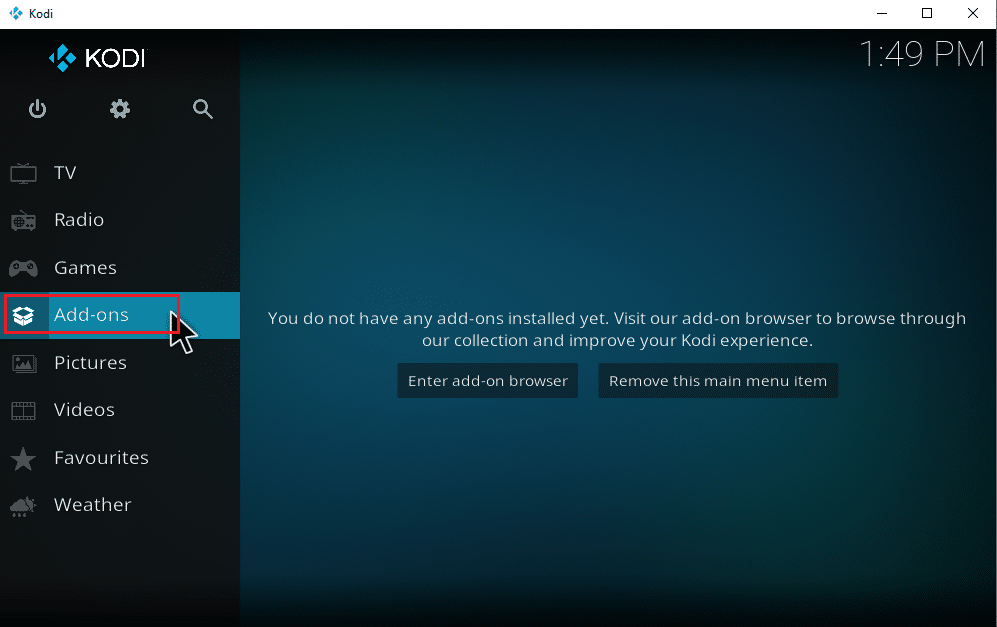
12. Cliquez sur l’icône de boîte ouverte.
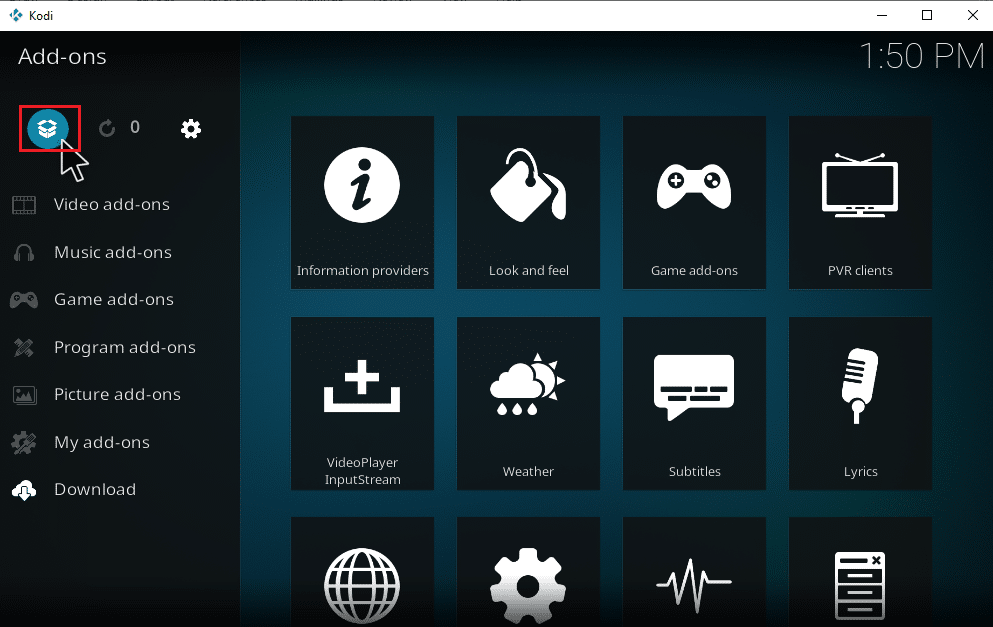
13. Sélectionnez le fichier Installer à partir du zip
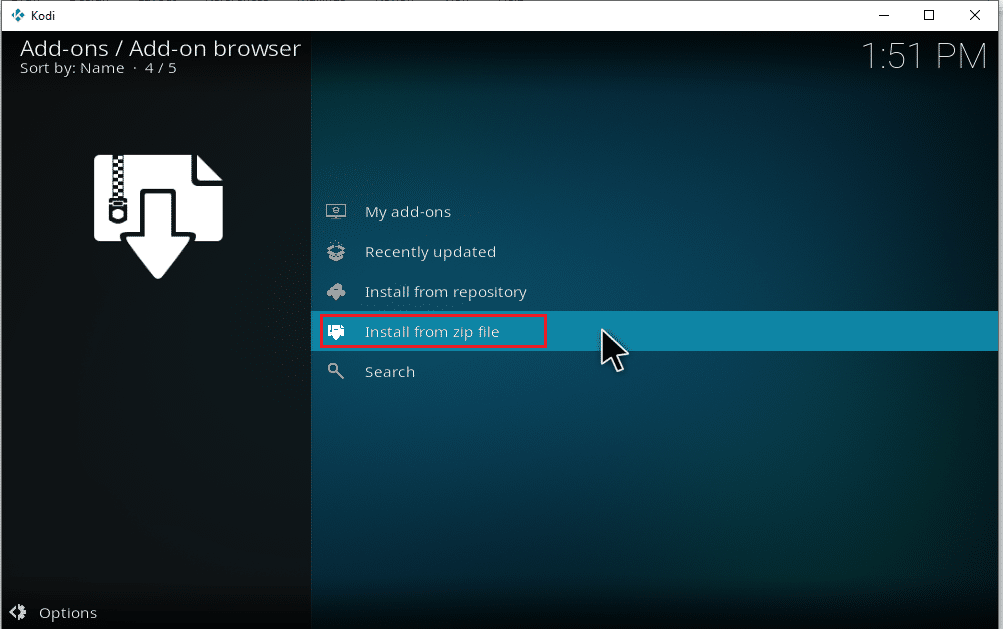
14. Cliquez sur Oui dans la fenêtre contextuelle d’avertissement.
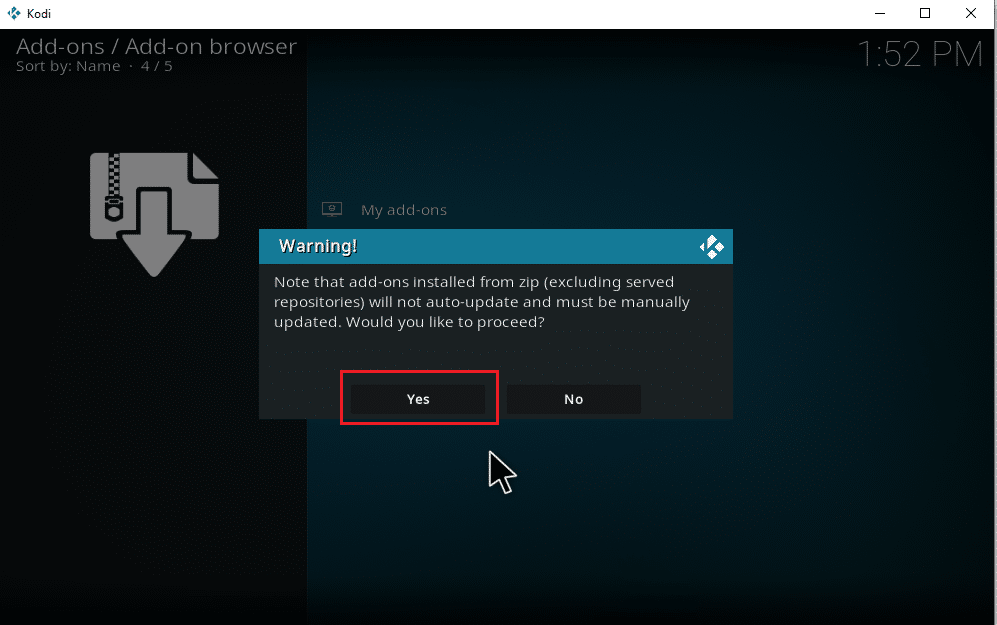
15. Sélectionnez la source multimédia que vous venez d’ajouter à Kodi. Ensuite, choisissez le dossier et cliquez sur OK pour installer le module complémentaire dans le référentiel de musique.
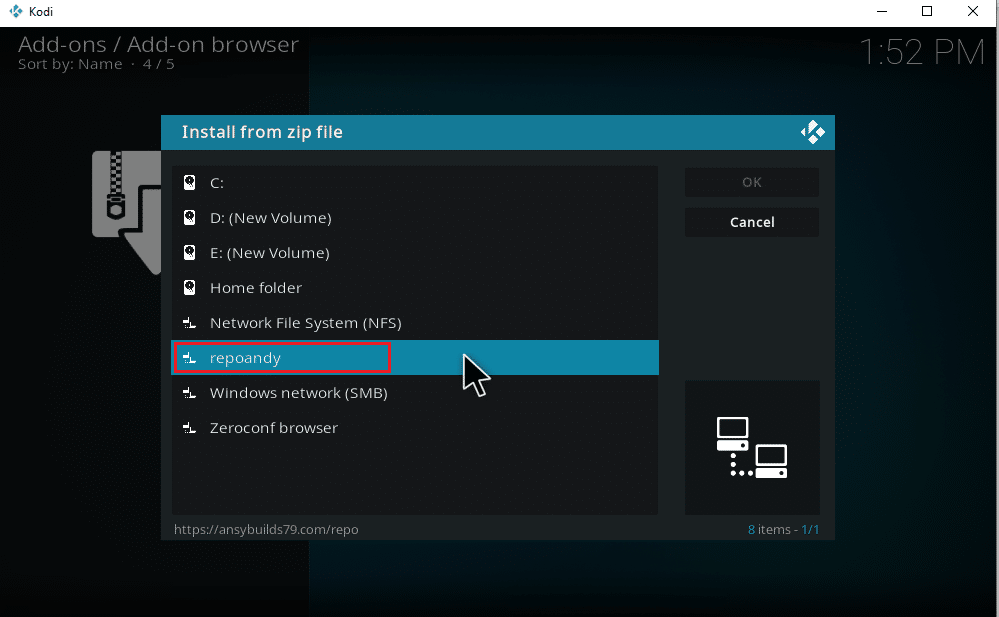
16. Une fois que le module complémentaire est installé, un message contextuel apparaît, cliquez sur Installer à partir du référentiel.
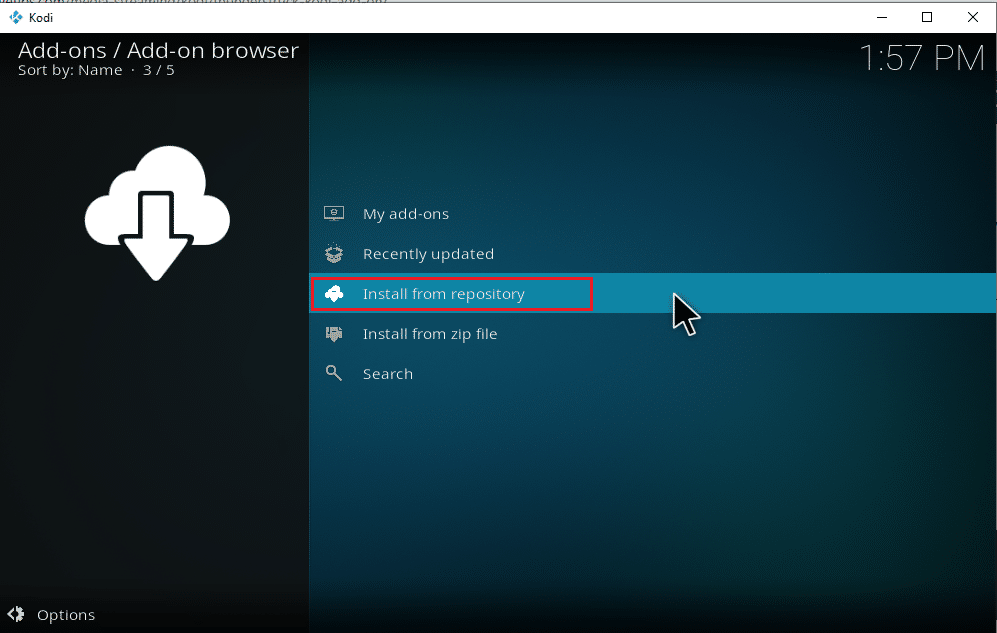
17. Sélectionnez les modules complémentaires Musique.
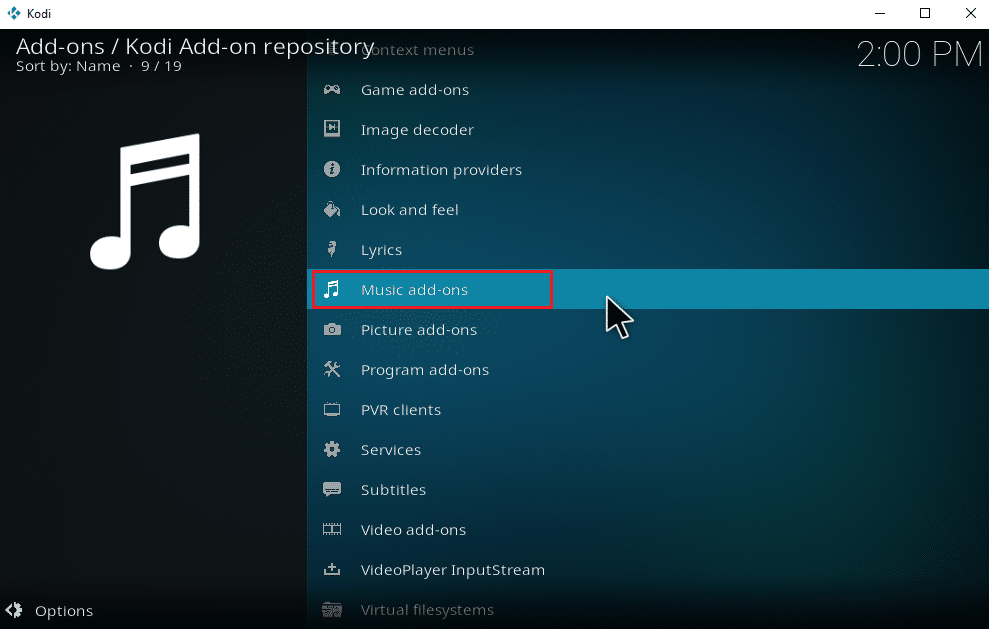
18. Sélectionnez les modules complémentaires de musique souhaités.
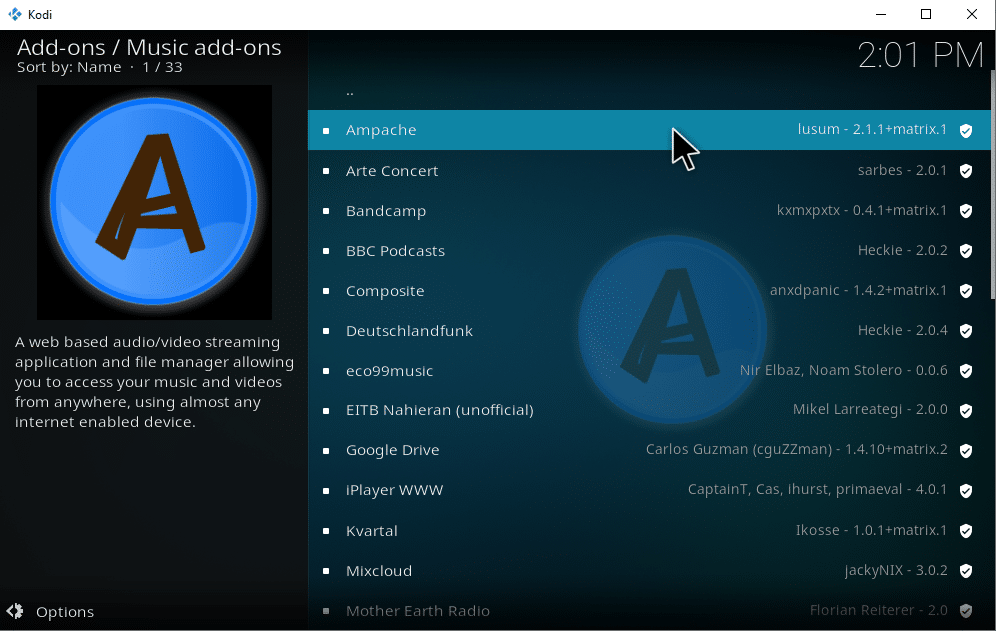
19. Cliquez sur le bouton Installer pour installer le module complémentaire de musique nécessaire.
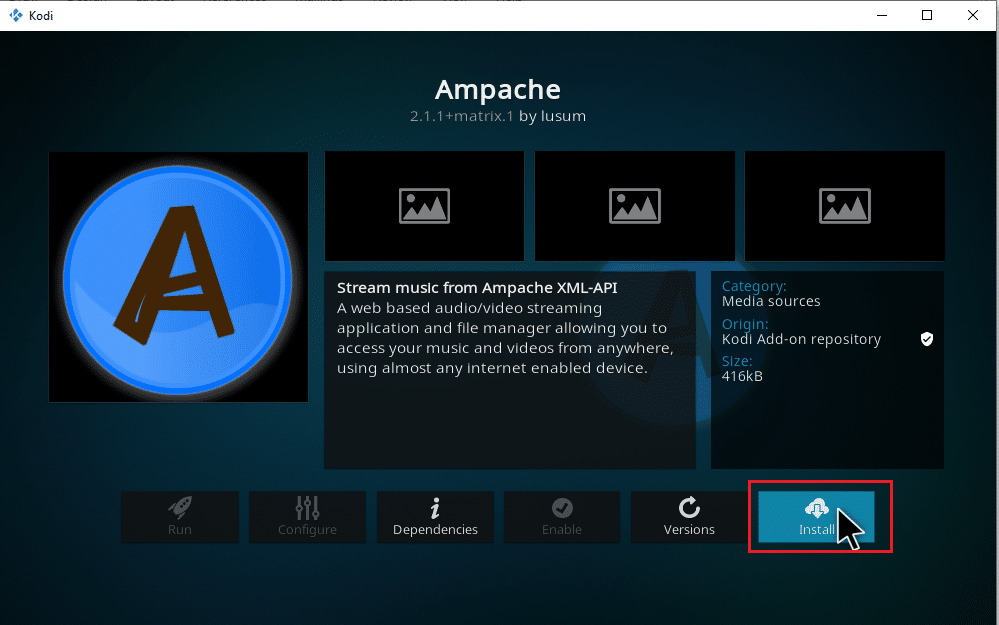
Attendez que le processus d’installation soit terminé. Une fois terminé, vous trouverez une fenêtre de notification avec le message d’installation terminée en haut à droite. Enfin, ceci est un récapitulatif et vous pouvez télécharger de la musique à partir de Kodi. Vous pouvez commencer à écouter de la musique via des modules complémentaires.
Comment supprimer des sources musicales de Kodi
Vous pouvez supprimer la source musicale de Kodi en suivant les étapes ci-dessous.
Remarque : Ce processus supprime complètement toutes les chansons présentes dans le dossier source.
1. Lancez Kodi et cliquez sur Musique. Faites défiler vers la droite et sélectionnez l’icône Fichiers.
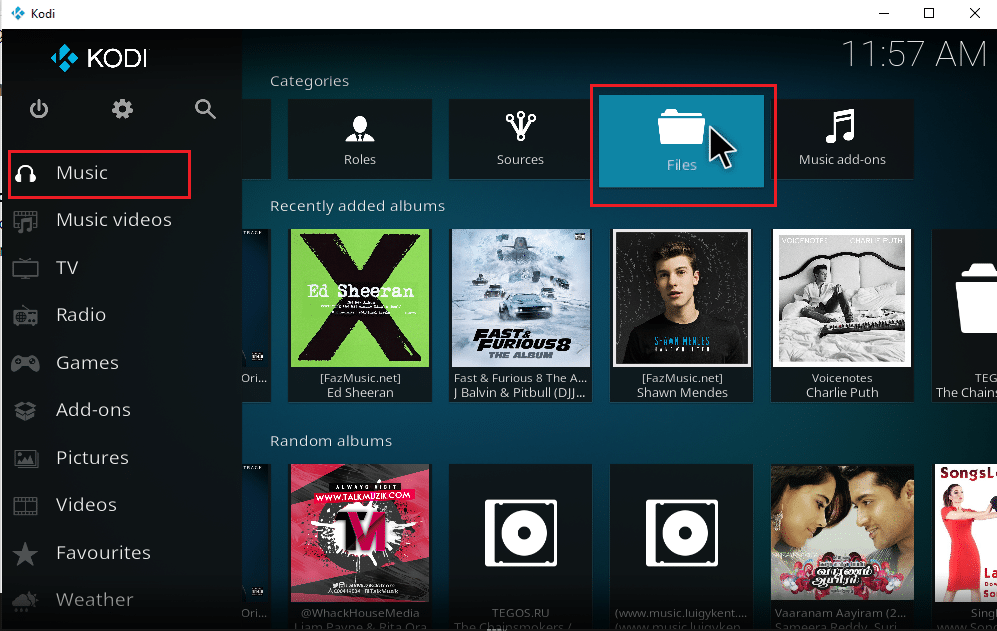
2. Sélectionnez le dossier que vous souhaitez supprimer. Faites un clic droit dessus.
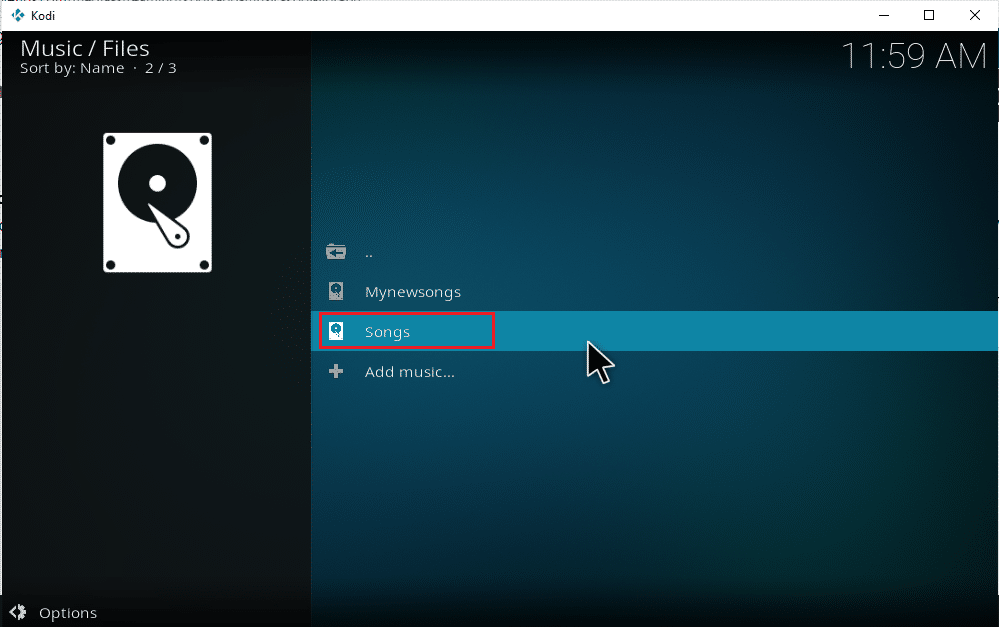
3. Sélectionnez l’option Supprimer la source.
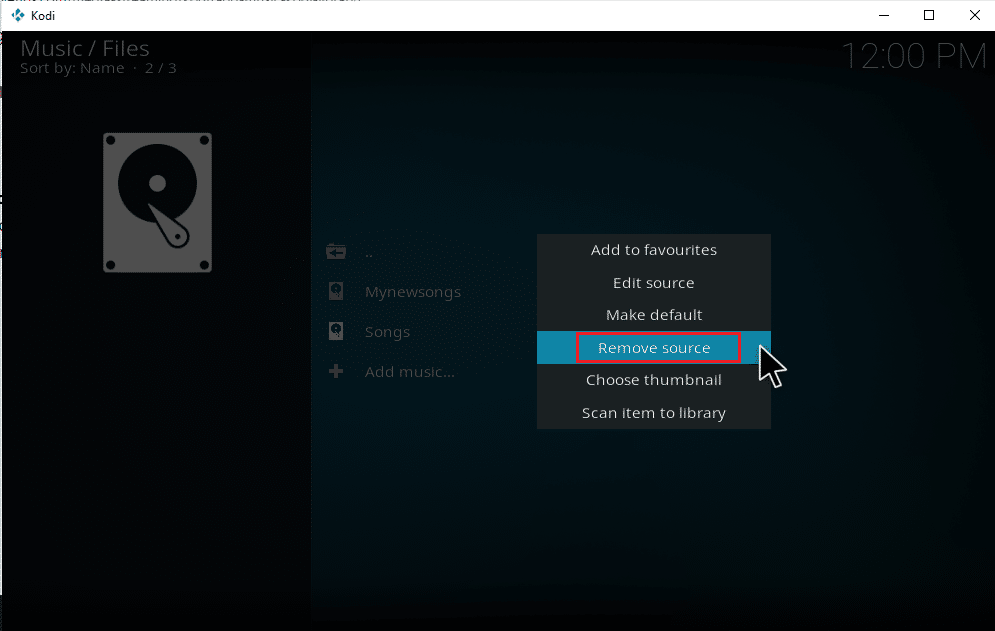
4. Sélectionnez le bouton Oui pour confirmer le processus de suppression du dossier sélectionné.
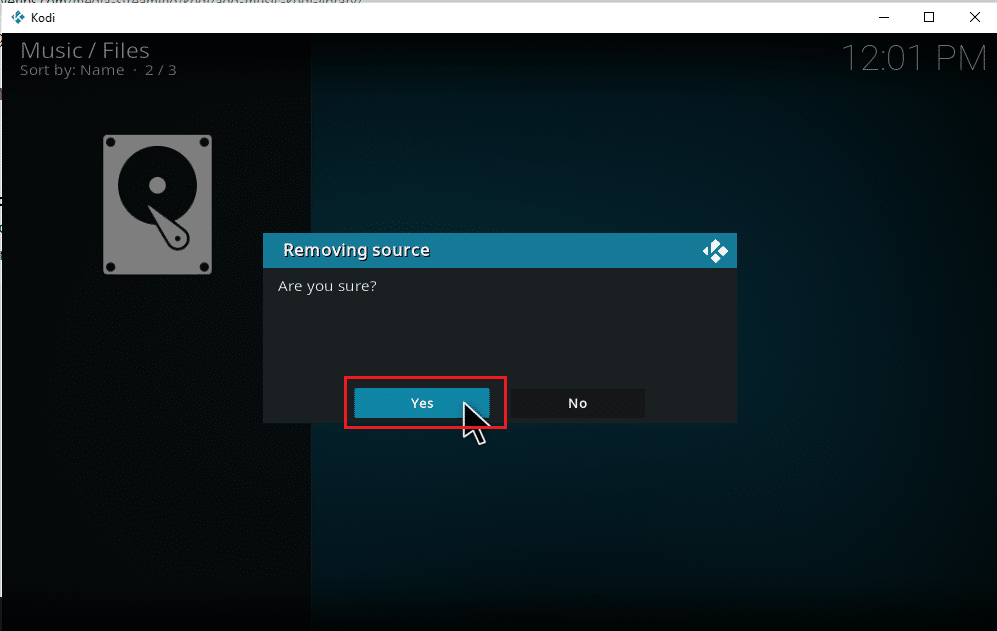
5. Revenez au menu de la musique d’accueil de Kodi. Une fois le processus de suppression terminé, vous ne trouverez pas les albums et les chansons liés au dossier supprimé.
Comment re-scanner de la musique dans Kodi
Une fois que vous avez piégé des sources de musique locales dans votre bibliothèque Kodi, celle-ci est étendue lorsque vous ajoutez de la musique dans les sources. Chaque fois que vous lancez l’application Kodi, elle met automatiquement à jour ces modifications en arrière-plan. Mais il est également possible que Kodi manque parfois ces listes. Si cela se produit, vous devez intervenir manuellement pour l’activer. Suivez les étapes ci-dessous pour effectuer une nouvelle numérisation.
1. Lancez Kodi et cliquez sur Musique. Faites défiler vers la droite et sélectionnez les fichiers.
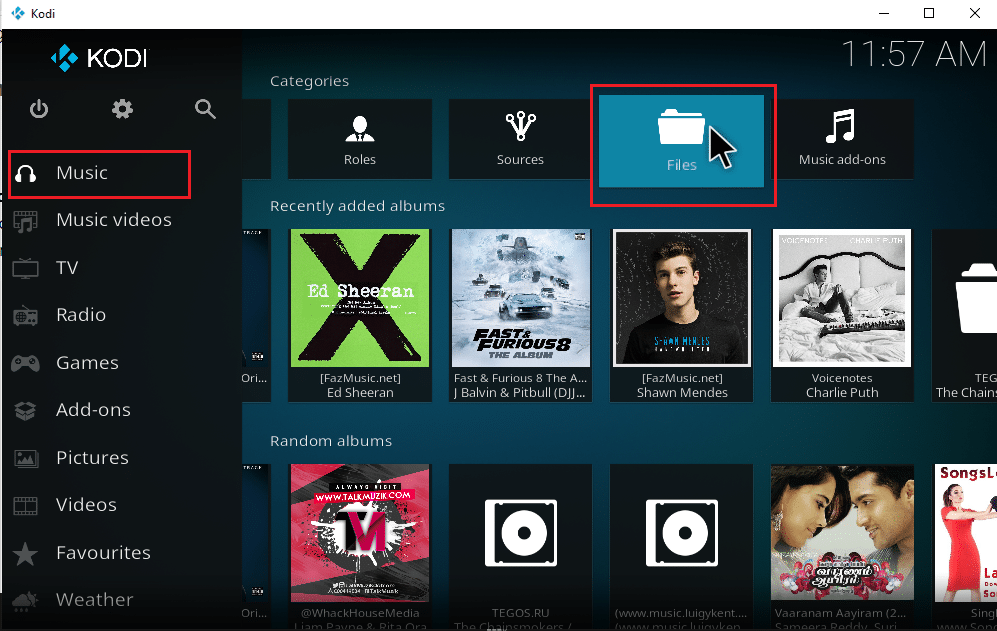
2. Choisissez le répertoire que vous souhaitez réanalyser sur les fichiers source de musique actuels de Kodi.
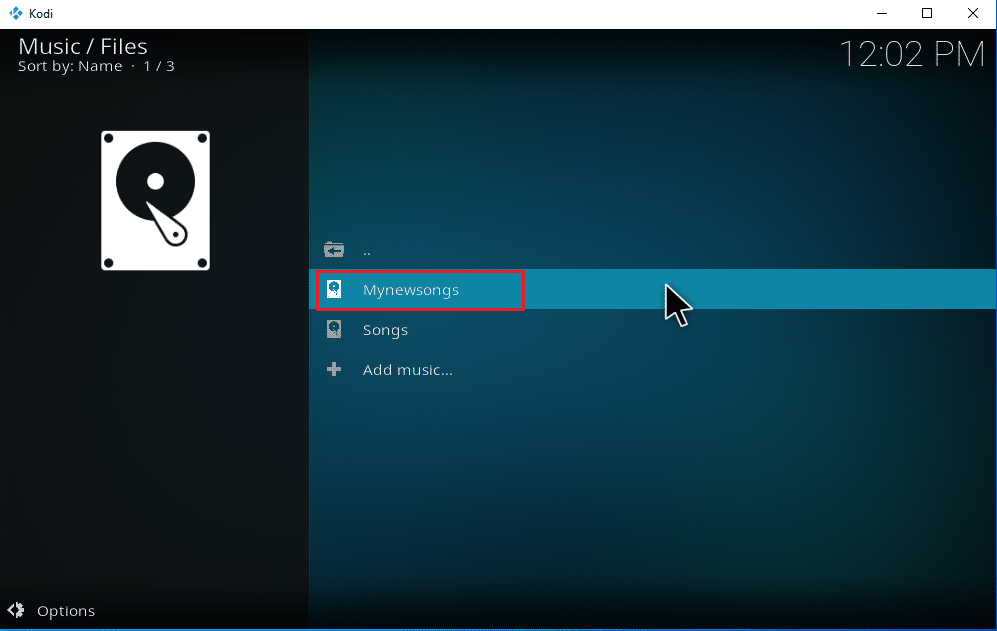
3. Cliquez avec le bouton droit sur le dossier en surbrillance et sélectionnez l’option Numériser l’élément vers la bibliothèque.
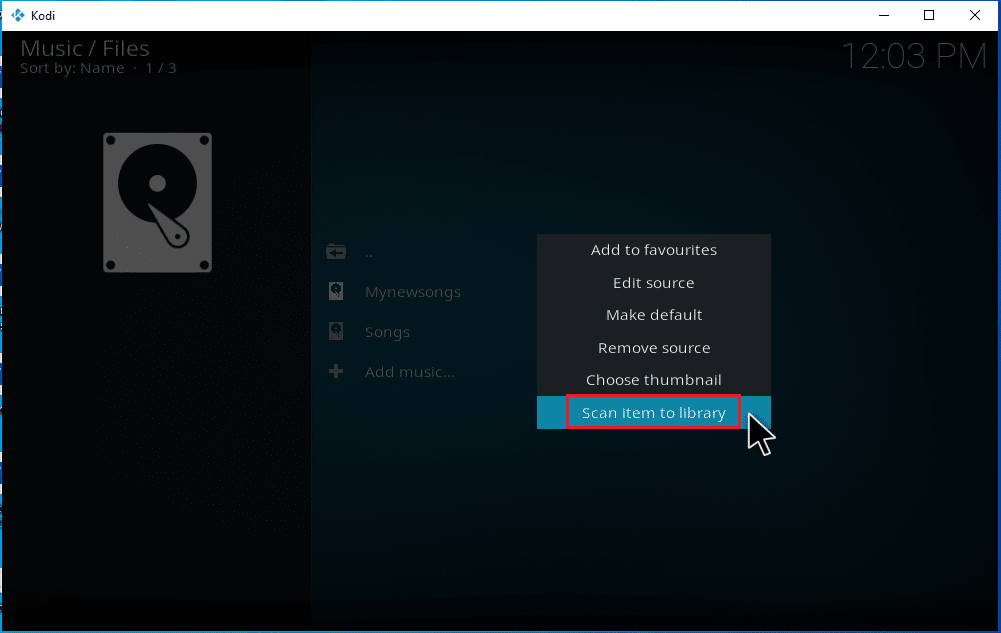
4. Cliquez sur le bouton Oui pour analyser les fichiers musicaux.
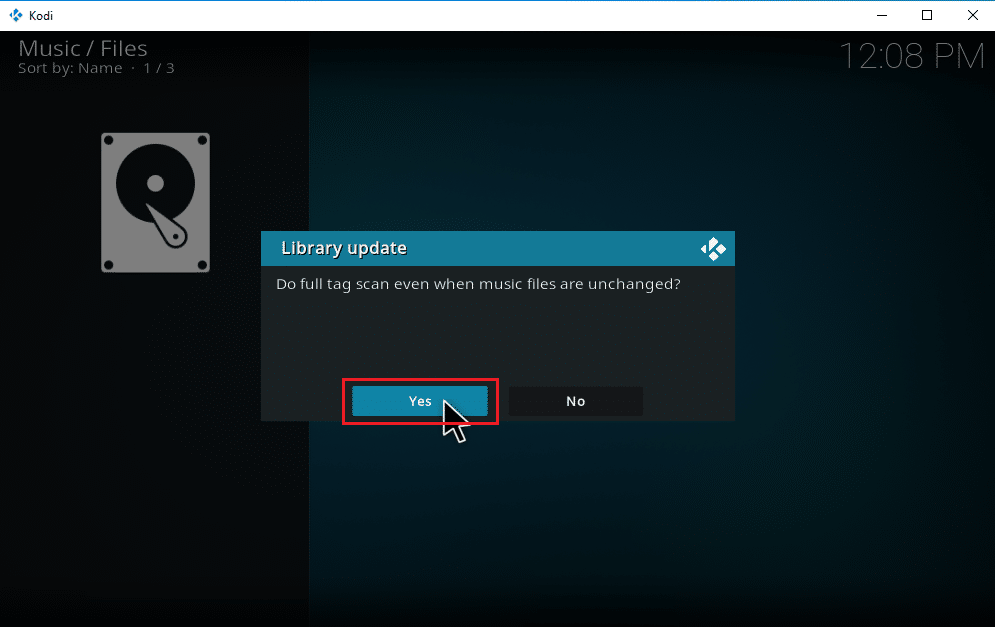
5. La bibliothèque Kodi lancera le processus de numérisation. Il faudra un certain temps pour le terminer. Une fois cela fait, vous êtes libre d’entendre votre musique.
***
Nous espérons que ce guide vous a été utile et que vous avez pu apprendre à ajouter de la musique à l’application Kodi. Si vous avez des questions ou des suggestions, n’hésitez pas à les déposer dans la section des commentaires.

