Si la lecture de textes, que ce soit trop petits ou trop grands, vous pose problème sur Google Chrome, une solution rapide existe pour ajuster la taille d’affichage sans passer par les paramètres complexes. Voici la démarche à suivre.
Le zoom, une solution simple et rapide
Chrome intègre une fonction nommée Zoom, permettant d’agrandir ou de réduire instantanément le texte et les images de n’importe quelle page web. L’amplitude du zoom s’étend de 25% à 500% de la taille originale.
De plus, Chrome conserve en mémoire votre niveau de zoom personnalisé pour chaque site web, vous assurant un confort visuel constant lors de vos prochaines visites. Pour savoir si une page a déjà été zoomée, il suffit de repérer une petite icône de loupe située à l’extrémité droite de la barre d’adresse.
Une fois Chrome lancé sur votre appareil, trois méthodes s’offrent à vous pour utiliser le zoom. Examinons-les en détail.
Première méthode : la molette de la souris

Sur un ordinateur Windows, Linux ou Chromebook, maintenez la touche Ctrl enfoncée tout en faisant tourner la molette de votre souris. Le sens de rotation de la molette détermine si le texte grossit ou diminue.
Cette méthode n’est pas compatible avec les Mac. Cependant, sur un trackpad Mac, vous pouvez zoomer en pinçant l’écran avec deux doigts. Sur une souris tactile, un double-tapotement permet également de zoomer.
Deuxième méthode : le menu de Chrome
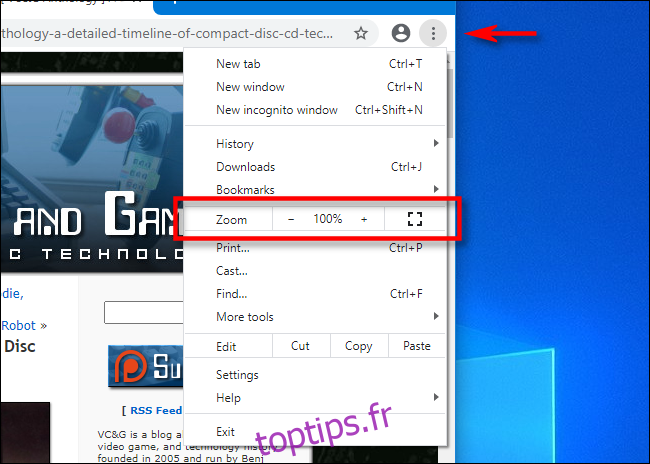
La seconde méthode repose sur le menu de Chrome. Cliquez sur les trois points verticaux (le bouton d’ellipses) situé en haut à droite de la fenêtre. Dans le menu qui s’affiche, repérez la section « Zoom ». Les boutons « + » et « – » vous permettent de respectivement agrandir ou réduire la taille du contenu.
Troisième méthode : les raccourcis clavier
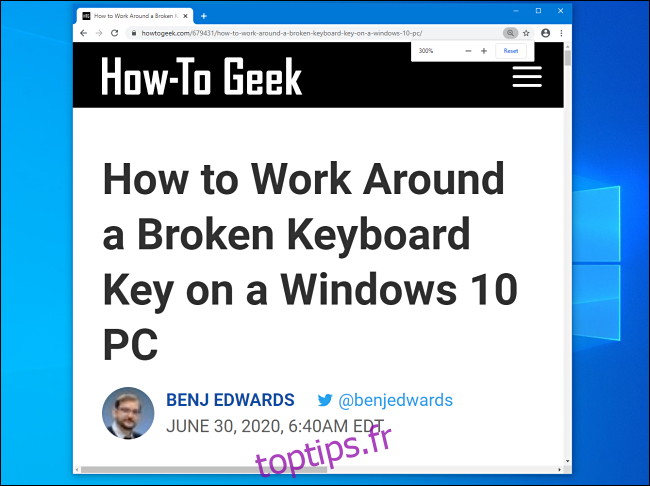
Il existe également deux raccourcis clavier pour contrôler le zoom sur Chrome.
Sur Windows, Linux ou Chromebook : utilisez Ctrl + « + » (Ctrl et Plus) pour zoomer et Ctrl + « – » (Ctrl et Moins) pour dézoomer.
Sur Mac : utilisez Command + « + » (Command et Plus) pour zoomer et Command + « – » (Command et Moins) pour dézoomer.
Réinitialiser le niveau de zoom dans Chrome
Si le zoom a été modifié de manière excessive, il est simple de rétablir la taille par défaut de la page. Vous pouvez soit utiliser l’une des méthodes précédemment décrites en définissant le niveau de zoom sur 100%, soit opter pour la méthode suivante.
Cliquez sur la petite icône de loupe à droite de la barre d’adresse. (Cette icône n’apparaît que si le zoom a été modifié). Dans la fenêtre contextuelle, cliquez sur le bouton « Réinitialiser ».
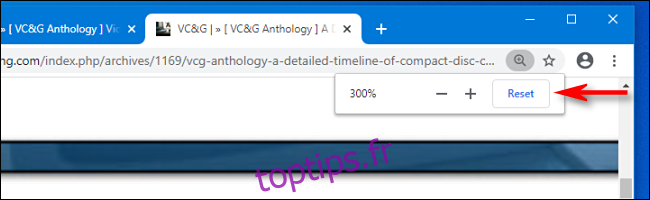
Après cette manipulation, tout reviendra à la normale. Vous savez maintenant comment ajuster facilement le zoom en cas de besoin.