Découvrez comment accéder rapidement à votre bureau sous Windows 10
Il arrive fréquemment que l’on souhaite consulter rapidement son bureau sous Windows 10, sans pour autant minimiser chaque fenêtre d’application ouverte, ce qui pourrait désorganiser leur disposition. Heureusement, plusieurs solutions existent pour afficher rapidement le bureau et revenir ensuite à votre activité. Voici quelques méthodes efficaces.
Utilisation du bouton « Afficher le bureau » dans la barre des tâches
Imaginez que vous naviguez sur votre site web favori, avec plusieurs fenêtres ouvertes. Pour consulter un élément sur votre bureau sans altérer l’organisation de vos fenêtres, cliquez sur la petite zone située à l’extrémité droite de la barre des tâches, juste après la fine ligne verticale.
En réalité, cette portion de la barre des tâches est un bouton « Afficher le bureau ». Un simple clic provoque la disparition temporaire des fenêtres d’application, dévoilant votre bureau.

Ce bouton fonctionne comme un interrupteur. En cliquant de nouveau, vos fenêtres réapparaissent dans leur état initial.
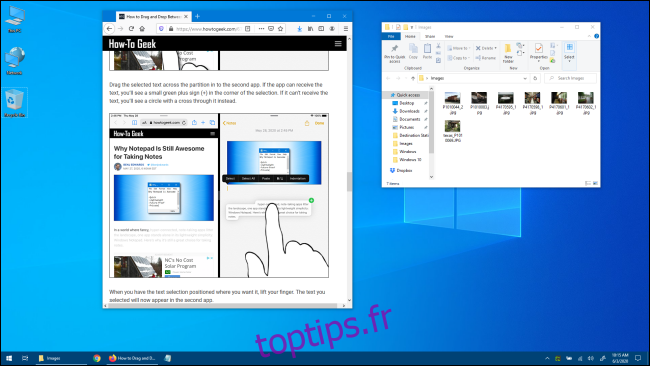
Cette fonctionnalité est très pratique. Si ce petit bouton ne vous convient pas, il est possible de créer votre propre raccourci « Afficher le bureau » et de l’intégrer à la barre d’outils de lancement rapide ou de l’épingler directement à la barre des tâches. Vous pouvez également explorer d’autres méthodes que nous allons détailler.
Aperçu du bureau grâce à la fonctionnalité Aero Peek
Windows 10 propose une autre méthode pour accéder rapidement au bureau, appelée Aero Peek. Pour l’utiliser, repérez le bouton « Afficher le bureau » à l’extrémité droite de la barre des tâches.
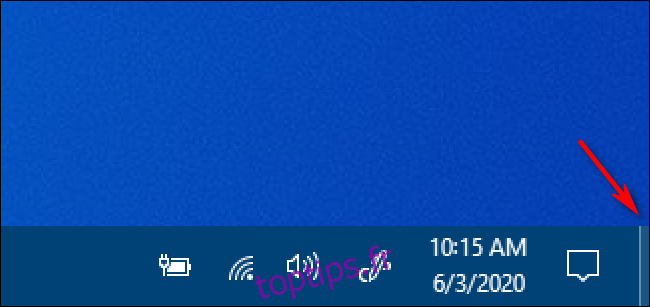
Effectuez un clic droit sur ce bouton pour faire apparaître un menu contextuel.
Ce menu offre deux options. La première, « Afficher le bureau », est une action qui reproduit l’effet d’un clic gauche. La seconde, « Aperçu du bureau », est une option à activer ou désactiver. Si vous la sélectionnez, une coche apparaîtra à sa gauche.
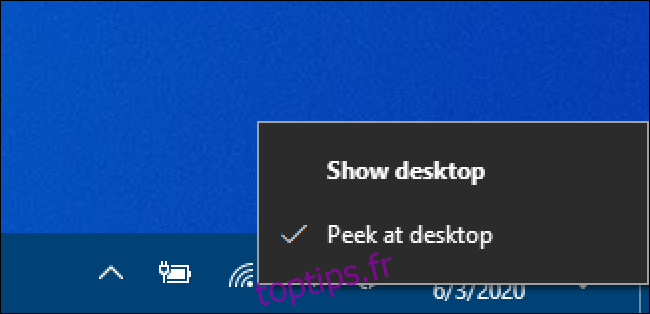
Dès lors, lorsque vous passez votre curseur sur le bouton « Afficher le bureau », un aperçu du bureau s’affiche, avec les contours translucides des fenêtres d’application actuelles.

Lorsque vous éloignez votre souris, les fenêtres réapparaissent. Si vous souhaitez désactiver Aero Peek, effectuez un clic droit sur le bouton « Afficher le bureau » et décochez l’option « Aperçu du bureau ».
Accès au bureau par clic droit sur la barre des tâches
Vous pouvez également afficher votre bureau en effectuant un clic droit sur la barre des tâches. Dans le menu contextuel, sélectionnez « Afficher le bureau ».
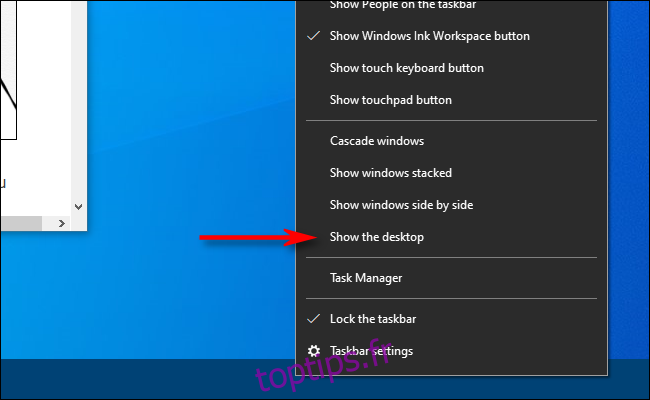
Comme avec les méthodes précédentes, les fenêtres d’application seront temporairement masquées. Pour les restaurer, cliquez à nouveau avec le bouton droit sur la barre des tâches et sélectionnez cette fois « Afficher les fenêtres ouvertes ».
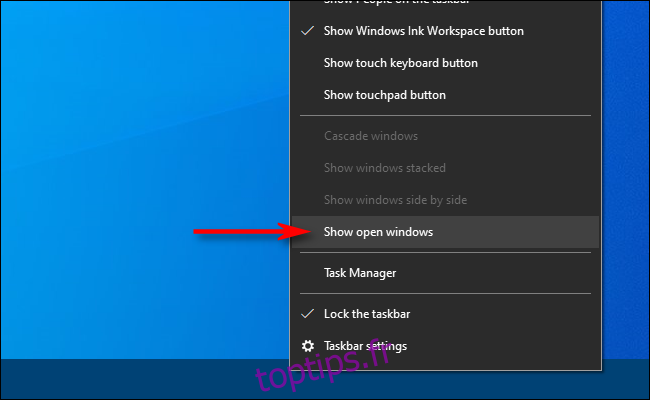
Utilisation d’un raccourci clavier
Si vous préférez un raccourci clavier pour masquer les fenêtres et afficher le bureau, appuyez simultanément sur les touches Windows + D. À l’instar du bouton « Afficher le bureau », ce raccourci fonctionne comme un interrupteur. Pour ramener vos fenêtres d’application, appuyez de nouveau sur Windows + D.
Autres possibilités d’affichage du bureau
Si votre souris ou périphérique de pointage possède des boutons supplémentaires, il est généralement possible d’assigner la fonction « Afficher le bureau » à l’un d’eux. Par exemple, vous pourriez configurer le bouton de la molette centrale. Ainsi, un simple clic permettrait d’afficher rapidement le bureau. Les paramètres varient en fonction du logiciel utilitaire de votre souris ou de ses pilotes. Quelle que soit la méthode choisie, vous optimiserez votre utilisation de Windows 10. Amusez-vous!