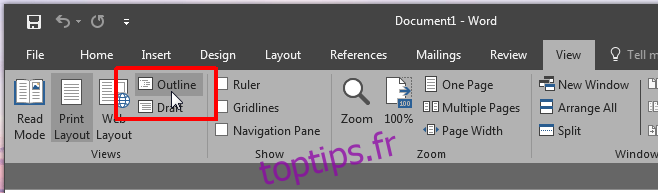MS Word a depuis longtemps une fonctionnalité très utile qui permet aux utilisateurs de gérer des documents volumineux et leurs sous-sections sur lesquelles ils collaborent en séparant les sections en différents fichiers. Les sous-sections ou sous-documents tels qu’ils sont appelés facilitent la mise à jour et l’exportation de parties d’un document volumineux. Cette fonctionnalité n’est pas seulement idéale pour les gros documents, mais aussi pour les plus petits qui comportent de nombreuses sections apparemment indépendantes. Vous pouvez créer un document maître dans MS Word 2016 à tout moment, c’est-à-dire que ce n’est pas quelque chose qui doit être défini lorsque vous créez un document pour la première fois. Vous identifierez un document en tant que document maître, puis procéderez à l’identification des sous-documents qu’il contient. Les sous-documents peuvent être fractionnés ou fusionnés avec d’autres sous-documents et nous verrons comment procéder. Vous pouvez également ajouter un document différent en tant que sous-document à un document maître existant et nous y reviendrons également. Voici une procédure pas à pas pour créer un document maître et y ajouter des sous-documents dans MS Word 2016.
Pour créer un document maître, ouvrez un fichier MS Word nouveau ou existant. Accédez à l’onglet Affichage et cliquez sur Plan. Si vous travaillez avec un document existant, tous les styles de texte et de titre que vous avez appliqués à votre document apparaîtront dans la vue Plan. Les en-têtes identifient les sections du document qui peuvent être transformées en sous-documents. Si vous avez une section que vous souhaitez transformer en sous-document, accédez à l’onglet Accueil, donnez-lui un nom et appliquez-lui un style de titre. Vous pouvez ajouter de nouveaux titres à tout moment.
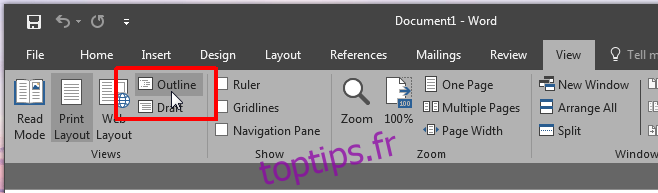
En mode Plan, vous aurez une boîte à outils appelée «Document maître». Une fois que vous êtes dans la vue Structure, accédez à la boîte à outils Document maître et cliquez sur «Afficher le document».
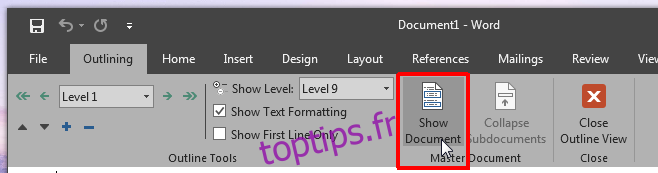
La boîte à outils s’agrandira et révélera plus de boutons. Votre document est maintenant un document maître et vous pouvez commencer à ajouter des sous-documents. Tous les titres et le texte seront dûment affichés ici. Sélectionnez un titre en cliquant sur le bouton moins (titre développé) ou plus (titre réduit) à côté. Avec l’en-tête sélectionné, cliquez sur le bouton «Créer».
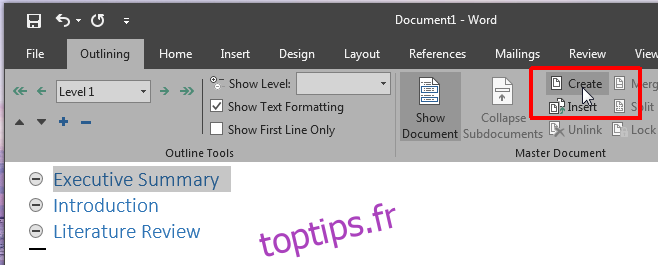
L’en-tête et tout ce qu’il contient seront désormais traités comme un sous-document et un contour apparaîtra autour de lui pour signifier exactement cela. Vous pouvez également utiliser le bouton «insérer» pour ajouter un fichier Word différent en tant que sous-document à votre document maître. Allez-y et créez au moins deux sous-documents.
Pour diviser un sous-document, sélectionnez-le et cliquez sur le bouton «Fractionner» dans la boîte à outils du document maître. Le fractionnement d’un document exportera cette section du document en tant que fichier Word distinct et l’enregistrera dans le même dossier / emplacement que le document maître lui-même. Il sera nommé d’après l’en-tête qui lui a été donné dans le document maître.
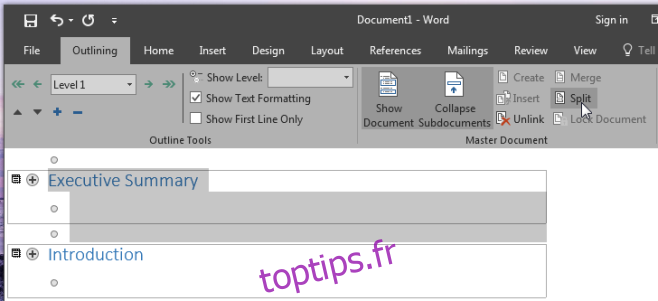
Pour fusionner deux sous-documents, sélectionnez-les (maintenez la touche Maj enfoncée pour sélectionner plusieurs documents) et cliquez sur le bouton Fusionner.
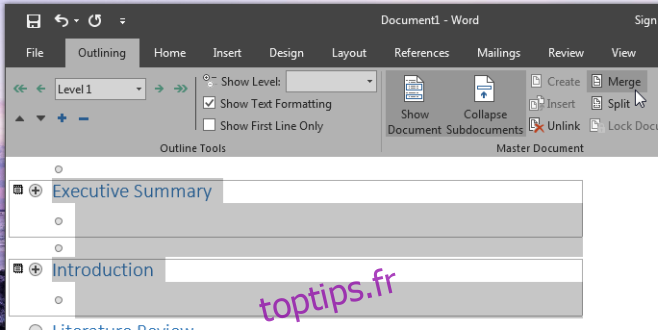
C’est tout ce qu’il faut. Vous pouvez revenir à la vue Mise en page et reprendre l’écriture. Revenez à la vue Structure chaque fois que vous devez ajouter un autre sous-document ou en exporter un. Cette fonctionnalité est disponible dans MS Word 2007 et 2010.