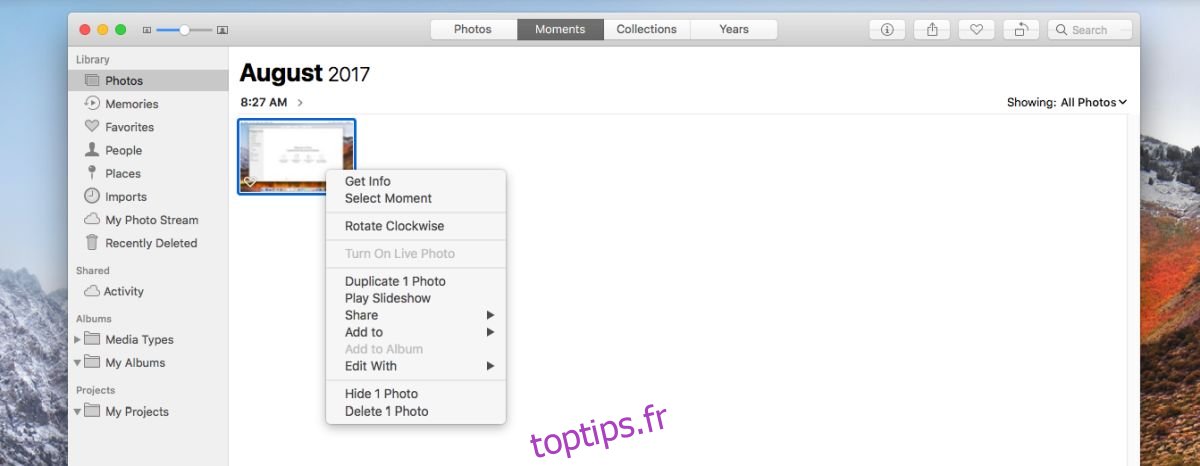L’application Photos dans macOS n’est pas une application de visualisation de photos ordinaire. C’est une suite de fonctionnalités qui vous aident à gérer et même à modifier vos photos. Pendant des années, l’application Photos de macOS a fait honte à la visionneuse de photos Windows. L’application Photos dans Windows 10 n’est qu’une légère amélioration par rapport à la visionneuse de photos Windows en termes de fonctionnalités. macOS et son application Photos est toujours l’application supérieure par rapport à tout et n’importe quoi sur Windows 10. L’application Photos vous permet de créer des albums, mais elle sait également que toutes les photos ne doivent pas être au centre de votre galerie principale. Voici comment afficher / masquer des photos dans l’application Photos sous macOS.
La fonction afficher / masquer les photos dans l’application Photos existe depuis un certain temps, mais il semble que la méthode d’affichage des photos ait quelque peu changé dans High Sierra. Les instructions suivantes s’appliquent à High Sierra; la prochaine et dernière version de macOS, qui arrivera au dernier trimestre de 2017.
Table des matières
Masquer les photos dans l’application Photos
Cacher des photos est assez simple et le processus est le même sur les anciennes versions de macOS. Cliquez avec le bouton droit sur une photo et sélectionnez «Masquer 1 photo» dans le menu contextuel. Vous pouvez sélectionner plusieurs photos, cliquer avec le bouton droit sur l’une d’elles et les masquer toutes dans le menu contextuel en une seule fois.
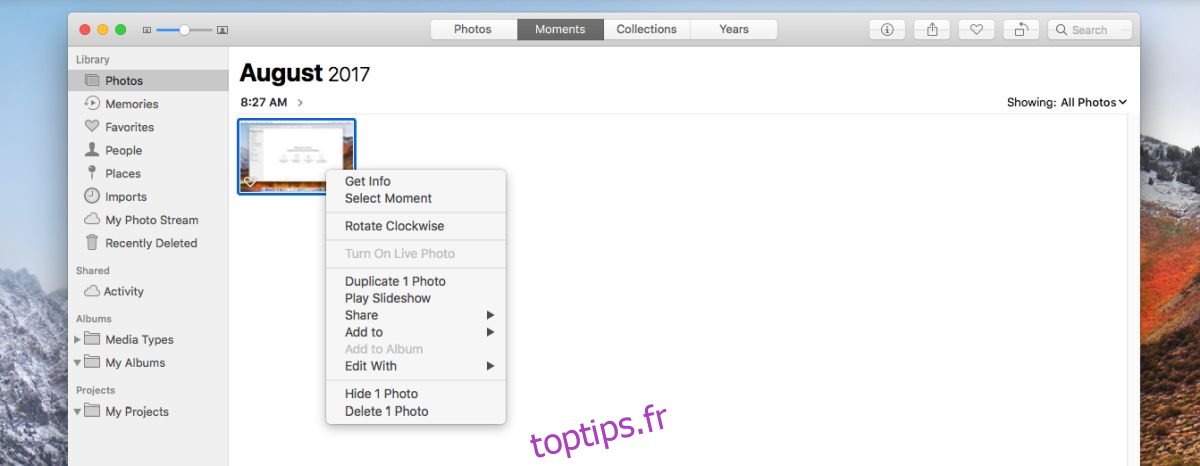
Afficher les photos cachées
Pour afficher une photo masquée dans l’application Photos, accédez à Affichage> Afficher l’album photo masqué.
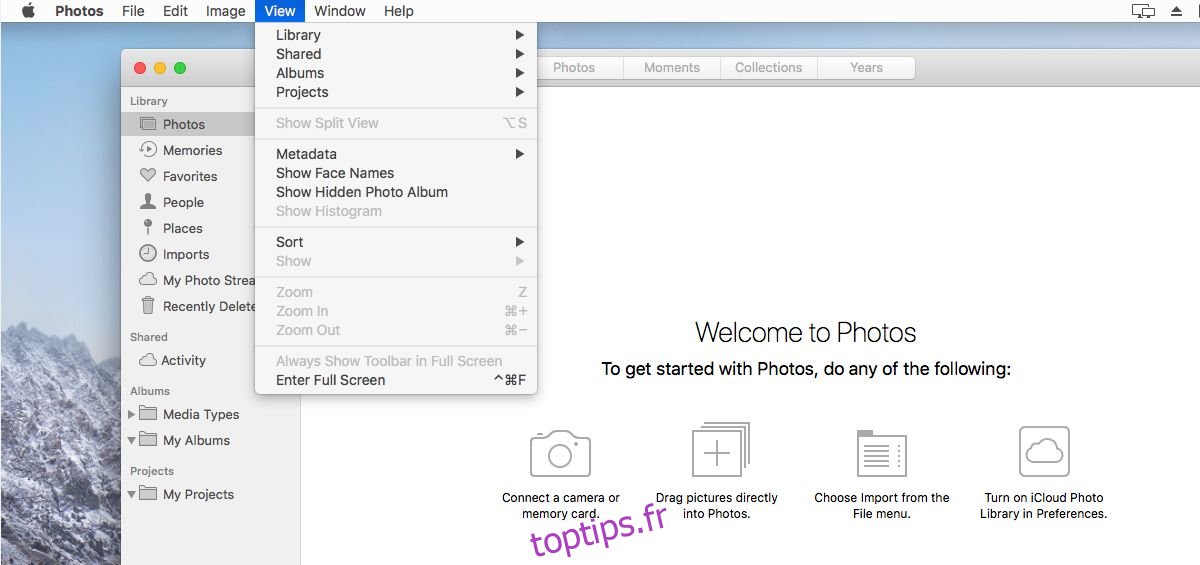
Sous Bibliothèque dans la colonne de gauche, vous verrez un album intitulé «Caché». Sélectionnez-le pour afficher toutes les photos que vous avez masquées. Vous devez également rendre cet album visible pour afficher à nouveau une photo masquée.
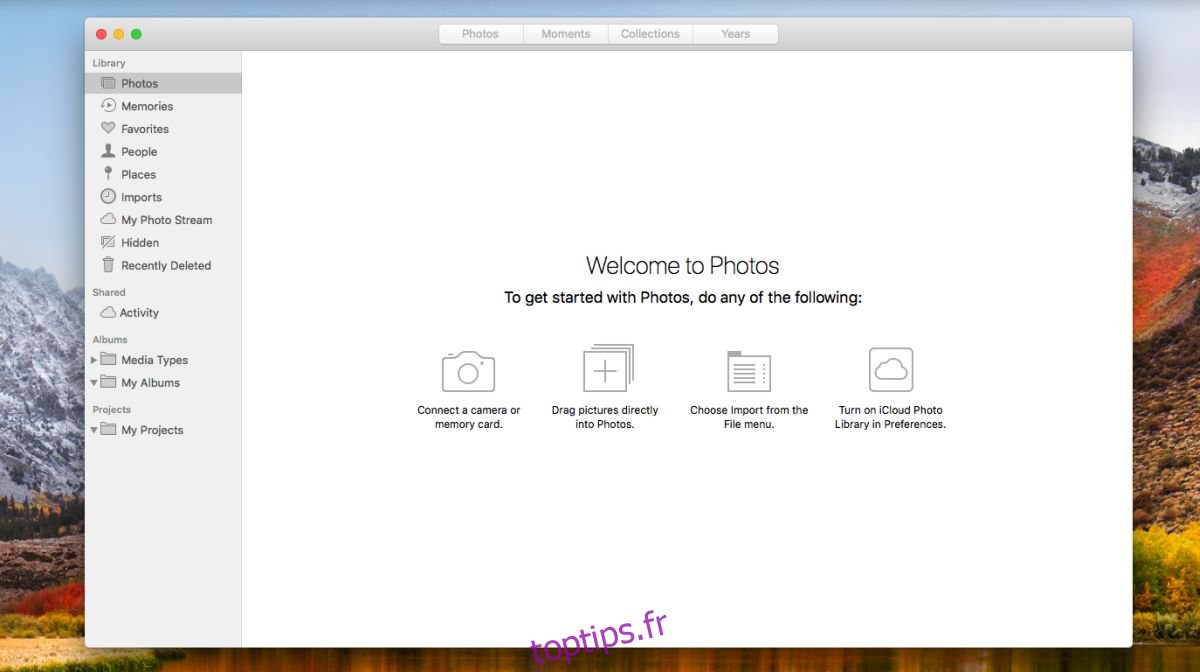
Afficher les photos cachées
Cliquez avec le bouton droit sur une photo dans l’album de photos cachées et sélectionnez «Afficher 1 photo». Vous pouvez sélectionner plusieurs photos, cliquer dessus avec le bouton droit de la souris et les afficher dans le menu contextuel.
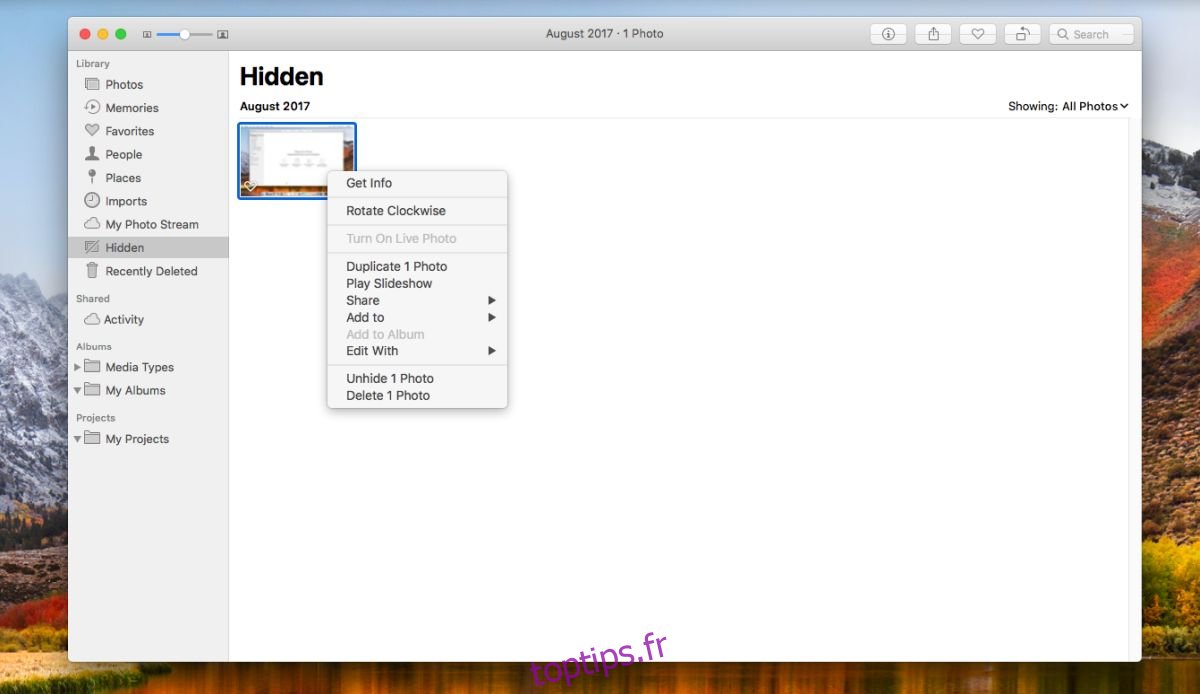
Masquer l’album caché dans l’application Photos
Si vous n’avez aucune photo masquée, l’album Masqué disparaîtra automatiquement de la colonne de gauche. Si toutefois vous avez une photo masquée et que vous souhaitez supprimer l’album masqué de la colonne de gauche, vous pouvez.
Allez dans Affichage> Masquer l’album photo caché, et l’album caché disparaîtra de la colonne de gauche. Cela n’affectera en aucun cas les photos que vous avez cachées. Cela ne les dévoilera pas. La prochaine fois que vous aurez besoin d’afficher, de modifier ou de restaurer une photo masquée, activez l’album Masqué de la même manière qu’auparavant.
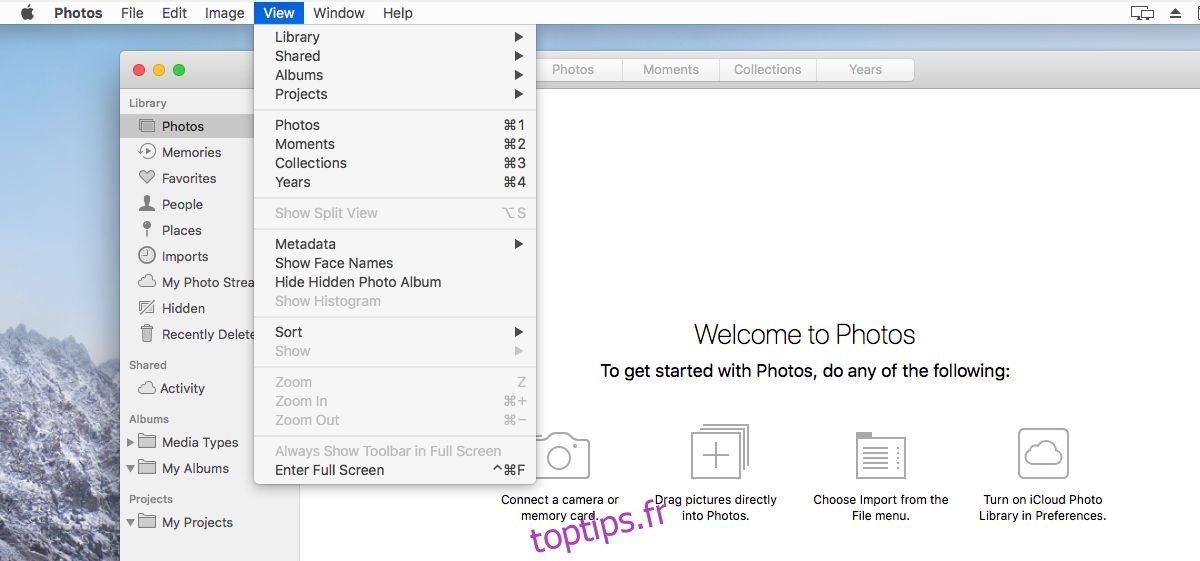
Les photos masquées ne sont masquées que dans l’application Photos. Ils peuvent toujours être ouverts dans le Finder. L’application Photos n’ajoute pas une couche supplémentaire de sécurité à vos photos.