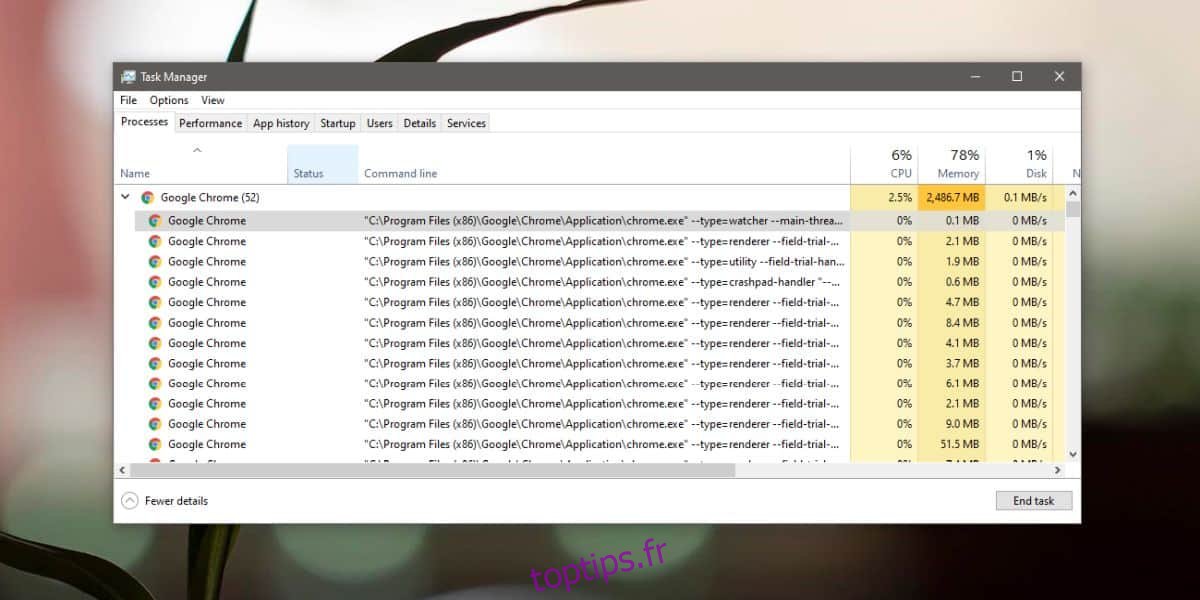Vous avez peut-être entendu parler de petits hacks qui fonctionnent avec Chrome; vous pouvez ajouter un petit «commutateur» à un raccourci Chrome et modifier son comportement. Nous en avons couvert un qui vous permet de lancer Chrome dans un profil particulier et c’est assez utile. Chrome n’est pas la seule application à prendre en charge ces petits « commutateurs », de nombreuses applications le font et ces commutateurs sont en fait des arguments de ligne de commande pris en charge par les applications. Ces arguments sont un excellent moyen de modifier le comportement d’une application. Si vous avez une application en cours d’exécution sur votre bureau et que vous souhaitez savoir si elle fonctionne normalement ou avec l’un de ces commutateurs, il est assez facile de le savoir.
Arguments de ligne de commande – Gestionnaire de tâches
Il s’agit de la méthode la plus simple pour afficher les arguments de ligne de commande pour une application en cours d’exécution sur Windows 10. Ouvrez le Gestionnaire des tâches. Cliquez avec le bouton droit sur l’en-tête de l’une des colonnes et sélectionnez «Ligne de commande» dans le menu. Cela ajoutera une nouvelle colonne «Ligne de commande». Recherchez votre application dans la liste Processus et vérifiez ce que la colonne de ligne de commande affiche pour elle. Il vous montrera tous les arguments de ligne de commande qui ont été utilisés lors du lancement de l’application.
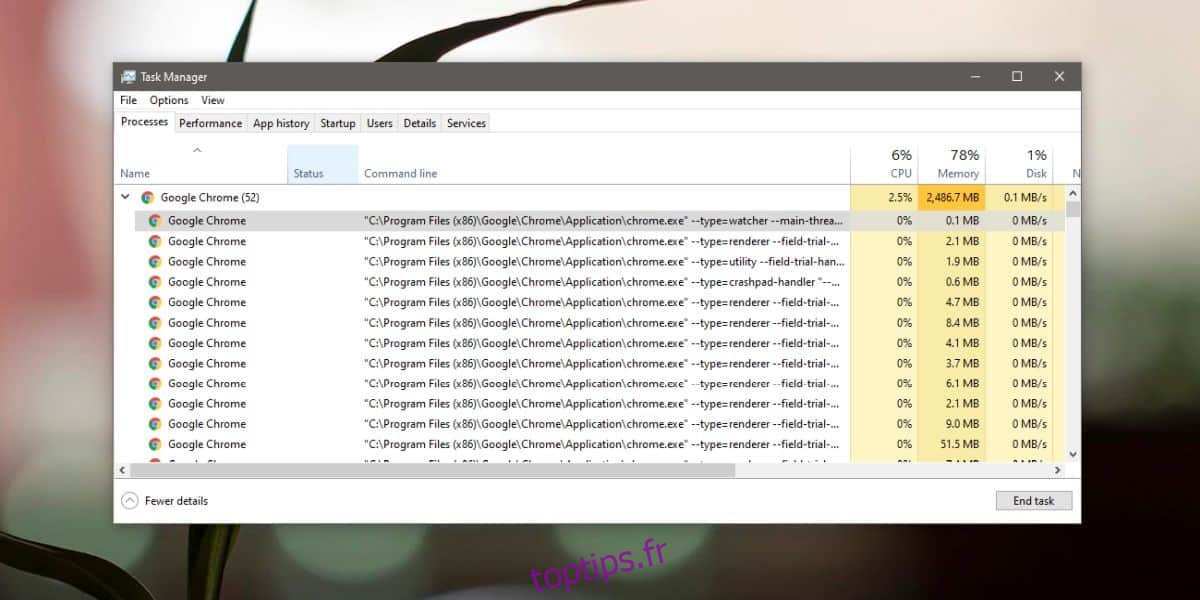
Arguments de ligne de commande – Invite de commandes
Si la méthode ci-dessus ne fonctionne pas pour une application particulière, vous pouvez utiliser une simple commande d’invite de commandes pour trouver tous les commutateurs avec lesquels une application s’exécute, mais avant de pouvoir utiliser la commande, vous avez besoin d’un peu d’informations sur l’application.
Ouvrez le Gestionnaire des tâches. Recherchez l’application dans l’onglet Processus et cliquez dessus avec le bouton droit de la souris. Sélectionnez «Aller aux détails» dans le menu contextuel. Cela vous fera basculer vers l’onglet Détails dans le Gestionnaire des tâches avec l’application en surbrillance. Notez la valeur dans la colonne PID.
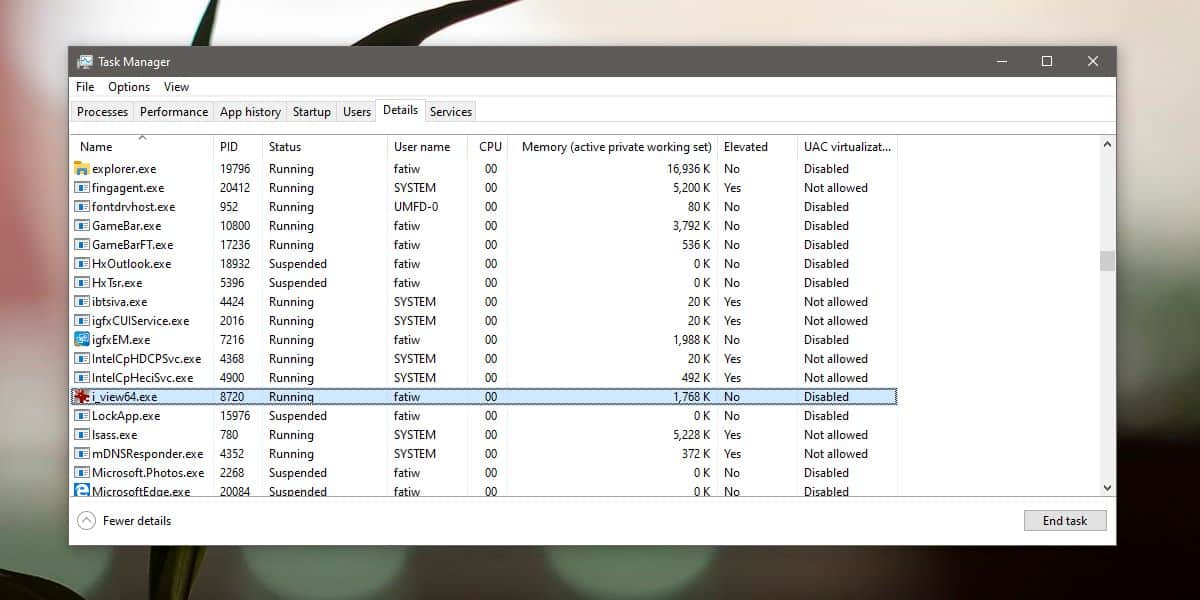
Ouvrez l’invite de commande et exécutez la commande suivante. Remplacez les quatre zéros par la valeur PID de l’application. La valeur peut être beaucoup plus grande que quatre chiffres, ne vous inquiétez pas de la correspondance avec la longueur. Les quatre zéros ne sont ici que des valeurs factices.
Commander
wmic.exe path Win32_Process where handle="0000" get Commandline /format:list
Exemple
wmic.exe path Win32_Process where handle="22792" get Commandline /format:list
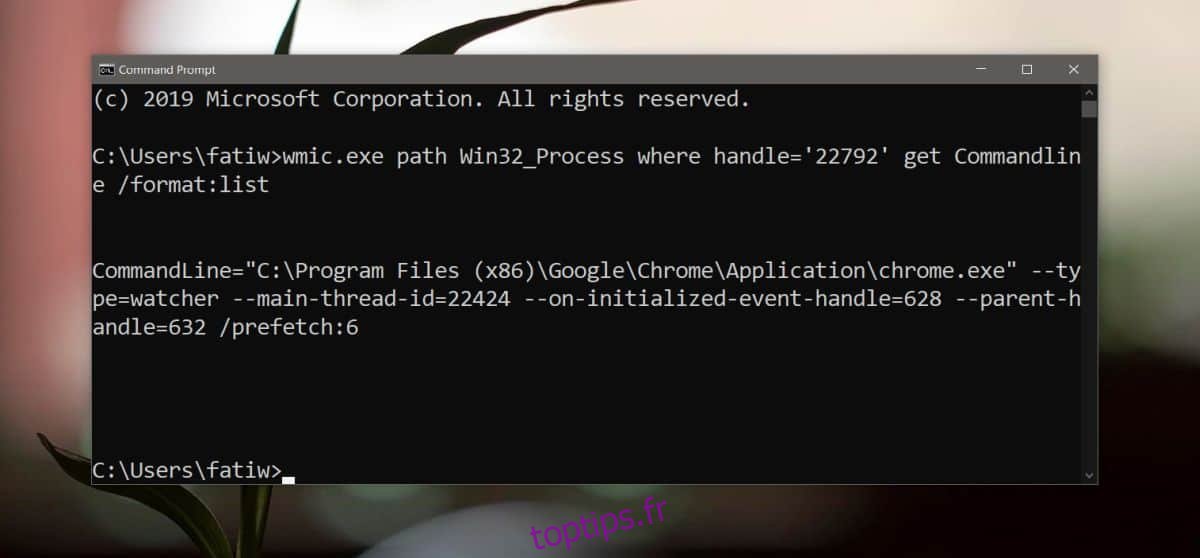
La commande renverra tous les commutateurs pour ce processus particulier. N’oubliez pas que certaines applications peuvent exécuter plusieurs instances et que chaque instance aura son propre PID. C’est à vous de retrouver le bon PID et de l’utiliser pour la commande. Vous pouvez obtenir les arguments de ligne de commande qu’une autre instance utilise si vous ne faites pas attention.