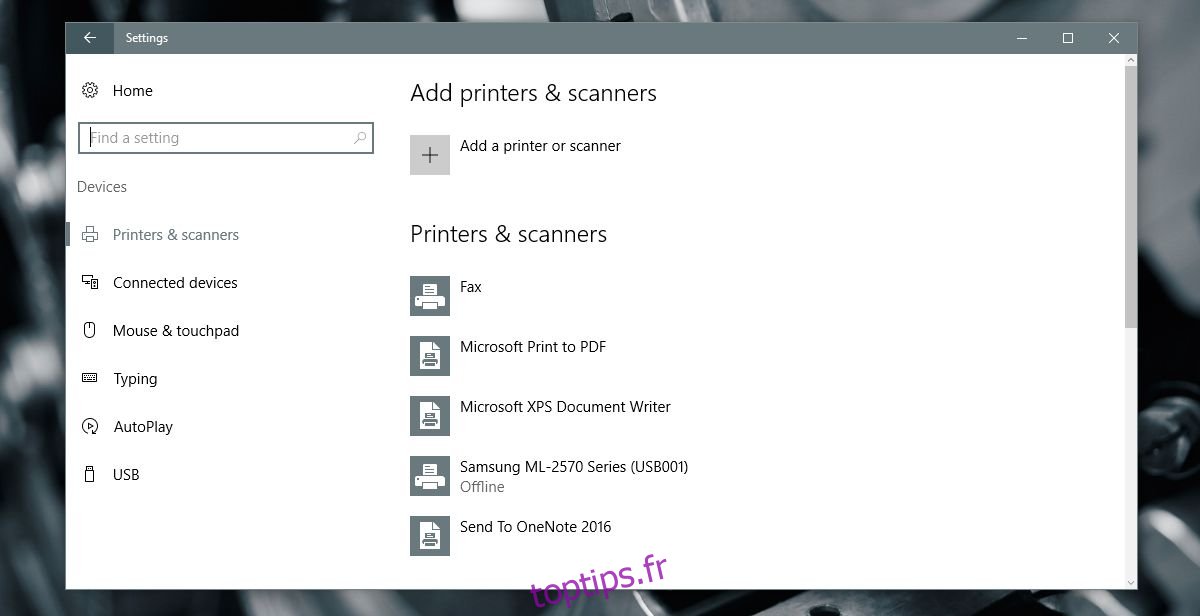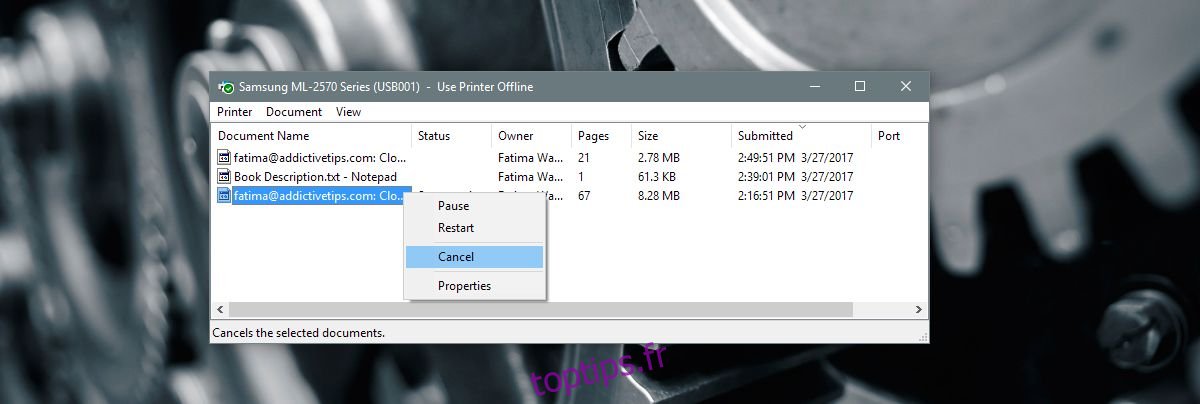Sous Windows 7, lorsque vous imprimez un document, une petite icône d’imprimante apparaît dans la barre d’état système. Cette icône vous permet d’accéder à la file d’attente de l’imprimante. À partir de la file d’attente de l’imprimante, vous pouvez suspendre ou annuler un travail d’impression. Cela a changé dans Windows 10. Lorsque vous connectez une imprimante et imprimez un document, aucune icône n’apparaît dans la barre d’état système. En tant que tel, il ne semble pas y avoir de moyen d’afficher ou d’effacer la file d’attente d’impression dans Windows 10. C’est toujours possible si vous savez où chercher. Vous pouvez afficher et effacer la file d’attente de l’imprimante et vous n’avez pas besoin de connecter l’imprimante à votre système pour ce faire. Voici comment.
Nous parlons de Windows 10. Vous pouvez gérer les paramètres communs à partir de deux emplacements dans Windows 10; l’application Paramètres et le Panneau de configuration. Nous allons détailler comment vous pouvez afficher et effacer la file d’attente d’impression des deux.
Table des matières
File d’attente d’impression – Application Paramètres
Ouvrez l’application Paramètres. Accédez au groupe de paramètres Périphériques et sélectionnez l’onglet Imprimantes et scanners. Ici, vous pouvez ajouter une nouvelle imprimante et voir une liste de toutes les imprimantes actuellement ajoutées à votre système.
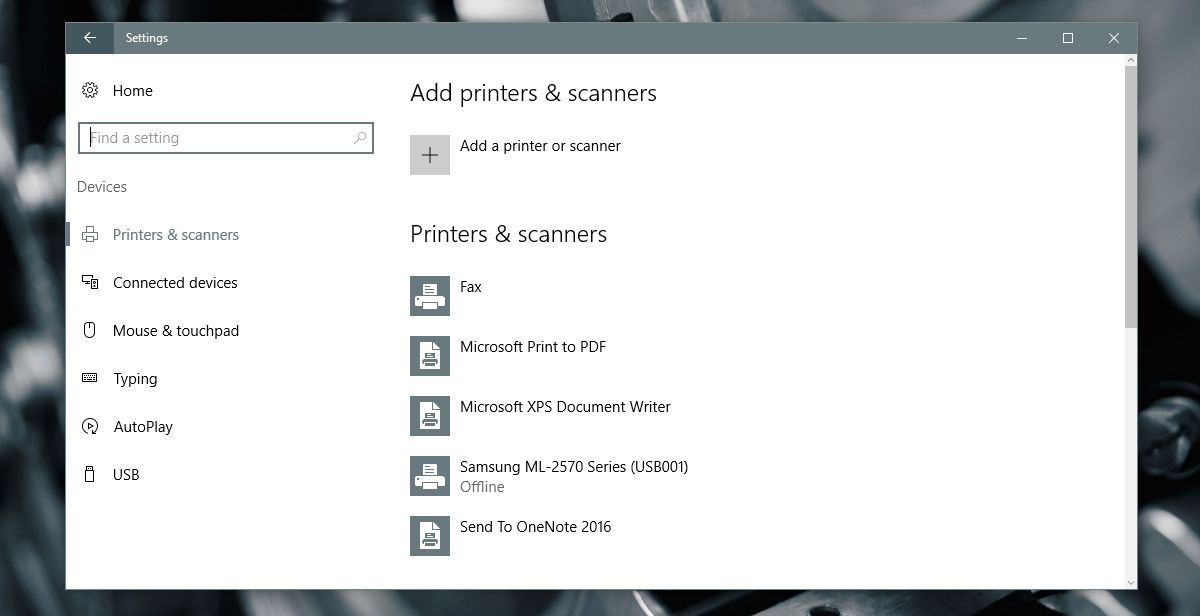
Sélectionnez une imprimante dans la liste. Si plusieurs imprimantes sont ajoutées à votre système et que vous essayez de vider la file d’attente d’une imprimante spécifique, vous devez vous rappeler de laquelle il s’agit. La file d’attente d’impression de chaque imprimante est séparée et pour une bonne raison.
Cliquez sur l’imprimante pour laquelle vous souhaitez afficher ou effacer la file d’attente d’impression. Il s’agrandira pour révéler trois boutons; Ouvrez la file d’attente, gérez et supprimez l’appareil. Cliquez sur le bouton «Ouvrir la file d’attente».
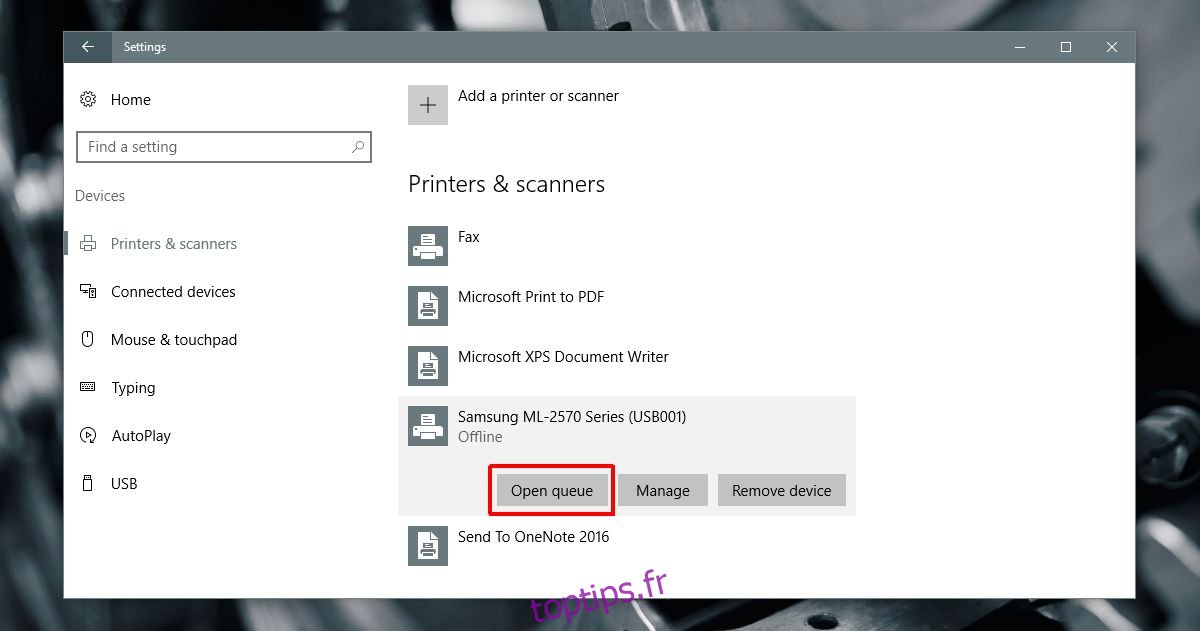
Une nouvelle fenêtre s’ouvrira répertoriant tous les documents actuellement en attente d’impression. Vous pouvez voir quels documents ont été envoyés à l’imprimante et lesquels sont en attente d’envoi.
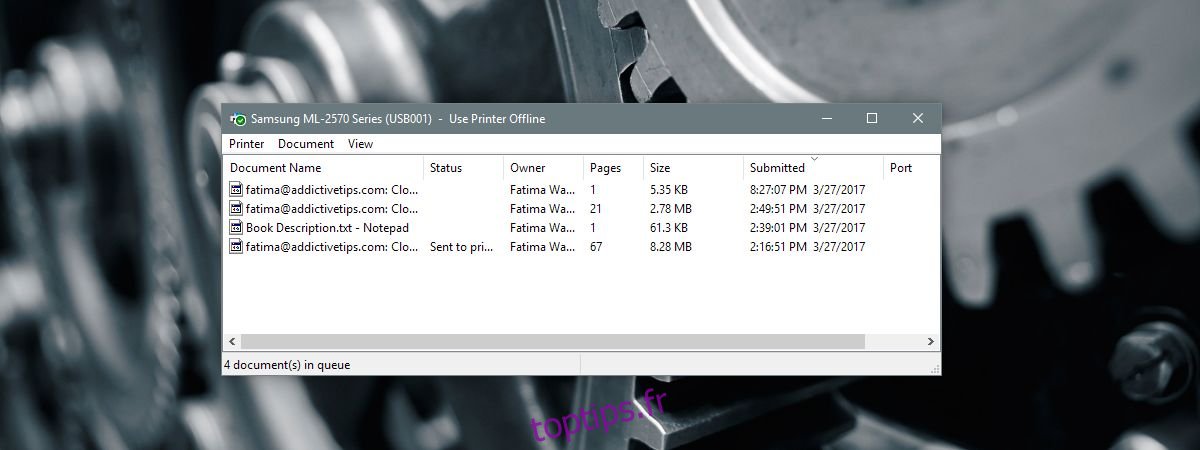
Cliquez avec le bouton droit sur le document pour lequel vous souhaitez annuler l’impression et sélectionnez «Annuler» pour annuler l’impression du document.
File d’attente d’imprimante – Panneau de configuration
Ouvrez le panneau de configuration. Accédez à Matériel et audio> Périphériques et imprimantes. Dans la section Imprimantes, cliquez avec le bouton droit sur l’imprimante pour laquelle vous souhaitez afficher la file d’attente. Sélectionnez «Voir ce qui est imprimé» dans le menu contextuel.
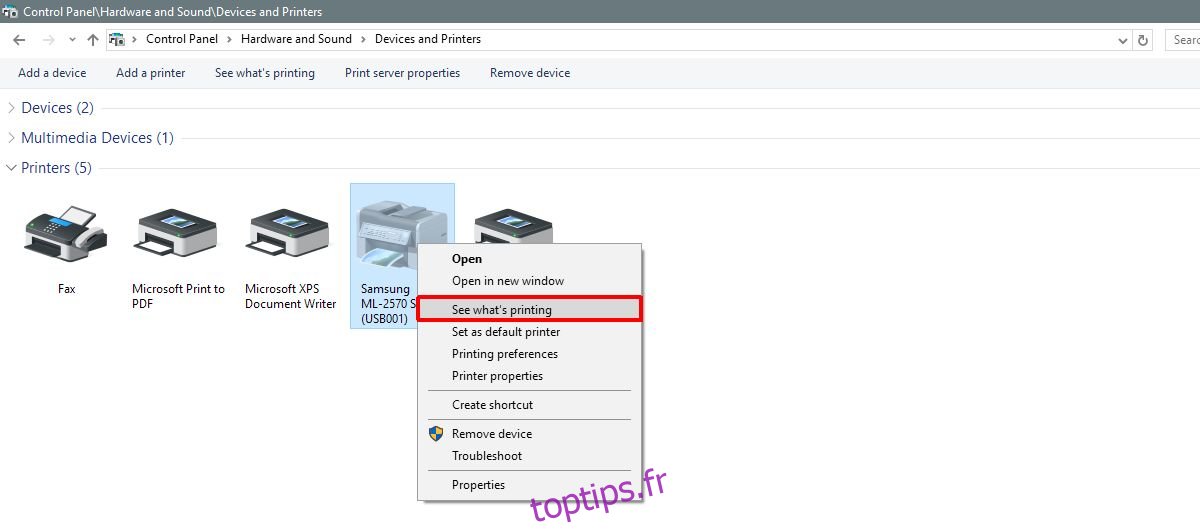
Vous verrez la même fenêtre de file d’attente d’impression que celle de l’application Paramètres. Cliquez avec le bouton droit sur un document et sélectionnez «Annuler» dans le menu contextuel pour annuler l’impression d’un document.
Suppression d’un travail d’impression du cache de l’imprimante
Souvent, lorsque vous annulez un travail d’impression depuis votre bureau, votre imprimante continue de l’imprimer de toute façon. Cela se produit pour les travaux d’impression qui ont été envoyés à l’imprimante. Idéalement, l’imprimante ne devrait pas imprimer le document, mais la technologie d’impression est encore assez ancienne et maladroite.
Si vous avez annulé un travail d’impression à partir de votre bureau mais que l’imprimante n’arrête pas de l’imprimer, déconnectez l’imprimante de votre système. Mettez l’imprimante hors tension et attendez dix minutes. Remettez-le sous tension et le travail d’impression devrait être effacé. Laissez l’imprimante démarrer correctement avant de la reconnecter à votre système.