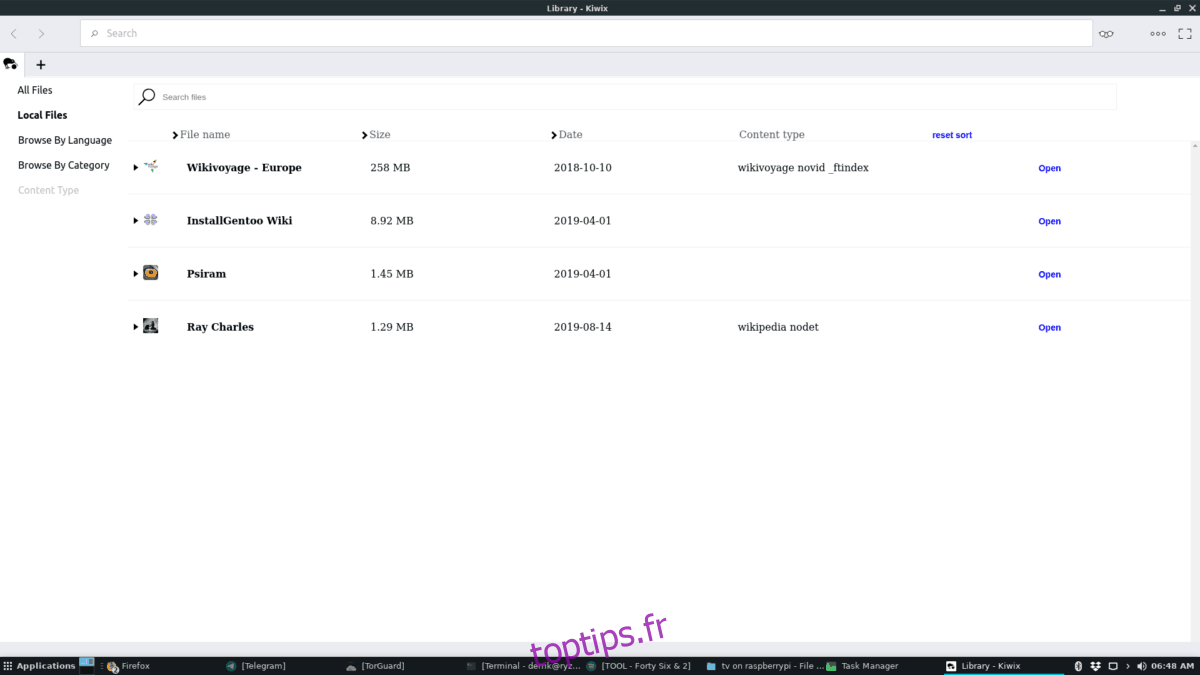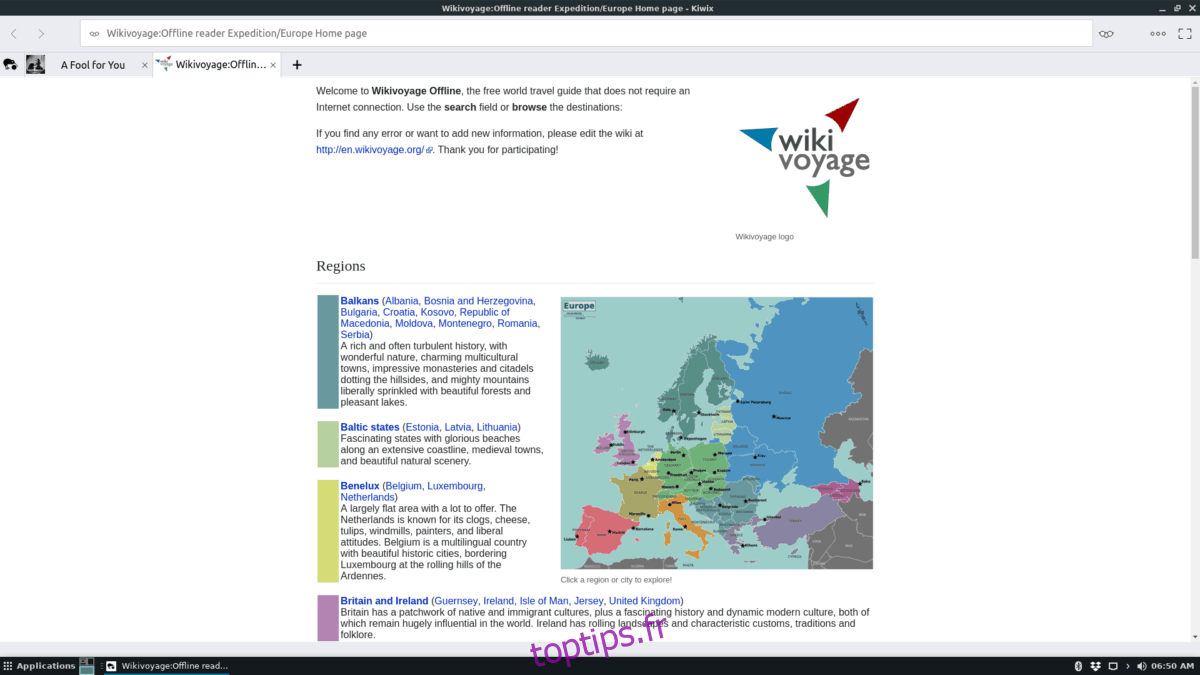Aussi étrange que cela puisse paraître, tout le monde n’a pas une connexion Internet fiable en 2019. Il y a plusieurs raisons à cela. La raison peut-être la plus courante du manque d’accès à Internet est que les fournisseurs de services Internet négligent souvent les zones rurales (en particulier en Amérique). Une autre raison est que dans une grande partie du monde, Internet est un luxe et de nombreuses personnes n’ont pas les moyens d’obtenir une connexion privée à la maison.
Si vous faites partie des millions de personnes dans le monde qui ne disposent toujours pas d’une connexion Internet fiable à la maison, mais qui ont accès à un ordinateur exécutant Linux, vous avez de la chance! Il s’avère qu’il est possible de consulter des milliers de sites Web hors ligne, partout dans le monde sans connexion Internet, grâce au navigateur Web hors ligne Kiwix! Voici comment le configurer.
Remarque: Kiwix peut également être installé sur Microsoft Windows ou Mac OS. Pour savoir comment l’obtenir pour ces autres plates-formes, visitez le site officiel.
Table des matières
Installez Kiwix sur Linux
Kiwix pour Linux est distribué de deux manières: un fichier AppImage téléchargeable qui peut s’exécuter sur tous les systèmes d’exploitation Linux sans avoir besoin d’installer des bibliothèques et des packages à partir de référentiels logiciels, et en tant que package Flatpak depuis le magasin d’applications Flathub.
Pour la plupart, le moyen le plus sûr d’obtenir Kiwix est d’utiliser la version Flatpak, car le programme est en bac à sable, verrouillé et beaucoup plus sécurisé. Cependant, la version AppImage est également une excellente solution. Pour démarrer le processus d’installation, ouvrez une fenêtre de terminal en appuyant sur Ctrl + Alt + T ou Ctrl + Maj + T sur le clavier. Ensuite, suivez les instructions de ligne de commande qui correspondent au système d’exploitation Linux que vous utilisez.
Flatpak
La première étape de l’installation de Kiwix à partir de l’App Store Flathub consiste à activer le runtime Flatpak. Pour activer le runtime, installez le package «flatpak» à partir de l’endroit où vous installez généralement le logiciel sur votre PC Linux.
Remarque: vous avez besoin d’aide pour configurer le runtime Flatpak sur votre système Linux? Consultez notre guide détaillé sur la configuration de Flatpak ici.
Avec le runtime Flatpak opérationnel, utilisez les commandes suivantes ci-dessous dans une fenêtre de terminal pour télécharger et installer le package Kiwix sur votre ordinateur Linux.
flatpak remote-add --if-not-exists flathub https://flathub.org/repo/flathub.flatpakrepo
flatpak install flathub org.kiwix.desktop
AppImage
Faire fonctionner la version de Kiwix AppImage sur un ordinateur Linux commence par créer un dossier appelé «AppImages» dans le répertoire de base (~), pour conserver le fichier AppImage. À l’aide de la commande mkdir, créez-le.
mkdir -p AppImages
Après avoir créé le nouveau dossier «AppImages» dans le répertoire de base, utilisez la commande wget pour y télécharger le fichier Kiwix AppImage.
cd ~/AppImages
wget https://download.kiwix.org/release/kiwix-desktop/kiwix-desktop_x86_64.appimage
Mettez à jour les autorisations du fichier AppImage à l’aide de la commande chmod.
chmod +x kiwix-desktop_x86_64.appimage
Avec les autorisations à jour, vous pouvez exécuter l’application pour la première fois avec:
./kiwix-desktop_x86_64.appimage
Afficher le contenu en ligne hors ligne
L’affichage du contenu hors ligne avec l’application Kiwix signifie que les utilisateurs doivent télécharger des sites Web à l’avance sur Internet. Le téléchargement se fait via la fonction de bibliothèque de Kiwix, et de nombreux sites sont disponibles pour téléchargement instantané.
Pour télécharger du contenu via Kiwix, commencez par ouvrir le navigateur sur le bureau. Une fois l’application ouverte et prête à être utilisée, vous verrez un onglet vide. Sur cet onglet vide, il y a quelques éléments. Ces éléments sont «Fichiers locaux», «Tous les fichiers», «Parcourir par langue», «Parcourir par catégorie», ainsi qu’une zone de recherche et quelques autres choses.
Tout le contenu téléchargeable gratuitement disponible au public via Kiwix se trouve dans la section «Tous les fichiers». Nous nous concentrerons uniquement sur cette section du didacticiel. Cependant, il est également possible d’ajouter votre contenu à Kiwix.
Sélectionnez le bouton «Tous les fichiers» dans la section supérieure gauche de l’écran du nouvel onglet pour accéder à la vaste liste de contenu téléchargeable disponible. Après cela, faites défiler la liste massive de contenu jusqu’à ce que vous trouviez quelque chose que vous souhaitez afficher hors ligne et cliquez sur le bouton bleu « Télécharger » pour démarrer le processus de téléchargement.
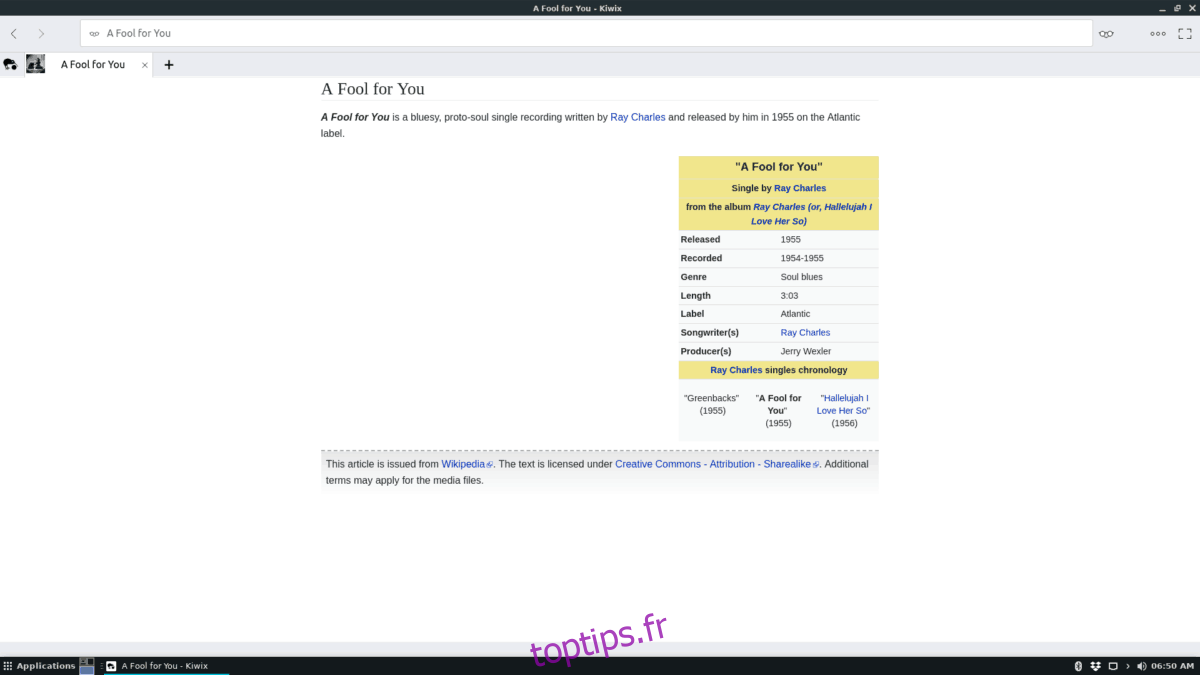
Une fois qu’un fichier de «Fichiers locaux» est téléchargé, vous pourrez y accéder n’importe où en ligne ou hors ligne, en cliquant sur le bouton «Ouvrir». Les téléchargements resteront indéfiniment dans «Tous les fichiers» à moins d’être supprimés.
Télécharger par taille
Un grand nombre de sites Web disponibles dans Kiwix sont énormes. Certains vont jusqu’à 10 Go! Pour cette raison, vous voudrez peut-être savoir comment trier les gros téléchargements et les petits.
Pour trier les fichiers par les plus petits à télécharger, accédez à « Tous les fichiers ». Ensuite, recherchez la colonne «Taille» et cliquez dessus. La sélection de cette option devrait placer automatiquement les plus petits téléchargements de fichiers en premier et les plus grands en bas.