Windows offre la possibilité de configurer plusieurs comptes d’utilisateurs locaux sur un même appareil. Cette fonctionnalité permet à chaque utilisateur de bénéficier de son propre espace de stockage de fichiers, d’un bureau personnalisé et de réglages spécifiques.
Cependant, il arrive que l’on doive désactiver le compte d’un utilisateur sans pour autant le supprimer, car cela entraînerait la perte de tous ses fichiers, applications et paramètres personnels. La désactivation d’un compte a pour effet de retirer son icône de l’écran de connexion et du menu de changement d’utilisateur. Ainsi, vous avez la possibilité de réactiver ce compte ultérieurement, sans perte de données. Voici comment procéder pour activer ou désactiver un compte utilisateur sous Windows 10.
Note importante : Cet article s’adresse principalement aux utilisateurs de Windows 10 à domicile ou dans les petites entreprises. Si vous utilisez Windows 10 au sein d’une grande entreprise, il est probable que plusieurs comptes d’utilisateurs locaux ne soient pas configurés sur le système, et que ces outils soient désactivés par mesure de sécurité.
Désactivation de comptes utilisateurs via l’invite de commandes (Windows 10 Famille et Pro)
Quelle que soit votre édition de Windows 10 (Famille, Pro ou Entreprise), vous pouvez utiliser une commande rapide dans l’invite de commandes pour activer ou désactiver un compte utilisateur local. Bien qu’il existe une méthode graphique pour les utilisateurs de Windows 10 Pro (que nous verrons dans la section suivante), l’invite de commandes reste accessible à tous et très rapide à mettre en œuvre.
Pour commencer, ouvrez l’invite de commandes en tant qu’administrateur. Cliquez sur le menu Démarrer, saisissez « cmd » dans la barre de recherche et vous verrez « Invite de commandes » apparaître comme premier résultat. Faites un clic droit sur ce résultat, puis choisissez « Exécuter en tant qu’administrateur ».
Dans l’invite, saisissez (ou copiez-collez) la commande suivante, en remplaçant <nom_utilisateur> par le nom du compte que vous souhaitez désactiver :
net user <nom_utilisateur> /active:no
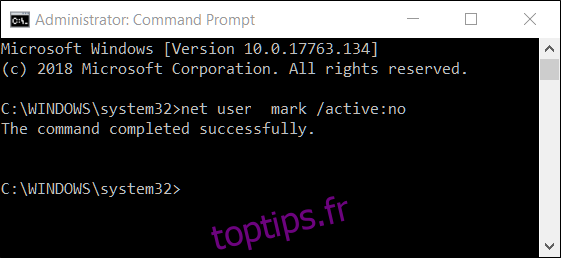
Une fois la commande exécutée, vous pouvez fermer l’invite de commandes. Le compte utilisateur est désormais désactivé et n’apparaîtra plus comme une option de connexion. Vous pouvez répéter cette procédure pour tous les comptes que vous désirez désactiver.
Information : Si vous ne connaissez pas le nom exact du compte, tapez la commande « net user » pour obtenir la liste complète de tous les utilisateurs.
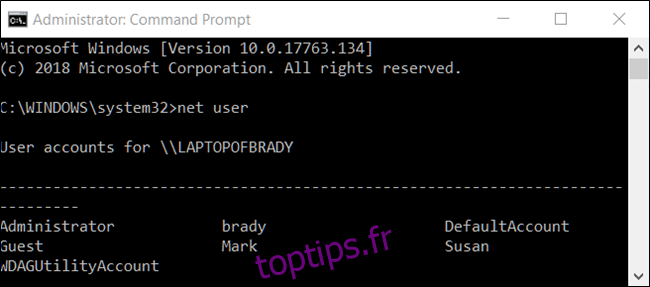
Pour réactiver un compte, ouvrez une nouvelle session d’invite de commandes avec les privilèges administrateur, et cette fois, remplacez « no » par « yes » dans la commande. Elle ressemblera à ceci, en remplaçant de nouveau <nom_utilisateur> par le nom du compte que vous souhaitez réactiver :
net user <nom_utilisateur> /active:yes
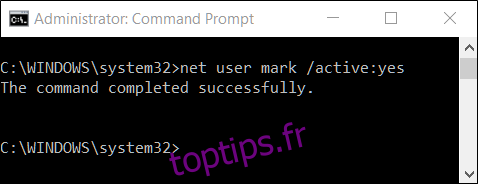
Désactivation de comptes utilisateurs via la Gestion de l’ordinateur (Windows 10 Professionnel uniquement)
Pour cette méthode, nous allons nous servir de l’outil de gestion de l’ordinateur. C’est un moyen efficace d’accéder à de nombreux outils d’administration, tels que le Planificateur de tâches, l’Analyseur de performances, le Gestionnaire de périphériques, le Gestionnaire de disques, etc. Les utilisateurs de Windows 10 Professionnel et Entreprise peuvent utiliser la section « Utilisateurs et groupes locaux » pour gérer les accès utilisateurs à leur appareil. (Cependant, si vous utilisez Windows 10 Entreprise, vous faites probablement partie d’un domaine Active Directory et vous n’aurez probablement pas accès à cet outil.)
Sous Windows 10 Professionnel ou Entreprise, ouvrez le menu Démarrer et recherchez « Gestion de l’ordinateur ».
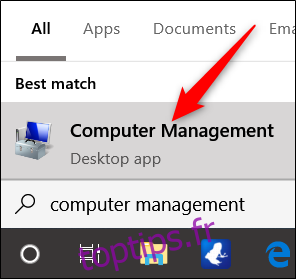
Vous pouvez également utiliser le raccourci clavier Windows + X, puis sélectionner « Gestion de l’ordinateur » dans le menu qui s’affiche.
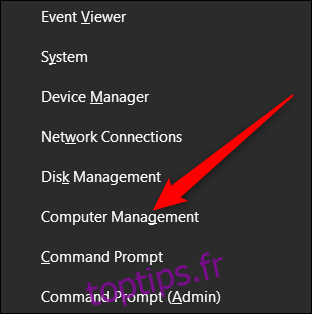
Dans la fenêtre « Gestion de l’ordinateur », naviguez jusqu’à « Outils système » > « Utilisateurs et groupes locaux » > « Utilisateurs ». À droite, vous verrez la liste de tous les comptes utilisateurs configurés sur votre système.
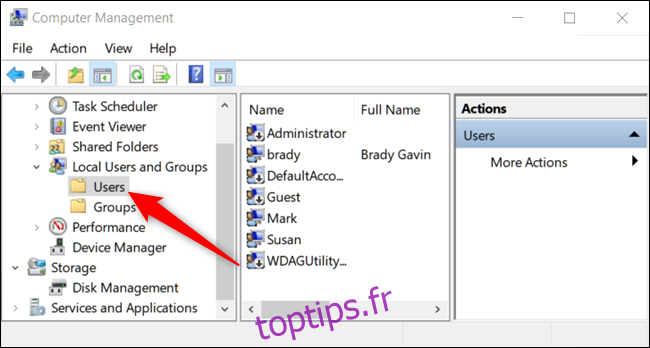
Faites un clic droit sur le compte utilisateur que vous souhaitez désactiver, puis cliquez sur « Propriétés ».
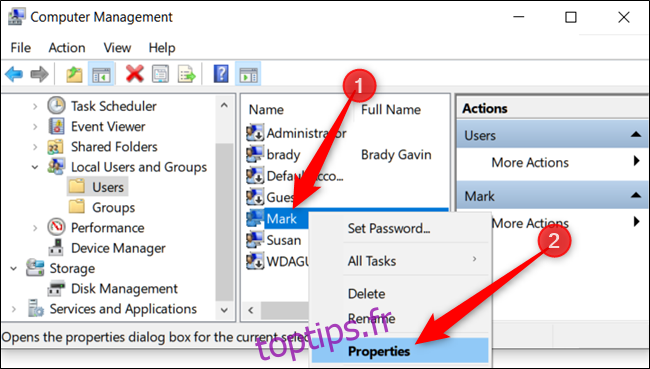
Dans la fenêtre « Propriétés » qui s’ouvre, cochez la case « Le compte est désactivé », puis cliquez sur « OK » pour valider les modifications.
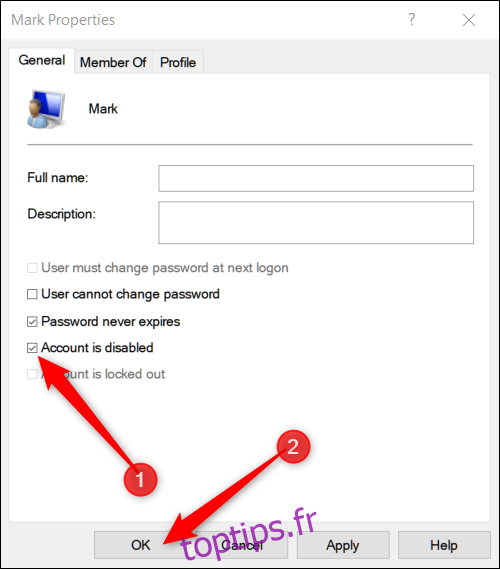
Répétez ces étapes pour tous les autres comptes que vous souhaitez désactiver. Vous pouvez ensuite fermer la « Gestion de l’ordinateur », et les comptes désactivés ne seront plus visibles sur les écrans de connexion.
Pour réactiver un compte, retournez dans la fenêtre « Propriétés » de ce compte, et décochez la case « Le compte est désactivé ».