Par défaut, Google Chrome sollicite votre accord lorsqu’un site web initie des téléchargements de fichiers multiples et consécutifs. Cependant, si vous désirez bloquer systématiquement ces tentatives, quel que soit le site, ou si vous préférez restreindre un site spécifique, voici la marche à suivre.
Il arrive parfois, lors du téléchargement d’un fichier, que le site web tente de lancer immédiatement un autre téléchargement. Bien que cela puisse être justifié dans certains cas (comme un site de conversion de fichiers), certains sites utilisent cette technique à des fins malveillantes, en imposant le téléchargement de virus ou de scripts nuisibles sans votre consentement. Pour des raisons de sécurité, Google Chrome vous alerte désormais lors de tentatives de téléchargement multiple.
Comment désactiver les téléchargements automatiques successifs
Ouvrez Chrome, cliquez sur l’icône du menu (les trois points verticaux), puis sélectionnez « Paramètres ». Vous pouvez aussi saisir directement « chrome://settings/ » dans la barre d’adresse.
Dans l’onglet « Paramètres », faites défiler la page vers le bas et cliquez sur « Paramètres avancés ».
Dans la section « Confidentialité et sécurité », sélectionnez « Paramètres des sites ».
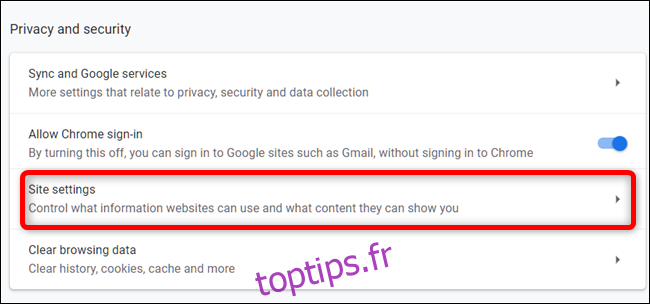
Faites défiler la liste jusqu’à trouver « Téléchargements automatiques » et cliquez dessus.
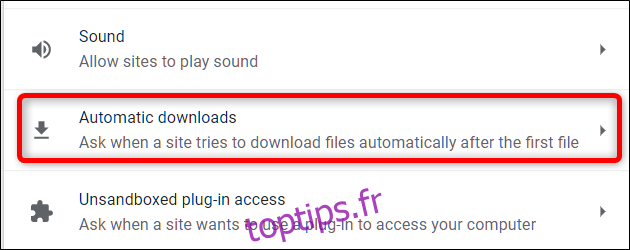
Par défaut, Chrome est configuré pour demander une autorisation lors de tentatives de téléchargements successifs. Cette configuration est conseillée. Cependant, si vous souhaitez interdire à tous les sites de télécharger automatiquement plusieurs fichiers, basculez le commutateur sur la position « Désactivé ».
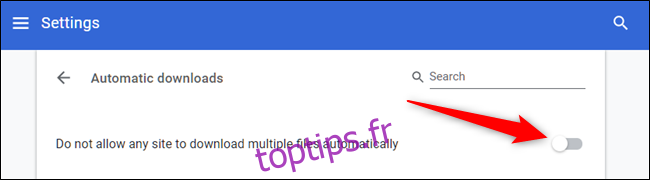
Voilà, vous ne recevrez plus d’alerte lorsqu’un site tentera de télécharger plusieurs fichiers l’un après l’autre.
Comment activer les téléchargements automatiques, mais bloquer des sites spécifiques
Il n’est pas recommandé de désactiver globalement les téléchargements automatiques consécutifs, car cela bloquerait toutes les tentatives, y compris celles légitimes. Cependant, si vous désirez conserver cette fonctionnalité activée, tout en bloquant certains sites spécifiques, vous pouvez les ajouter à une liste noire.
Retournez dans « Paramètres » > « Paramètres des sites » > « Téléchargements automatiques », ou saisissez « chrome://settings/content/automaticDownloads » dans la barre d’adresse et appuyez sur Entrée. Activez le commutateur (position « Activé »).
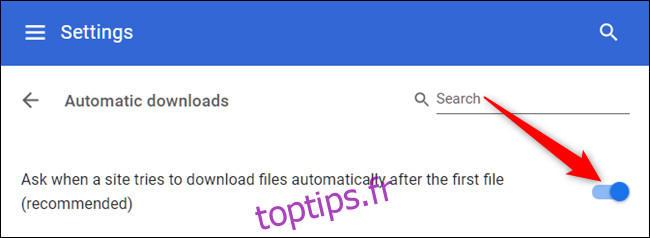
Cliquez ensuite sur le bouton « Ajouter » à côté du titre « Bloquer ».
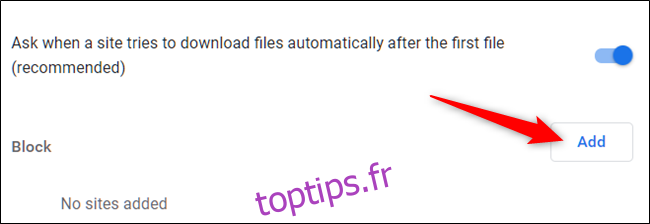
Saisissez l’URL du site web que vous voulez bloquer pour les téléchargements automatiques successifs, puis cliquez sur « Ajouter ».
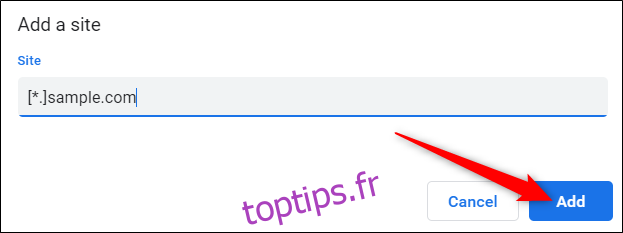
Pour bloquer l’ensemble du site (y compris les sous-domaines), utilisez le préfixe « [*.] » comme indiqué dans l’exemple.
C’est tout ! Répétez cette procédure pour chaque site web que vous souhaitez bloquer. Dorénavant, lorsque ces sites web tenteront de télécharger plusieurs fichiers, Chrome bloquera automatiquement leur action et ne vous sollicitera pas.