Vous cherchez à piloter une machine Linux à distance et à y exécuter des applications graphiques ? PuTTY est votre allié, grâce à sa fonctionnalité « activer le transfert X11 ». Cette prouesse est réalisable même depuis un environnement Windows. La seule condition préalable est l’installation rapide d’un serveur X.
Le logiciel PuTTY, conçu initialement pour Windows il y a deux décennies, a depuis été adapté à de multiples plateformes. Il s’agit d’une application dotée d’une interface graphique, offrant une fenêtre de terminal et permettant la connexion à distance à d’autres ordinateurs. Généralement, la communication s’effectue via SSH, bien que d’autres protocoles soient également compatibles.
Au-delà de son rôle de terminal en ligne de commande, PuTTY permet de configurer l’ouverture d’applications graphiques sur la machine distante.
Procédure d’Installation de PuTTY
Si PuTTY n’est pas encore présent sur votre système, voici la démarche à suivre pour l’installer.
Pour les utilisateurs Windows, téléchargez PuTTY depuis le site officiel.
Sur Ubuntu, vous pouvez installer PuTTY en exécutant cette instruction :
sudo apt-get install putty
Sur Fedora, la commande d’installation est la suivante :
sudo dnf install putty

Pour les utilisateurs de Manjaro, utilisez cette commande :
sudo pacman -Syu putty

Utilisation de PuTTY sous Windows : Prérequis
Si PuTTY est lancé sur une machine Windows, l’installation préalable d’un serveur X est impérative. Le déroulement du processus sera ensuite identique à celui observé sous Linux.
Les applications graphiques Linux s’appuient sur un serveur X pour leur environnement graphique. Un espace de réception est requis pour l’ouverture et l’exécution de ces applications. Windows étant dépourvu de serveur X natif, il est nécessaire d’en installer un, comme cela se fait pour exécuter des applications Linux graphiques via le sous-système Windows pour Linux (WSL).
Le serveur X Xming s’est avéré parfaitement fonctionnel lors de la rédaction de cet article. Vous pouvez le télécharger et l’installer en acceptant les paramètres par défaut. Il se lance automatiquement après l’installation et se présente sous la forme d’une icône dans la barre d’état du système.

Lancement de PuTTY
Sur Windows, PuTTY est accessible depuis le menu Démarrer une fois installé. Sous GNOME, son lancement s’effectue en pressant la touche Super (celle entre les touches Ctrl et Alt de droite) et en saisissant « putty ».
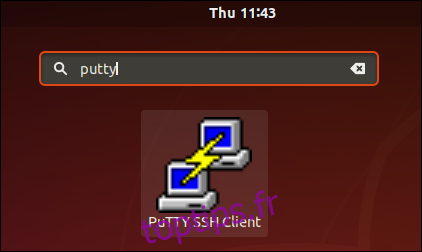
L’icône de PuTTY est affichée en haut de l’écran. Cliquez dessus pour ouvrir l’application.
Connexion avec PuTTY
La fenêtre principale de PuTTY apparaît. Dans le champ « Nom d’hôte », entrez l’adresse IP ou le nom réseau de l’ordinateur distant auquel vous souhaitez vous connecter. Assurez-vous qu’un serveur SSH soit actif sur cette machine.
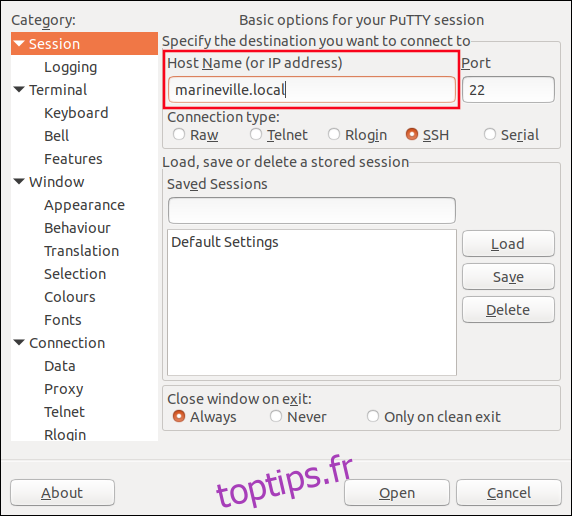
Dans la partie latérale, faites défiler vers le bas jusqu’à l’entrée « SSH ». Développez cette arborescence, puis « Auth », et sélectionnez l’option « X11 ».
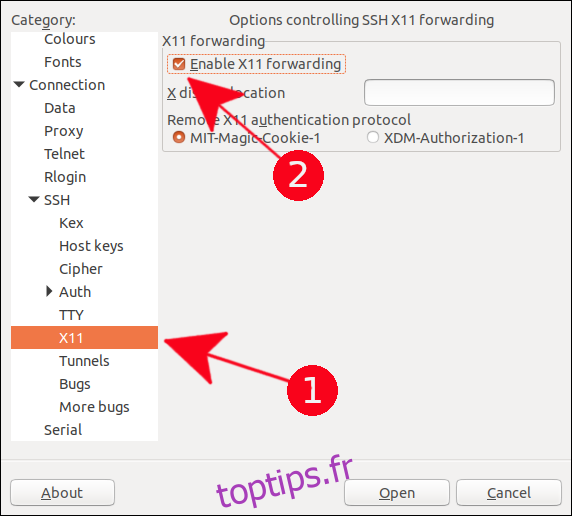
Cochez la case « Activer le transfert X11 ».
Retournez en haut de la liste, dans la partie latérale, et sélectionnez « Session ». Attribuez un nom à ces paramètres dans le champ de texte « Sessions enregistrées » puis cliquez sur le bouton « Enregistrer ». Il est conseillé de nommer cette session avec le nom de l’ordinateur distant afin de faciliter les connexions ultérieures.
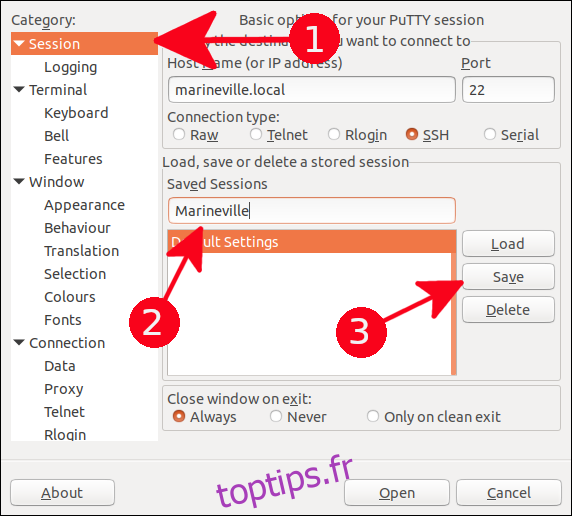
Cliquez sur « Ouvrir » pour initier la connexion à l’ordinateur distant.
Lors de la première connexion à un ordinateur distant, un avertissement vous informe que cet ordinateur est inconnu.
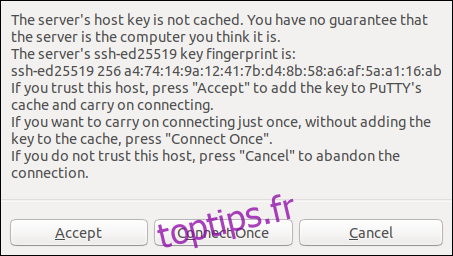
Cliquez sur « Accepter » pour valider la connexion.
Une fenêtre x-term apparaît. Saisissez votre nom d’utilisateur, puis validez avec la touche Entrée. Le système vous demandera ensuite le mot de passe du compte, que vous devrez également valider avec Entrée.
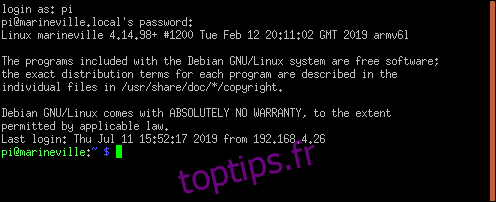
L’invite de commande de l’ordinateur distant est alors affichée.
Pour lancer une application graphique, saisissez son nom dans l’invite, accompagné des paramètres souhaités. Par exemple, nous allons utiliser l’éditeur « leafpad » pour modifier le fichier .bashrc.
leafpad .bashrc

L’éditeur « leafpad » s’ouvre avec le fichier .bashrc chargé.
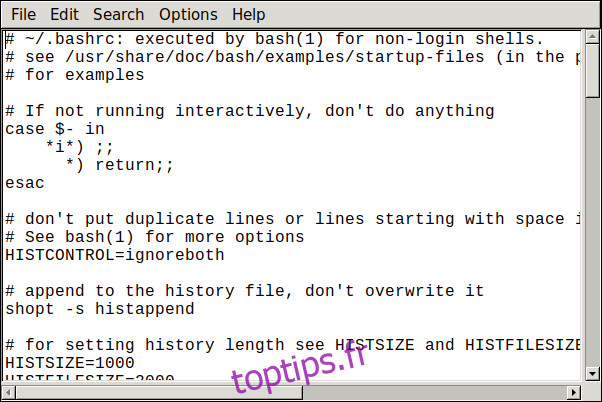
Autre exemple, lançons le navigateur Epiphany :
epiphany

Le navigateur Epiphany se lance et vous pouvez accéder à vos sites favoris.
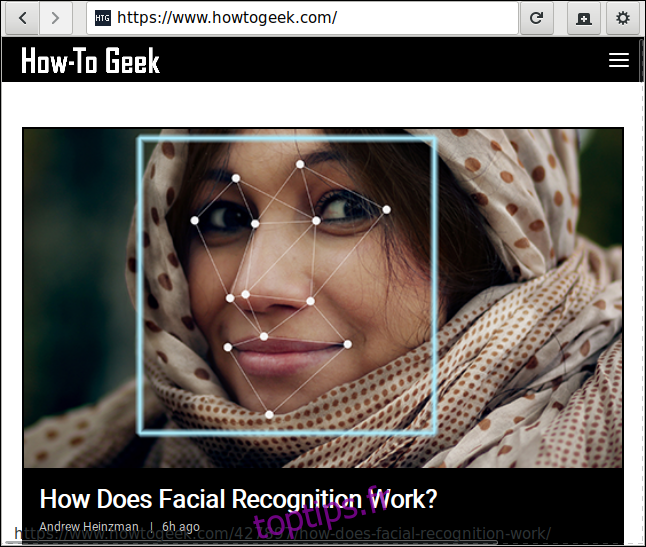
Et oui, cela fonctionne aussi sous Windows ! Dans cet exemple, nous avons démarré l’IDE Python « idle » sur un système Linux distant. Il s’est affiché sur notre bureau Windows. Le lancement se fait via la commande habituelle comme sous Linux.
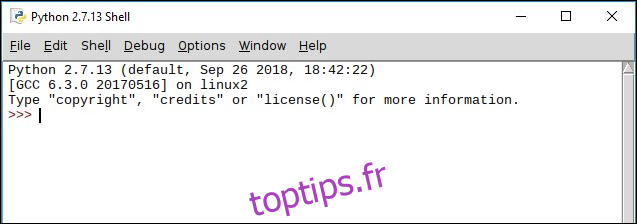
Notez que les décorations de fenêtre habituelles de Windows sont absentes. Il s’agit d’une application Linux qui s’exécute sur votre bureau Windows, avec des attributs de fenêtre Linux, grâce à PuTTY et au serveur Xming.
Fermeture de la Connexion
Pour terminer la connexion, fermez toutes les applications puis tapez la commande « exit » dans la fenêtre du terminal PuTTY.
exit

Une Performance Remarquable
Assister à la bonne exécution d’une application Linux sur un bureau Windows, via un processus simple, est une prouesse technique assez impressionnante.