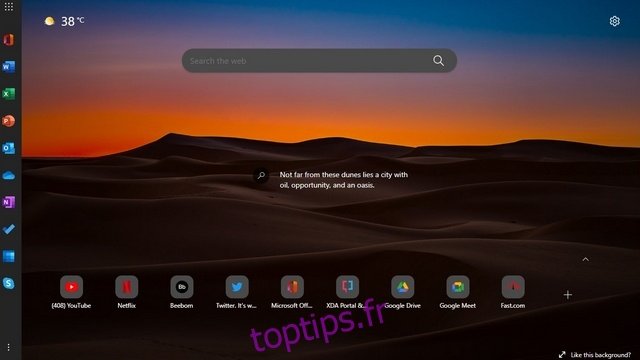Microsoft Edge a acquis une nouvelle option de barre latérale qui offre un accès rapide aux versions Web des outils Microsoft Office. Cependant, la fonctionnalité n’est pas activée par défaut et est cachée derrière une bascule en ce moment. Dans cet article, nous avons expliqué comment vous pouvez activer ou désactiver la barre latérale Office dans le navigateur Microsoft Edge.
La barre latérale Edge pour Office est disponible dans la dernière version du navigateur Edge. Nous avons accédé à la fonctionnalité dans Edge 99.0.1150.36 sur un ordinateur portable exécutant Windows 11. Si vous ne voyez pas la fonctionnalité, assurez-vous que le navigateur Edge est mis à jour vers la dernière version.
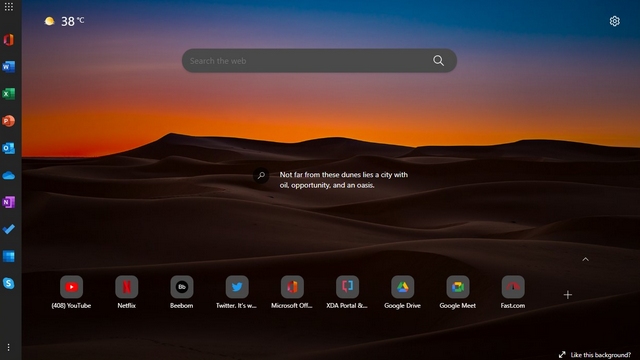
Microsoft déploie une barre latérale dans Edge dédiée aux versions Web de sa suite de productivité Office. La fonctionnalité existe uniquement sur la nouvelle page à onglet et ne prend pas de place sur d’autres sites Web. Fait intéressant, Microsoft a ajouté un raccourci pour Skype et non pour Teams (qui existe dans la barre des tâches de Windows 11, mais vous pouvez désactiver l’icône de chat Teams) dans la barre latérale.
De plus, pour le moment, il n’est pas possible de définir des raccourcis personnalisés ou de modifier la liste prédéfinie des sites Web autorisés dans la barre latérale. Découvrez la gamme exacte de produits Office disponibles dans la barre latérale ci-dessous :
- Bureau Accueil
- Mot
- Exceller
- Power Point
- Perspectives
- OneDrive
- Une note
- À faire
- Calendrier
- Skype
1. Ouvrez Edge et cliquez sur l’icône d’engrenage Paramètres dans le coin supérieur droit de la nouvelle page à onglet.

2. Dans les paramètres de mise en page, cliquez sur « Personnalisé » pour activer ou désactiver la barre latérale Office.

3. Sous Paramètres personnalisés, activez la bascule « Barre latérale Office », et vous êtes prêt. Vous verrez maintenant une barre latérale dans la partie gauche d’Edge, vous offrant un accès instantané à la version en ligne de Microsoft Office.
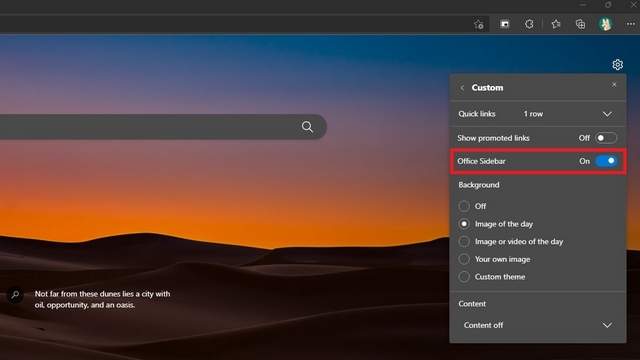
4. Voici à quoi ressemble la barre latérale lorsque vous l’activez. En cliquant sur l’un des boutons, vous serez redirigé vers le site Web correspondant. Vous pouvez cliquer sur l’icône du lanceur d’applications en haut à gauche pour développer la barre latérale Edge.
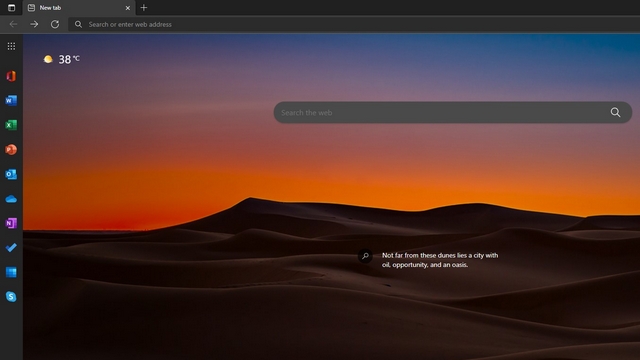
5. Consultez la version étendue de la barre latérale ci-dessous. Comme vous pouvez le constater, la barre latérale étendue contient des étiquettes de nom pour aider les utilisateurs à identifier rapidement le raccourci du site Web. Cliquer n’importe où en dehors de la barre latérale réduit la barre latérale à sa position d’origine.
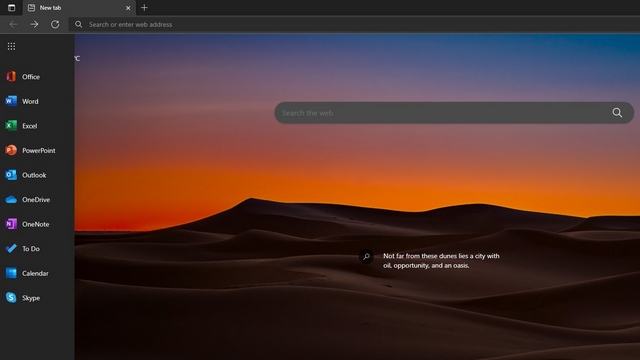
1. Pour désactiver la barre latérale Office dans Edge, vous devez cliquer sur l’icône d’engrenage Paramètres dans le coin supérieur droit et accéder aux paramètres de mise en page.

2. Ensuite, cliquez sur « Personnalisé » dans les paramètres de mise en page.

3. Maintenant, désactivez la bascule « Barre latérale Office », et c’est tout. Vous avez maintenant restauré la page de nouvel onglet Edge précédente sans la barre latérale.
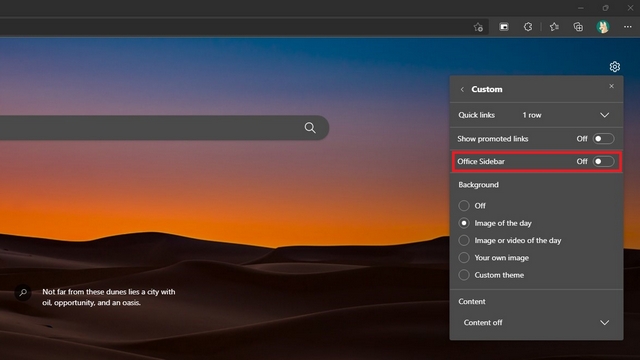
4. Une autre façon de désactiver la barre latérale consiste à cliquer sur le menu vertical à trois points en bas et à choisir « Masquer la barre latérale ».
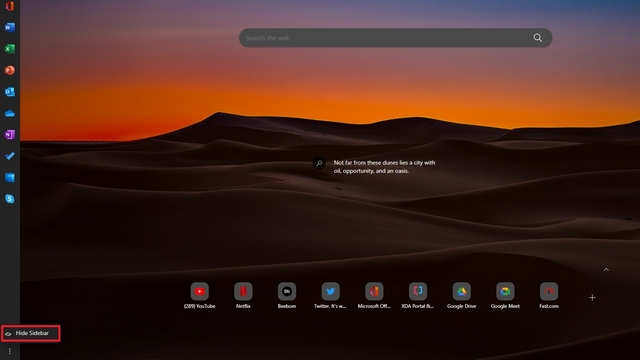
L’activation de la barre latérale Office facilite l’accès en ligne à la suite Office de Microsoft à partir du navigateur. Si vous êtes quelqu’un qui utilise beaucoup les outils Microsoft Office, vous pouvez envisager d’activer la barre latérale pour un accès rapide. Comme mentionné ci-dessus, la barre latérale est limitée à la nouvelle page à onglet, et par conséquent, vous ne perdez pas d’espace lorsque vous naviguez sur certains des sites Web intéressants et intéressants disponibles sur Internet. Pour plus de conseils de ce type, n’oubliez pas de consulter notre liste des meilleurs trucs et astuces Edge.