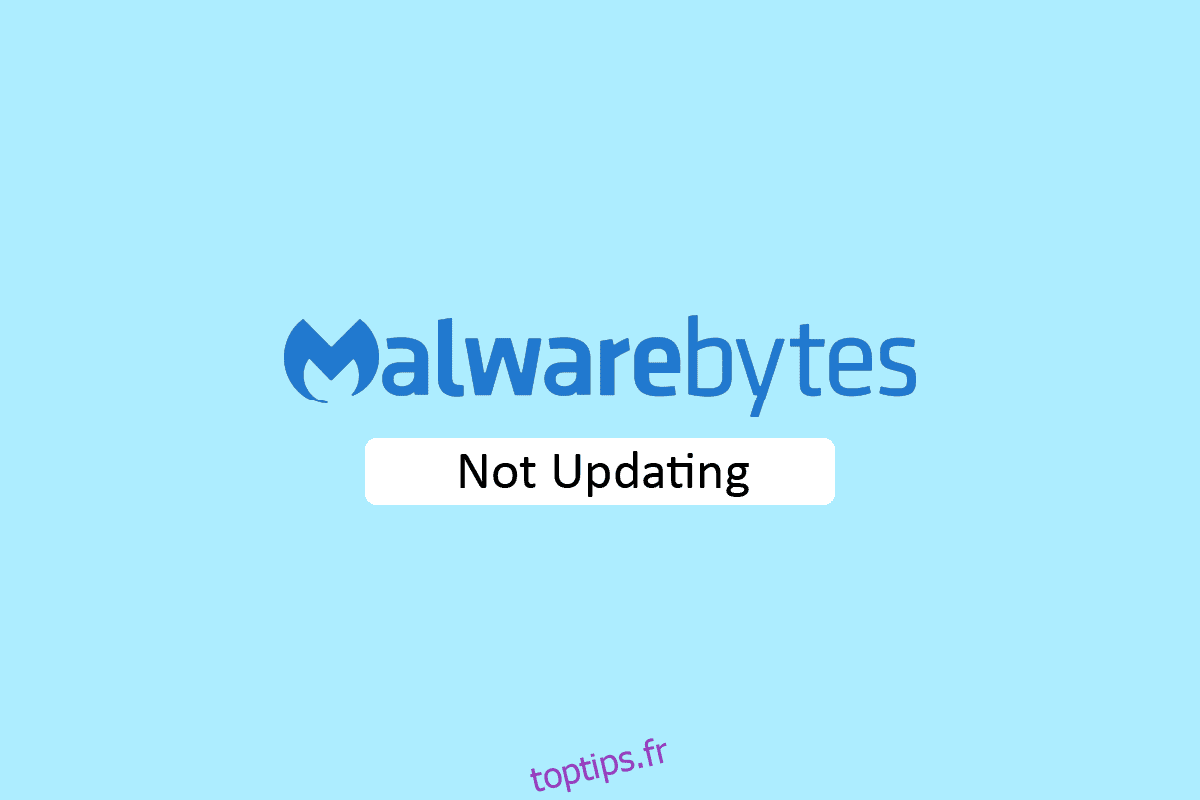Malwarebytes si vous utilisez un logiciel de protection pour PC qui fonctionne comme un programme antivirus. Ce logiciel utilitaire est livré avec une version d’essai gratuite et une version premium. Les deux versions offrent une protection en temps réel à votre PC. Cependant, le programme doit être mis à jour régulièrement pour protéger votre système. Si vous rencontrez des problèmes de mise à jour de Malwarebytes sur votre PC, ne vous inquiétez pas ! Nous vous apportons un guide parfait qui résoudra votre question sur la façon de résoudre le problème de non mise à jour de Malwarebytes. Alors, continuez à lire l’article !
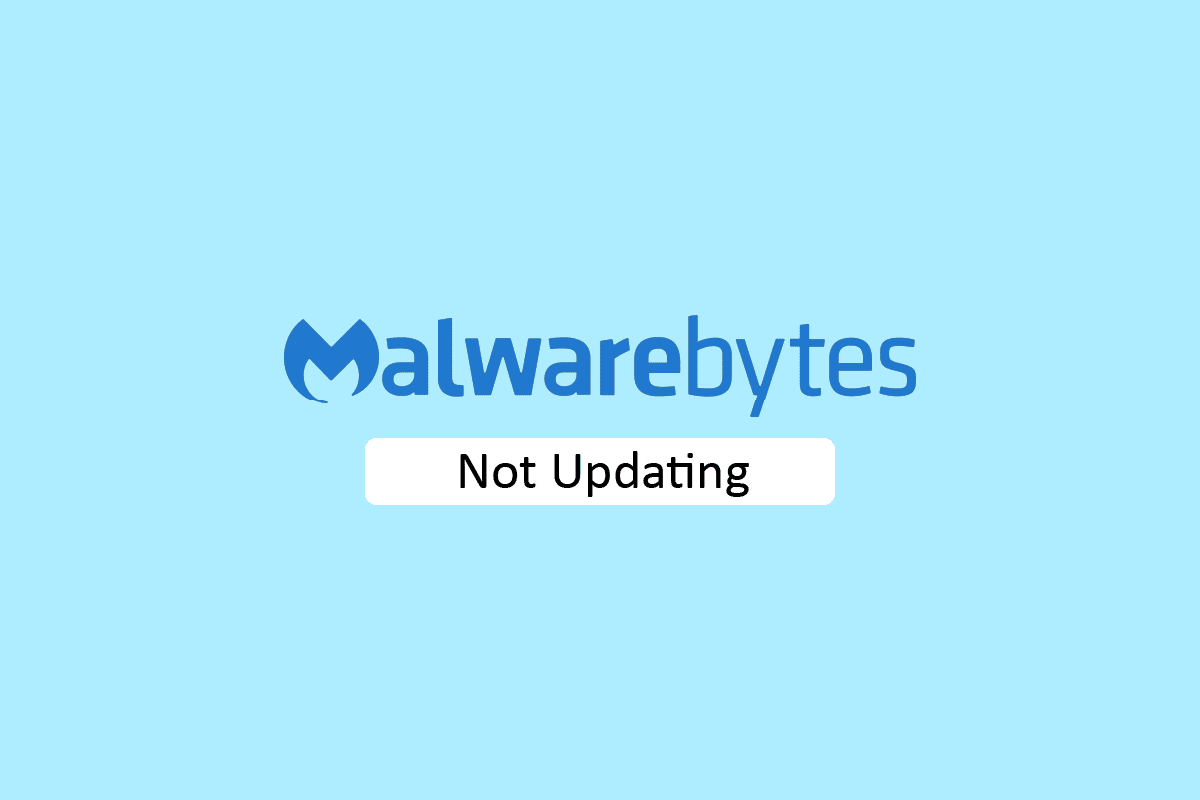
Table des matières
Comment réparer Malwarebytes non mis à jour dans Windows 10
L’application utilitaire Malwarebytes possède diverses fonctionnalités pour protéger votre PC contre les virus et les logiciels malveillants. Il dispose également d’une fonction de confidentialité en ligne pour naviguer en toute sécurité sur Internet à partir du navigateur Web. Mais l’application doit être mise à jour régulièrement. Si vous rencontrez un problème de Malwarebytes ne sera pas mis à jour sur Windows 10, cela peut être dû aux raisons suivantes.
- Les mises à jour automatiques sont désactivées.
- Pare-feu Windows bloquant l’application.
- Système d’exploitation Windows obsolète.
- Installation corrompue de l’application.
Voici les méthodes de dépannage pour résoudre le problème de non mise à jour de Malwarebytes.
Méthode 1 : Activer les mises à jour automatiques
Pour résoudre votre question sur la façon de résoudre le problème de non-mise à jour de malwarebytes, vous pouvez activer la fonction de mises à jour automatiques à partir des paramètres de l’application. Suivez ces étapes pour le faire.
1. Ouvrez l’application utilitaire Malwarebytes.
2. Cliquez sur l’icône d’engrenage pour ouvrir les paramètres.
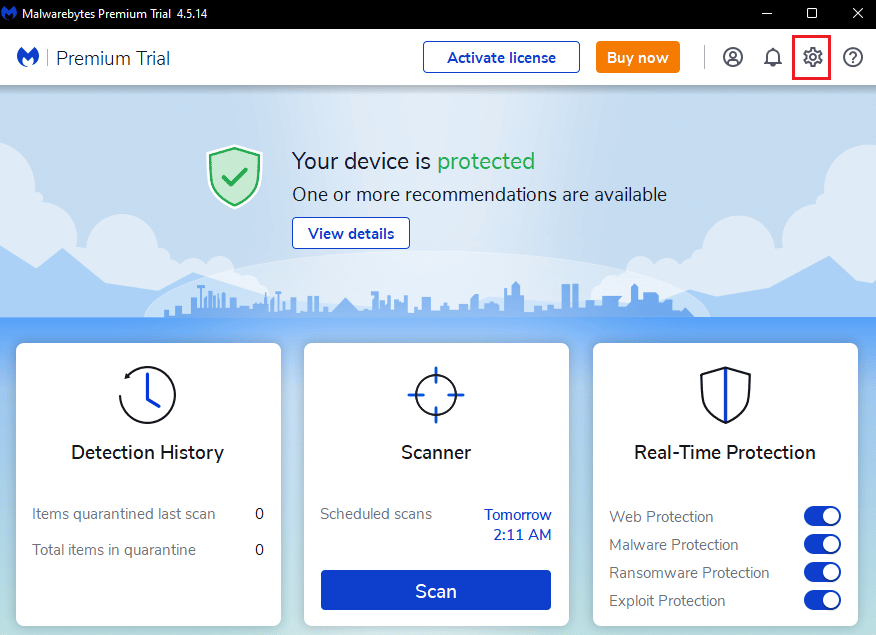
3. Maintenant, activez l’option de mise à jour automatique.
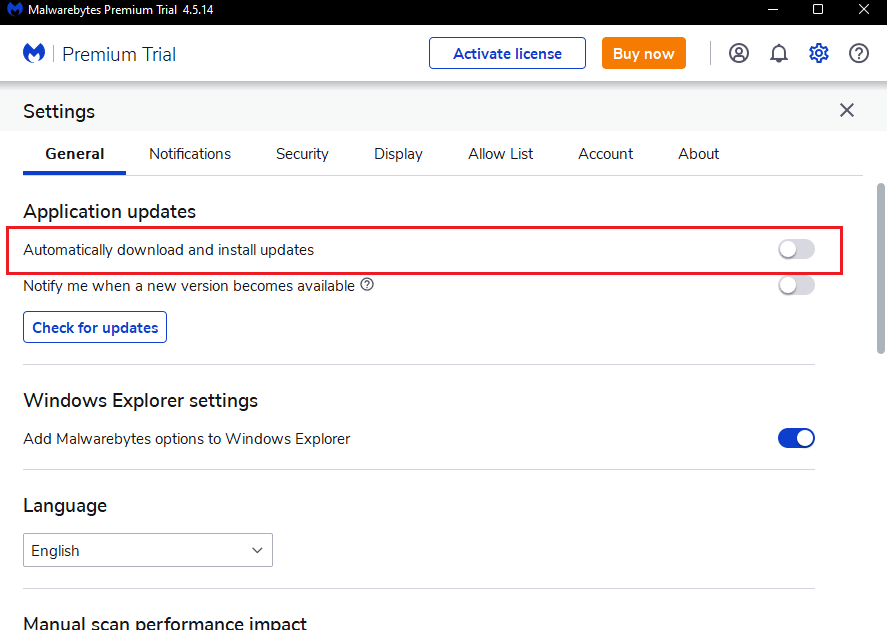
4. Maintenant, les mises à jour seront automatiquement installées sur votre PC.
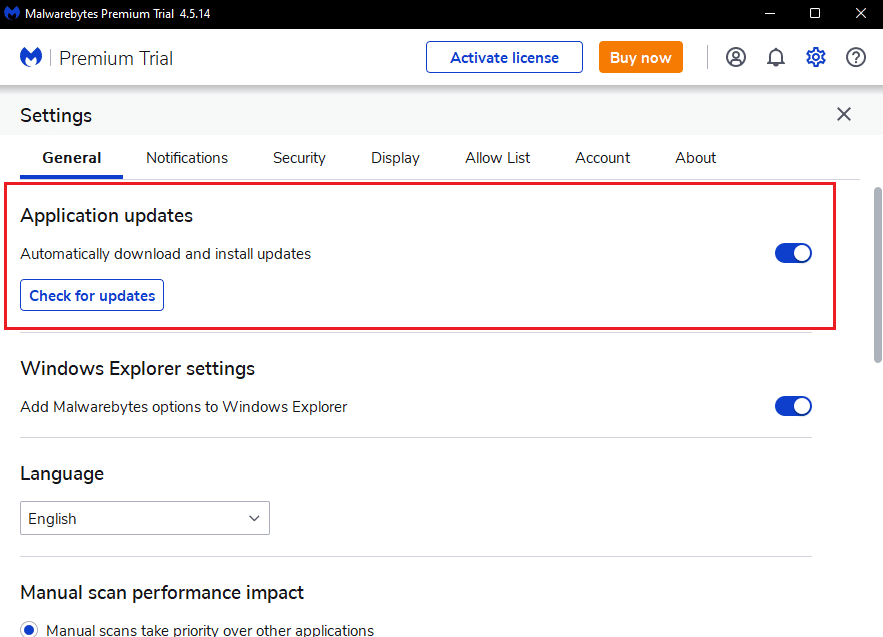
Méthode 2 : Installer manuellement les mises à jour
Si l’activation de la fonctionnalité de mises à jour automatiques ne résout pas le problème de non mise à jour de Malwarebytes, essayez d’installer manuellement les mises à jour. Suivez les étapes ci-dessous pour télécharger et installer manuellement les mises à jour.
1. Lancez l’application Malwarebytes.
2. Accédez aux paramètres.
3. Ici, cliquez sur l’option Vérifier les mises à jour.
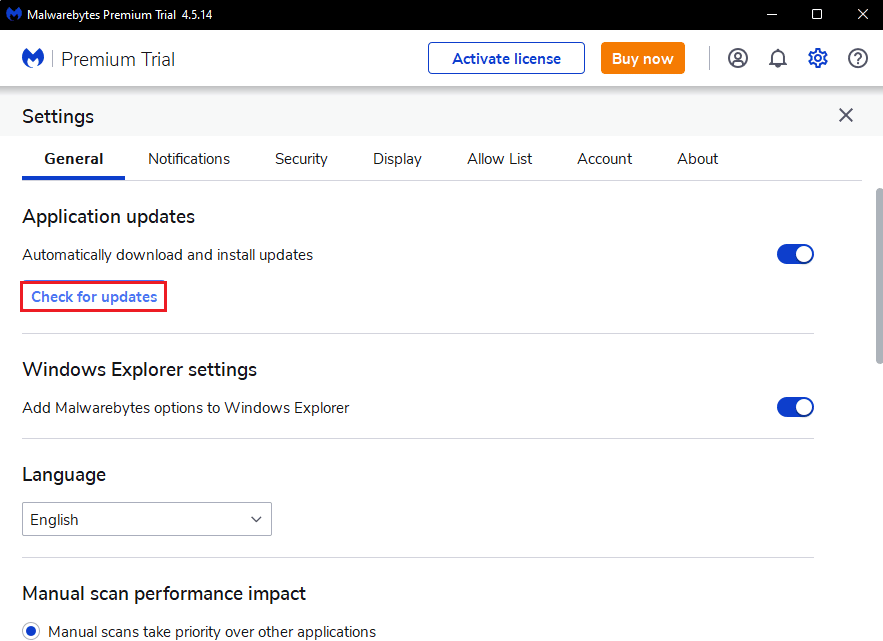
4. Malwarebytes commencera à télécharger et à installer la mise à jour, le cas échéant.
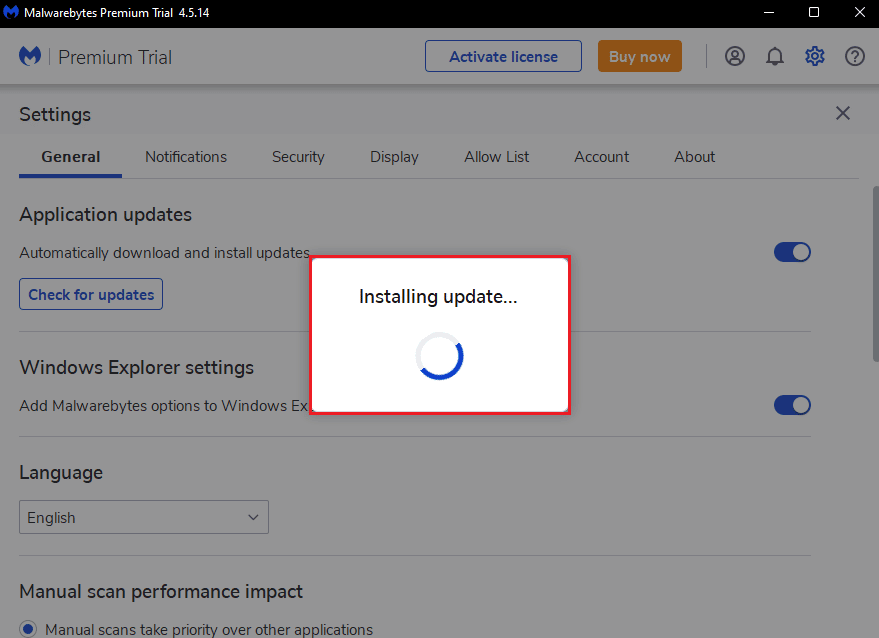
5. Après avoir installé la mise à jour, vous recevrez le message Mise à jour terminée, cliquez sur OK.
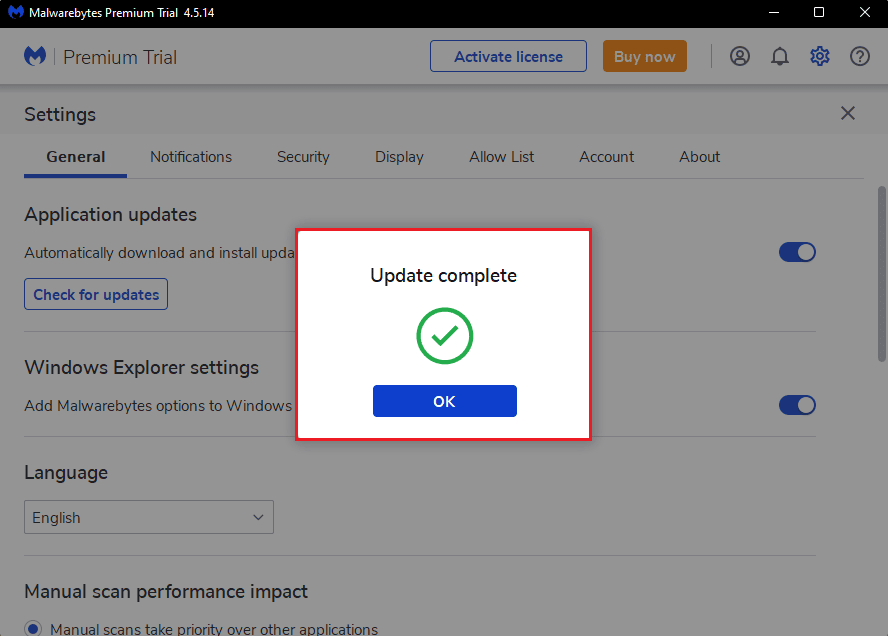
Méthode 3 : Liste blanche de Malwarebytes dans le pare-feu Windows
Si vous ne parvenez pas à mettre à jour l’application Malwarebytes sur votre PC, cela peut être dû au blocage de l’application par le pare-feu Windows. Parfois, pour protéger votre système contre les menaces, le pare-feu bloque les applications tierces. Ainsi, la mise sur liste blanche de Malwarebytes dans le pare-feu Windows peut résoudre le problème de Malwarebytes ne sera pas mis à jour sur le problème de Windows 10. Pour autoriser Malwarebytes dans votre pare-feu Windows Defender, suivez notre guide Autoriser ou bloquer des applications via le pare-feu Windows et implémentez les étapes comme indiqué.

Méthode 4 : Mettre à jour Windows
Un système d’exploitation Windows obsolète peut créer des problèmes avec les applications tierces. Si votre système d’exploitation n’est pas mis à jour, Malwarebytes peut avoir des bogues et des erreurs qui entraîneront Malwarebytes ne se mettra pas à jour sur le problème Windows 10. Donc, vous devez garder votre PC à jour. Lisez notre guide sur Comment télécharger et installer la dernière mise à jour de Windows 10.
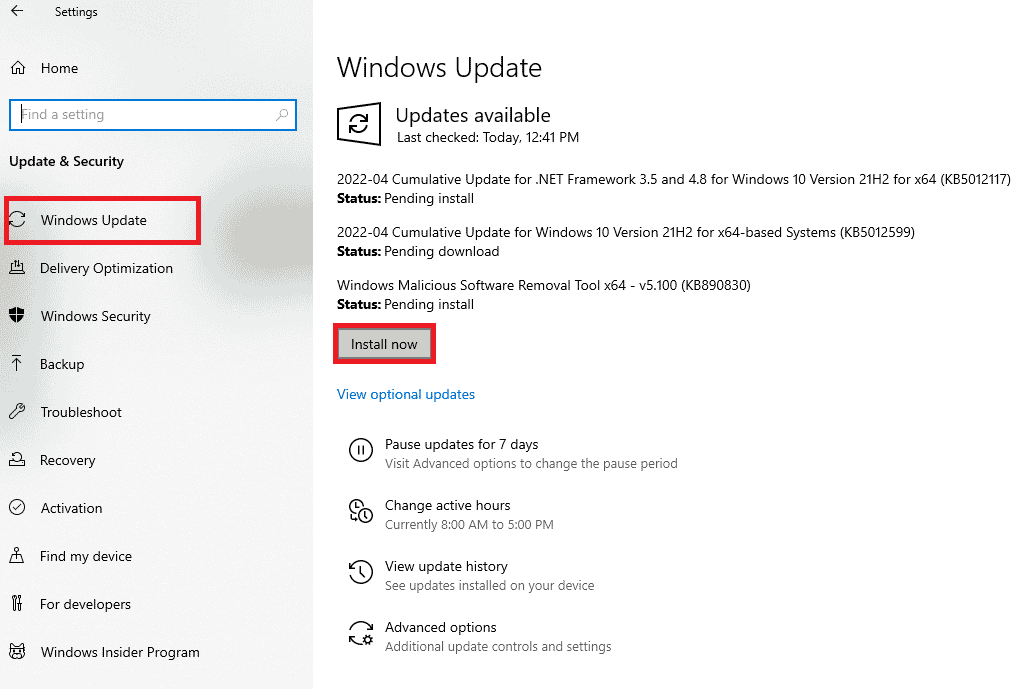
Méthode 5 : réinstaller Malwarebytes
En raison d’une installation corrompue de l’application, vous pouvez être confronté à un problème de non mise à jour de Malwarebytes dans Windows 10. Vous pouvez réinstaller l’application sur votre PC pour résoudre ce problème.
1. Appuyez sur la touche Windows et tapez applications et fonctionnalités, puis cliquez sur Ouvrir.
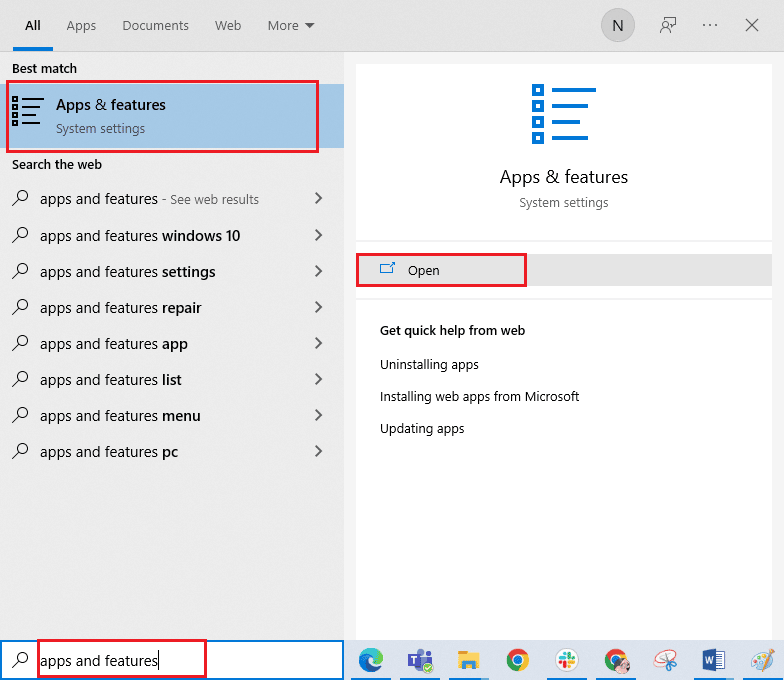
2. Maintenant, recherchez l’application Malwarebytes dans la liste et cliquez dessus. Ensuite, sélectionnez l’option Désinstaller.
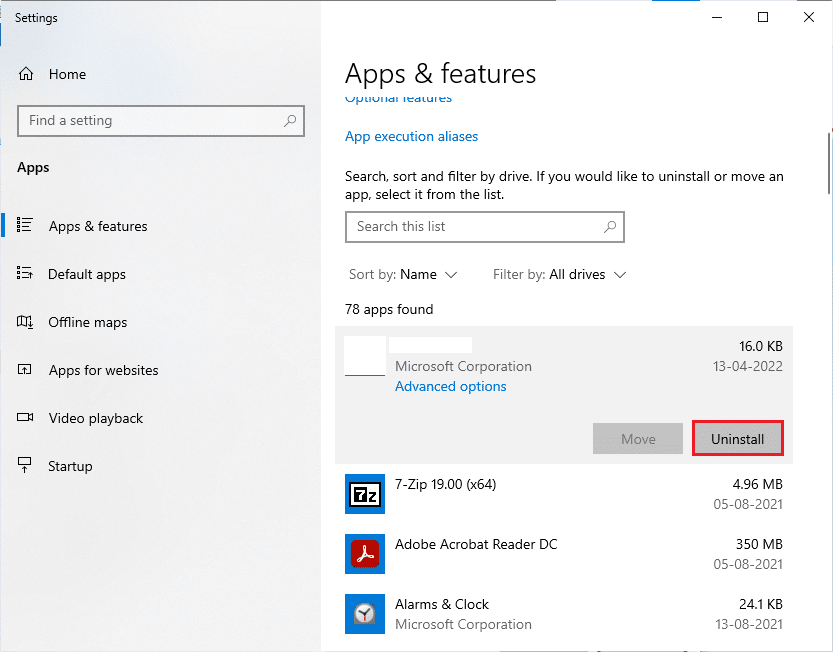
3. Si vous y êtes invité, cliquez à nouveau sur Désinstaller.
4. Cliquez sur Désinstaller dans la fenêtre de désinstallation de Malwarebytes.
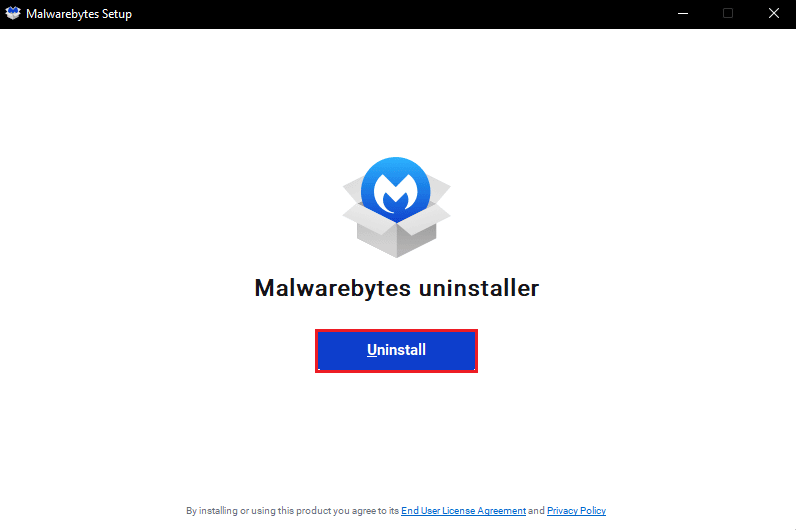
5. Attendez la fin du processus de désinstallation.
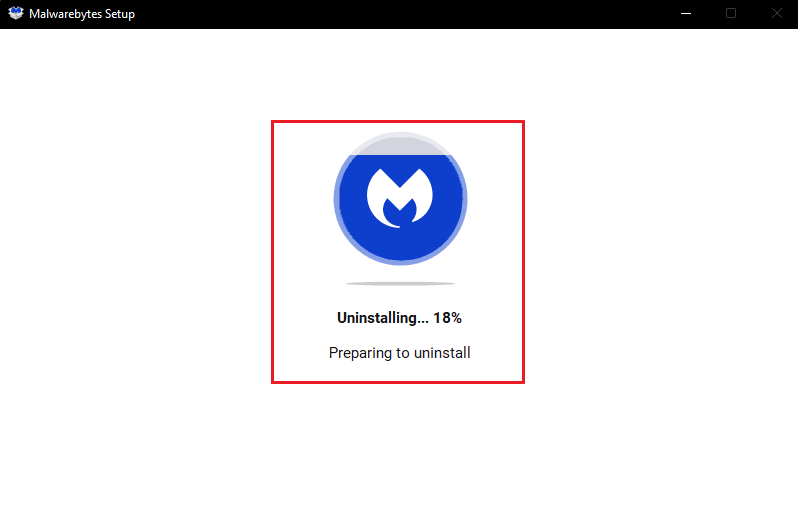
6. Ensuite, cliquez sur Terminé et redémarrez le PC.
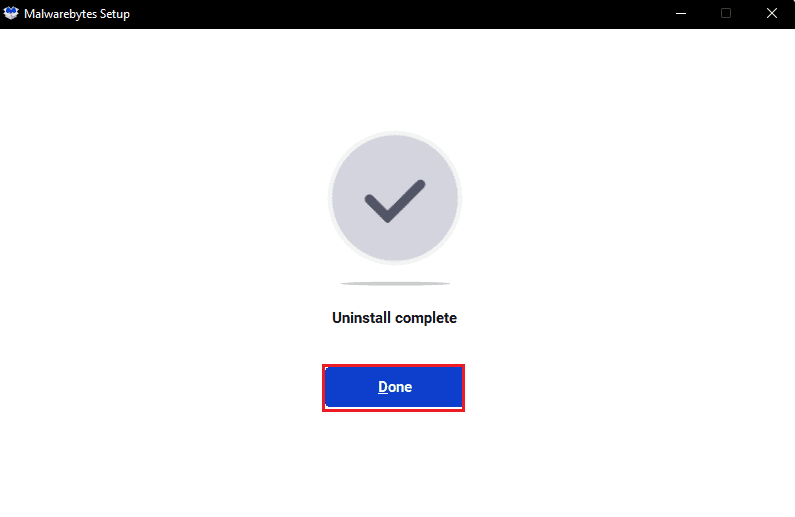
7. Maintenant, visitez Malwarebytes page de téléchargement et téléchargez la dernière version de l’application pour résoudre le problème de non mise à jour de Malwarebytes.
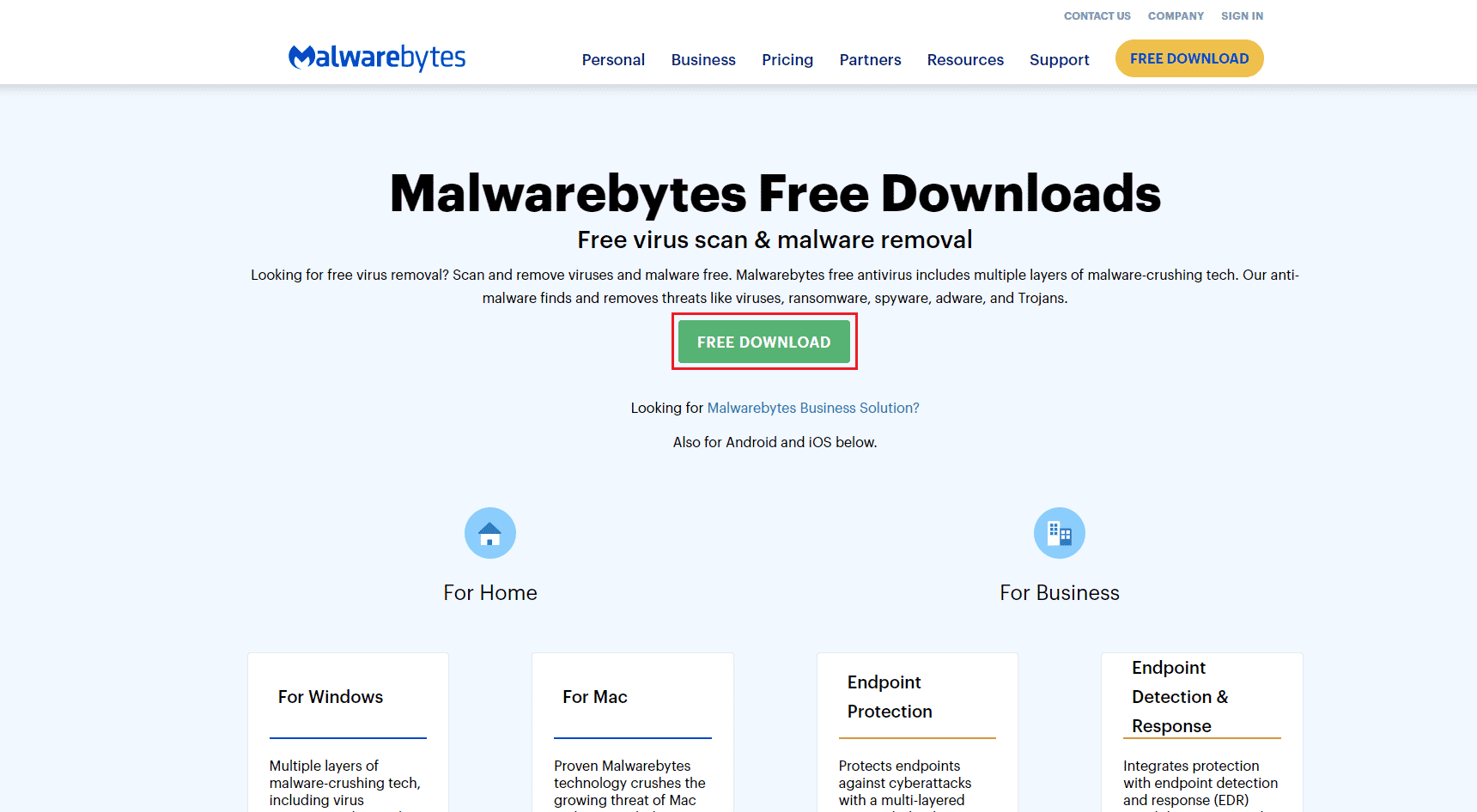
8. Après le téléchargement, exécutez le fichier d’installation de Malwarebytes.
9. Cliquez sur le bouton Installer.
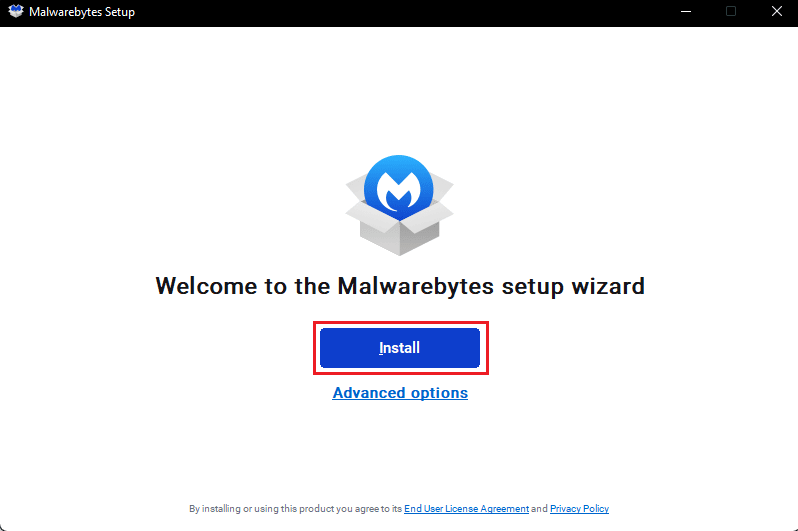
10. Choisissez Qui vous essayez de protéger parmi les options proposées et cliquez sur le bouton Suivant.
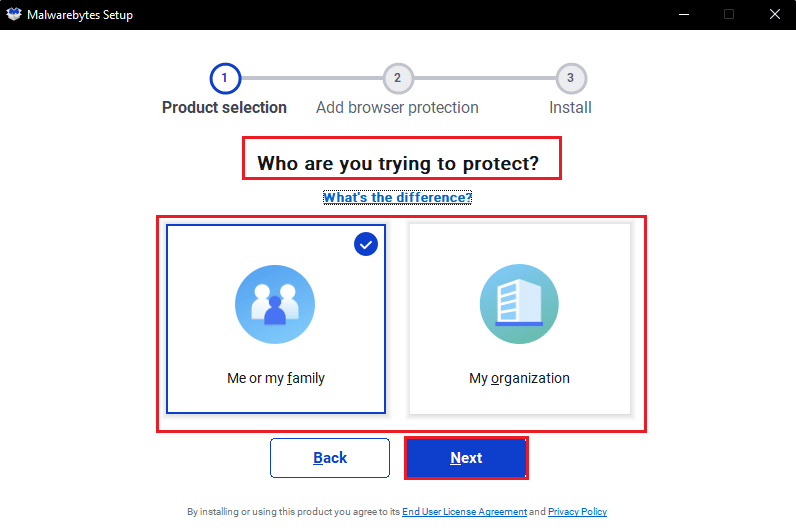
11. Vous pouvez également inclure la protection du navigateur dans la configuration de l’installation.
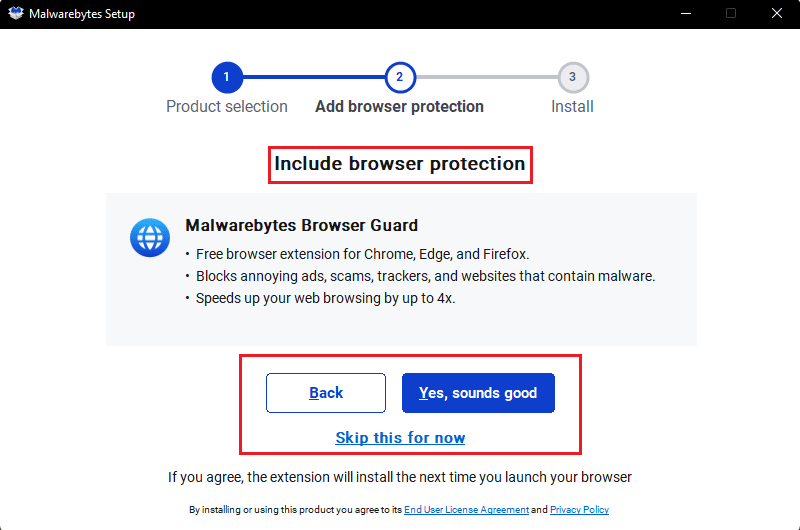
12. Attendez que le processus d’installation soit terminé.
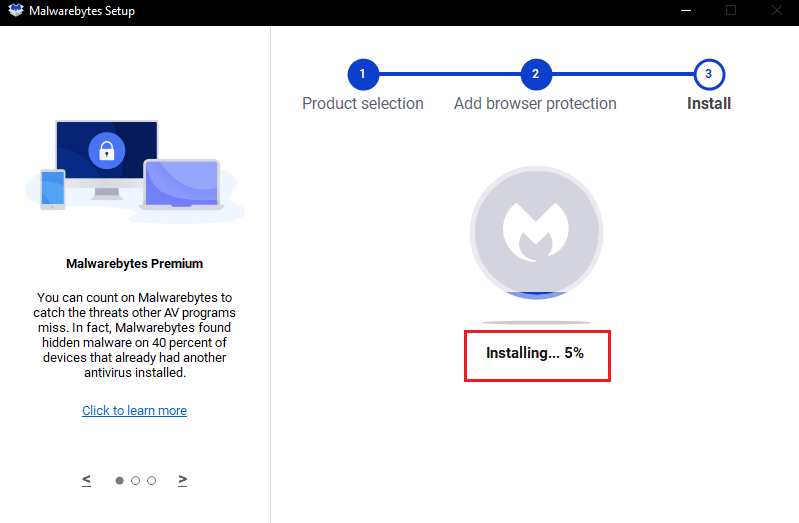
13. Enfin, vous recevrez le message indiquant Installation réussie, cliquez sur Terminé.
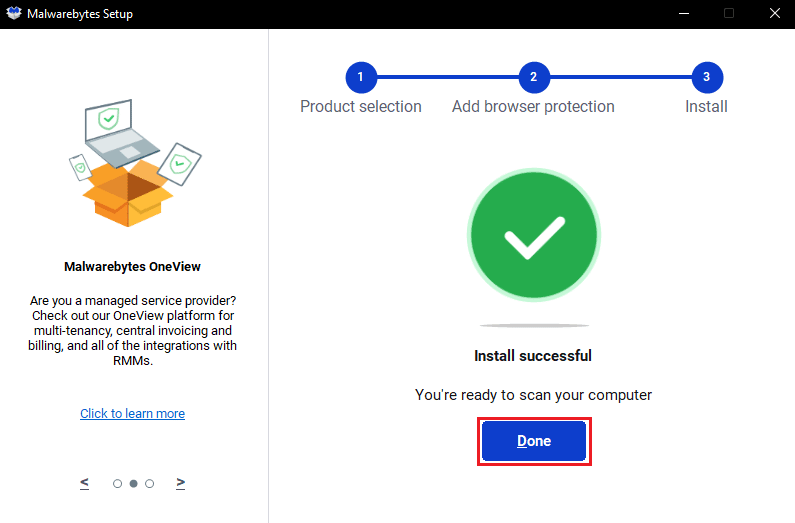
La réinstallation de l’application résoudra le problème de non mise à jour de Malwarebytes sous Windows 10.
Méthode 6 : visitez le support Malwarebytes
Enfin, vous pouvez essayer de visiter Malwarebytes Page d’assistance personnelle et recherchez votre requête sur la façon de résoudre le problème de malwarebytes non mis à jour. Suivez les instructions qui s’y trouvent pour résoudre le problème.
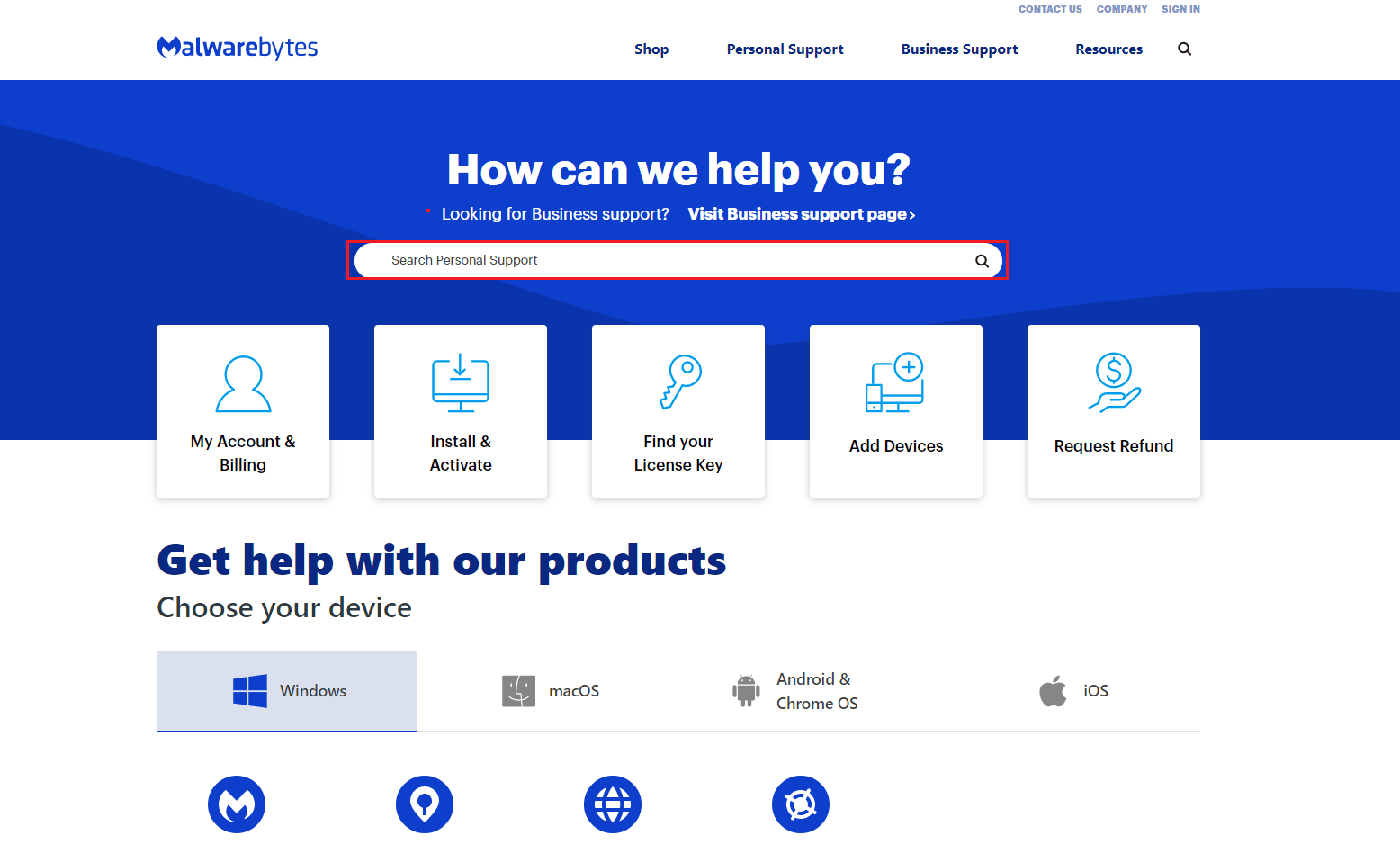
***
Nous espérons que ce guide vous a été utile et que vous avez pu corriger l’erreur de non mise à jour de Malwarebytes dans Windows 10. Faites-nous savoir quelle méthode a le mieux fonctionné pour vous. De plus, si vous avez des questions/suggestions, n’hésitez pas à les déposer dans la section des commentaires.