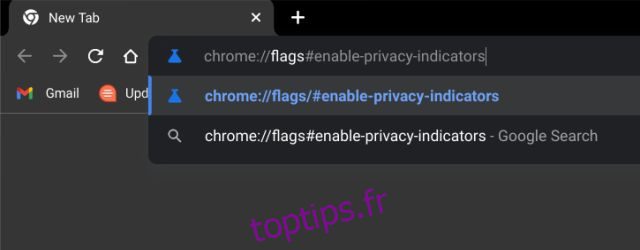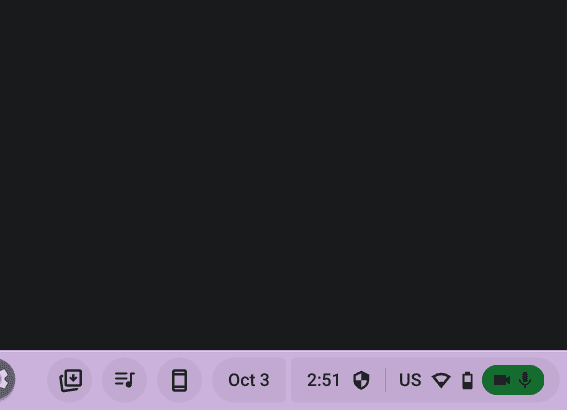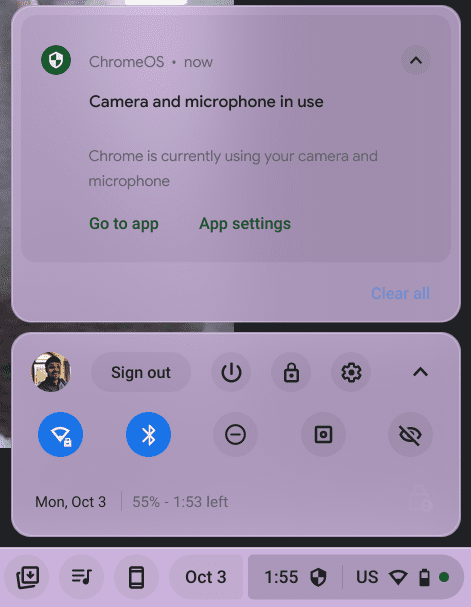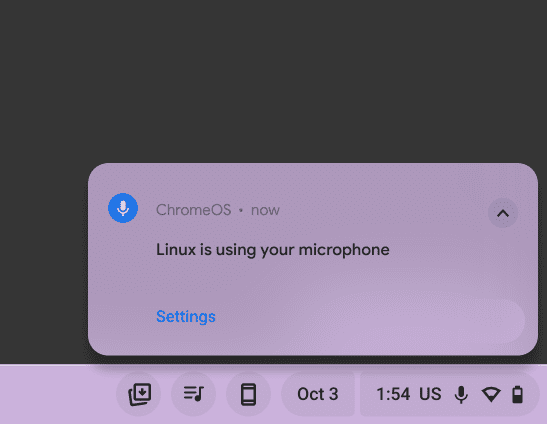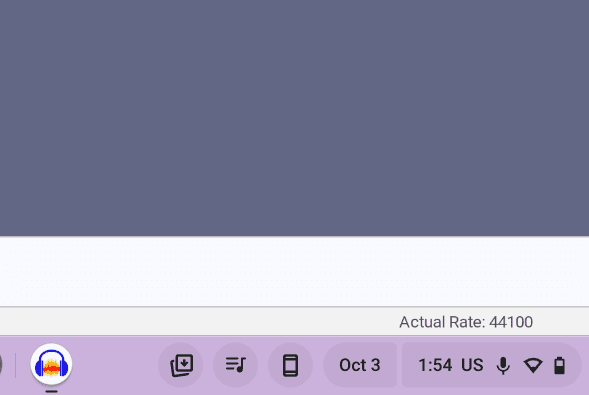Parallèlement à la sortie de Chrome OS Flex, Google lance de nouvelles fonctionnalités pour Chrome OS. Ils ne sont pas seulement destinés aux utilisateurs de productivité, mais certaines nouvelles fonctionnalités contribuent également à améliorer la confidentialité et la sécurité sur la plate-forme. Récemment, Google a introduit Partial Split, une fonctionnalité Snap Layouts de style Windows 11, sur les Chromebooks. Et puis, il y a l’API Verified Access qui est utilisée pour vérifier et valider en toute sécurité les Chromebooks pour les utilisateurs d’entreprise. Désormais, la dernière fonctionnalité ajoutée à Chrome OS se présente sous la forme d’indicateurs de confidentialité d’Android pour l’utilisation du microphone et de la caméra. Dans ce guide, nous vous proposons un tutoriel sur la façon d’activer les indicateurs de confidentialité sur un Chromebook. Cette fonctionnalité a été rétroportée d’Android vers Chrome OS et alerte les utilisateurs si une application utilise la caméra ou le microphone en arrière-plan. C’est une excellente fonctionnalité axée sur la confidentialité, et vous devez absolument l’activer. Sur cette note, passons au guide.
Activer les indicateurs de confidentialité de la caméra et du micro sur Chromebook (2022)
Actuellement, les indicateurs de confidentialité sont actifs sur Chrome OS Dev Channel (version 108.0.5323.0) et vous devez activer un indicateur Chrome pour que la fonctionnalité fonctionne. Je l’ai testé sur les canaux Chrome OS Beta et Stable, mais le drapeau n’est pas présent. Je suppose que les indicateurs de confidentialité seront déployés pour les utilisateurs stables dans les 2 à 3 semaines, alors surveillez la fonctionnalité. Cela dit, voici comment activer les indicateurs de confidentialité sur votre Chromebook.
1. Pour activer les indicateurs de confidentialité pour la caméra et le microphone de votre Chromebook, vous devez d’abord activer un drapeau Chrome. Pour ce faire, ouvrez Chrome et collez l’adresse mentionnée ci-dessous, puis appuyez sur Entrée.
chrome://flags#enable-privacy-indicators
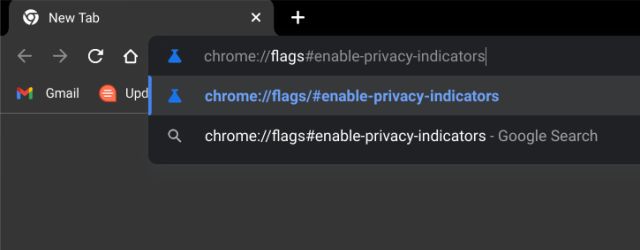
2. Cela ouvrira directement le drapeau de l’indicateur de confidentialité. Ici, ouvrez le menu déroulant et activez le drapeau.
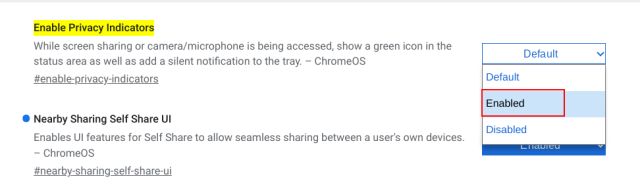
3. Après cela, cliquez sur « Redémarrer » en bas pour redémarrer votre Chromebook.
Remarque : Même après le redémarrage, je vous suggérerai d’éteindre votre Chromebook et de le rallumer. Lors de mes tests, les indicateurs de confidentialité n’apparaissaient pas après un redémarrage en douceur. Effectuez donc un arrêt complet pour appliquer correctement les modifications.
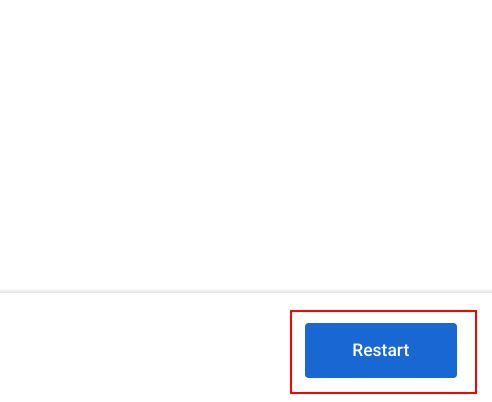
4. Après le redémarrage, ouvrez une application, par exemple Google Meet, qui utilise à la fois le micro et la caméra. Et vous verrez maintenant des indicateurs de confidentialité dans le coin inférieur droit où se trouve le panneau Paramètres rapides. Et c’est ainsi que vous pouvez obtenir des indicateurs de confidentialité sur votre Chromebook.
5. La bonne chose est que les indicateurs de confidentialité fonctionnent également pour les applications Linux. J’ai testé Audacity, l’un des meilleur logiciel d’enregistrement, et l’indicateur de confidentialité est rapidement apparu, m’alertant de l’utilisation du micro.
6. Si vous souhaitez désactiver les indicateurs de confidentialité sur votre Chromebook, ouvrez le même drapeau Chrome et désactivez-le dans le menu déroulant. Après cela, redémarrez votre Chromebook.
chrome://flags#enable-privacy-indicators

Soyez informé de l’utilisation de la caméra et du microphone sur Chromebook
Voici donc comment activer les indicateurs de confidentialité sur votre Chromebook. Alors que les Chromebooks se généralisent lentement, il est bon de la part de Google d’apporter des fonctionnalités de confidentialité et de sécurité indispensables à Chrome OS. C’est l’une des meilleures nouvelles fonctionnalités pour les amateurs de confidentialité. Si vous voulez en savoir plus Trucs et astuces Chrome OS, rendez-vous sur notre article détaillé. Et pour activer le microphone pour les applications Linux sur votre Chromebook, nous avons un guide détaillé lié ici. Enfin, si vous avez des questions, faites-le nous savoir dans la section des commentaires ci-dessous.