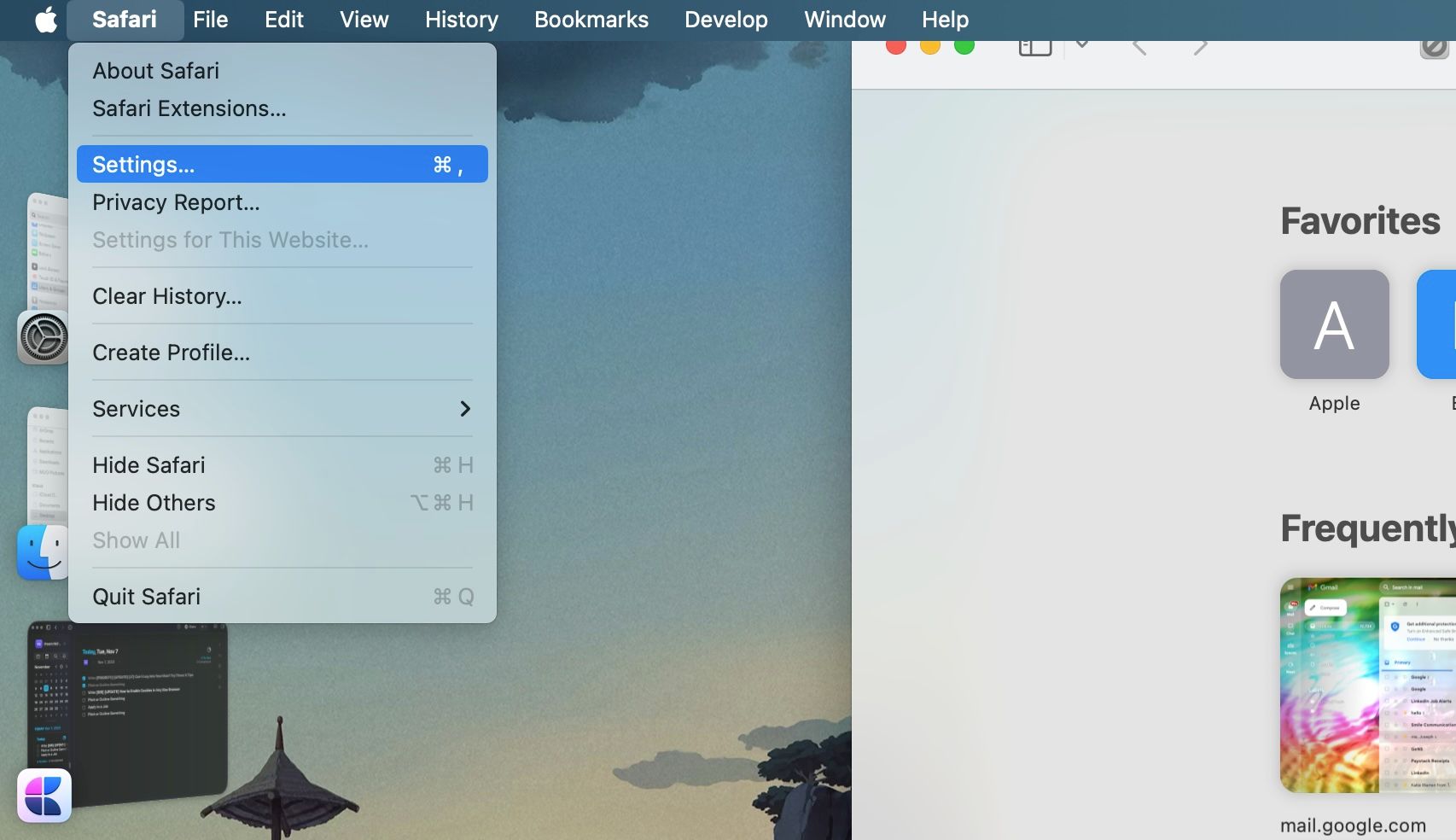Table des matières
Points clés à retenir
- L’activation des cookies dans le navigateur de votre Mac est importante pour que de nombreux sites Web fonctionnent correctement et stockent des informations importantes.
- Les utilisateurs de Safari peuvent activer les cookies en accédant aux paramètres de Safari, en accédant à l’onglet Avancé et en décochant la case Bloquer tous les cookies.
- D’autres navigateurs comme Chrome, Firefox et Microsoft Edge proposent également des options pour activer les cookies dans leurs paramètres de confidentialité, permettant une personnalisation et un contrôle précis des préférences en matière de cookies.
Les sites Web stockent souvent de petits fichiers texte sur votre Mac. Bien que ces fichiers, également appelés cookies, puissent soulever des problèmes de confidentialité, de nombreux sites ne fonctionneront pas correctement sans eux. Ainsi, que vous utilisiez Safari, Chrome ou Firefox, voici comment activer les cookies dans le navigateur de votre Mac.
Safari
Bien qu’il soit souvent préférable de laisser l’outil de prévention des traceurs de Safari activé, ne pas autoriser les cookies peut s’avérer problématique. De nombreux sites Web s’appuient sur des cookies pour stocker des informations importantes relatives aux préférences et aux détails du compte, et les bloquer peut créer une expérience utilisateur négative et rendre certaines pages lentes ou complètement non fonctionnelles.
Vous pouvez activer les cookies dans Safari en procédant comme suit :
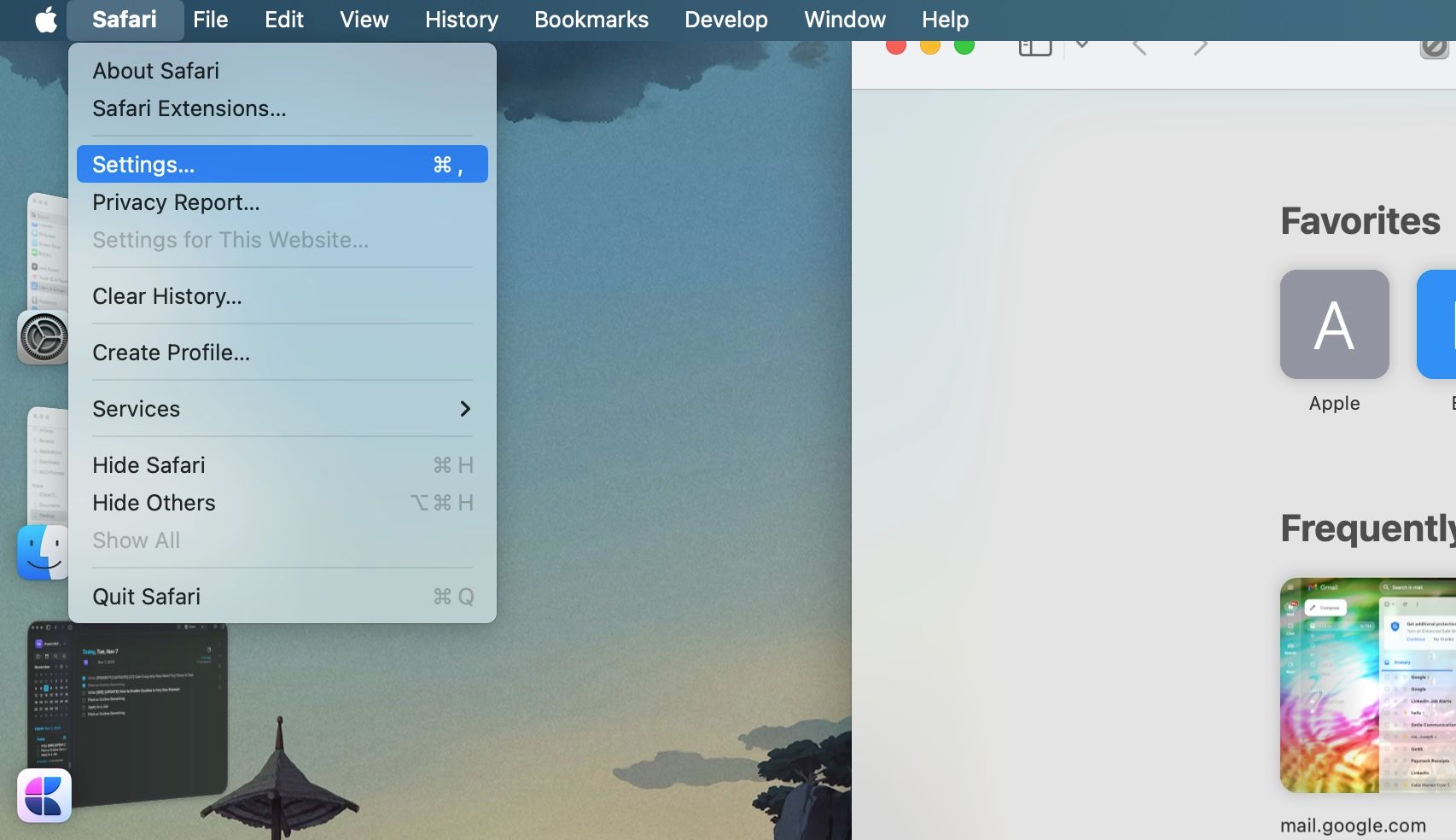
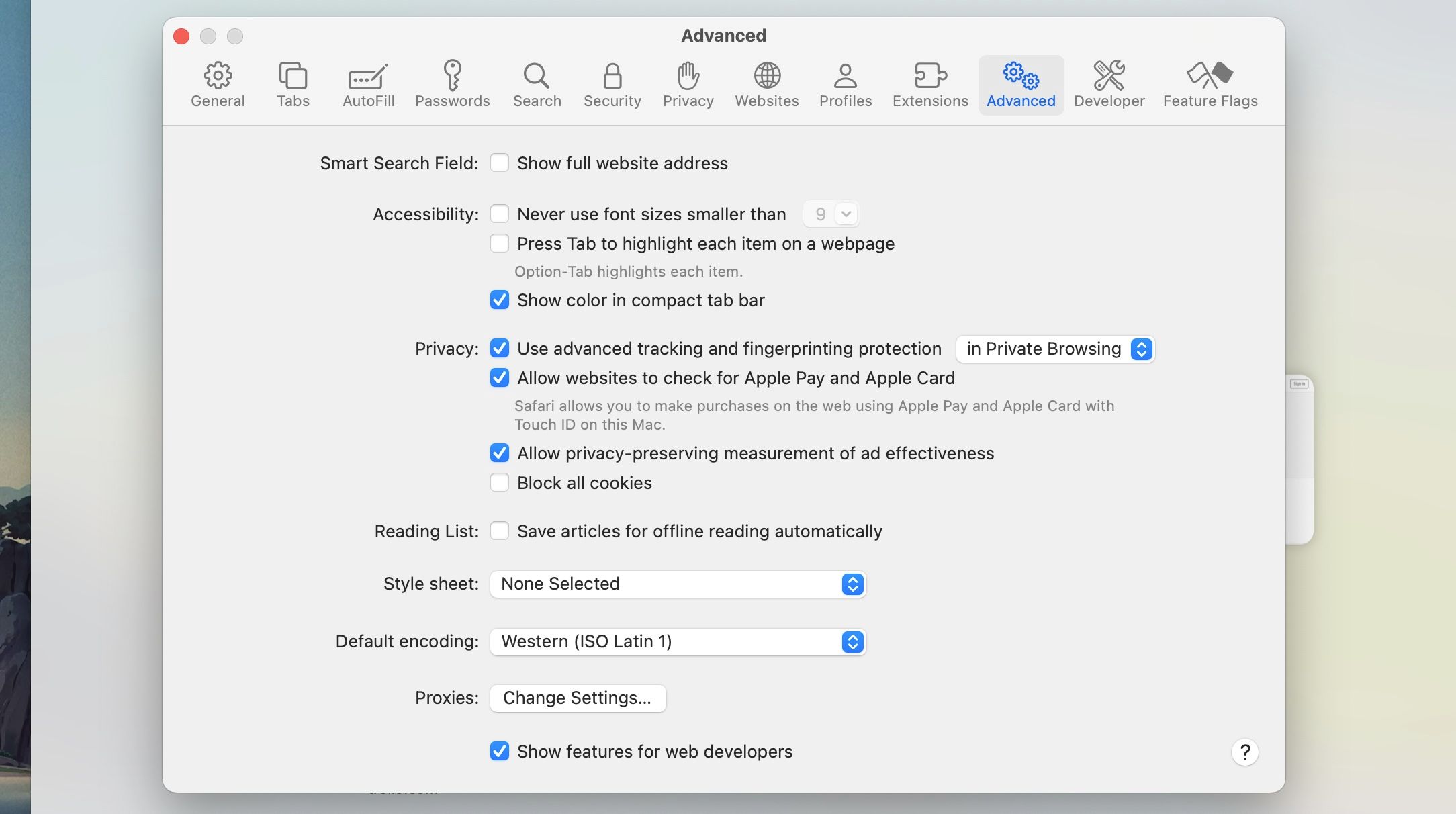
Vous pouvez également cliquer sur le bouton Gérer les données du site Web dans la section Confidentialité des paramètres Safari pour supprimer les cookies individuels que vous ne souhaitez pas stocker sur votre Mac ou effacer tous les cookies sur Safari. L’outil dispose d’une fonction de recherche, vous pouvez donc facilement localiser les fichiers liés à un site Web particulier et les supprimer si nécessaire.
Google Chrome
Si vous utilisez Chrome au lieu de Safari comme navigateur par défaut sur votre Mac, suivez ces étapes pour activer les cookies :
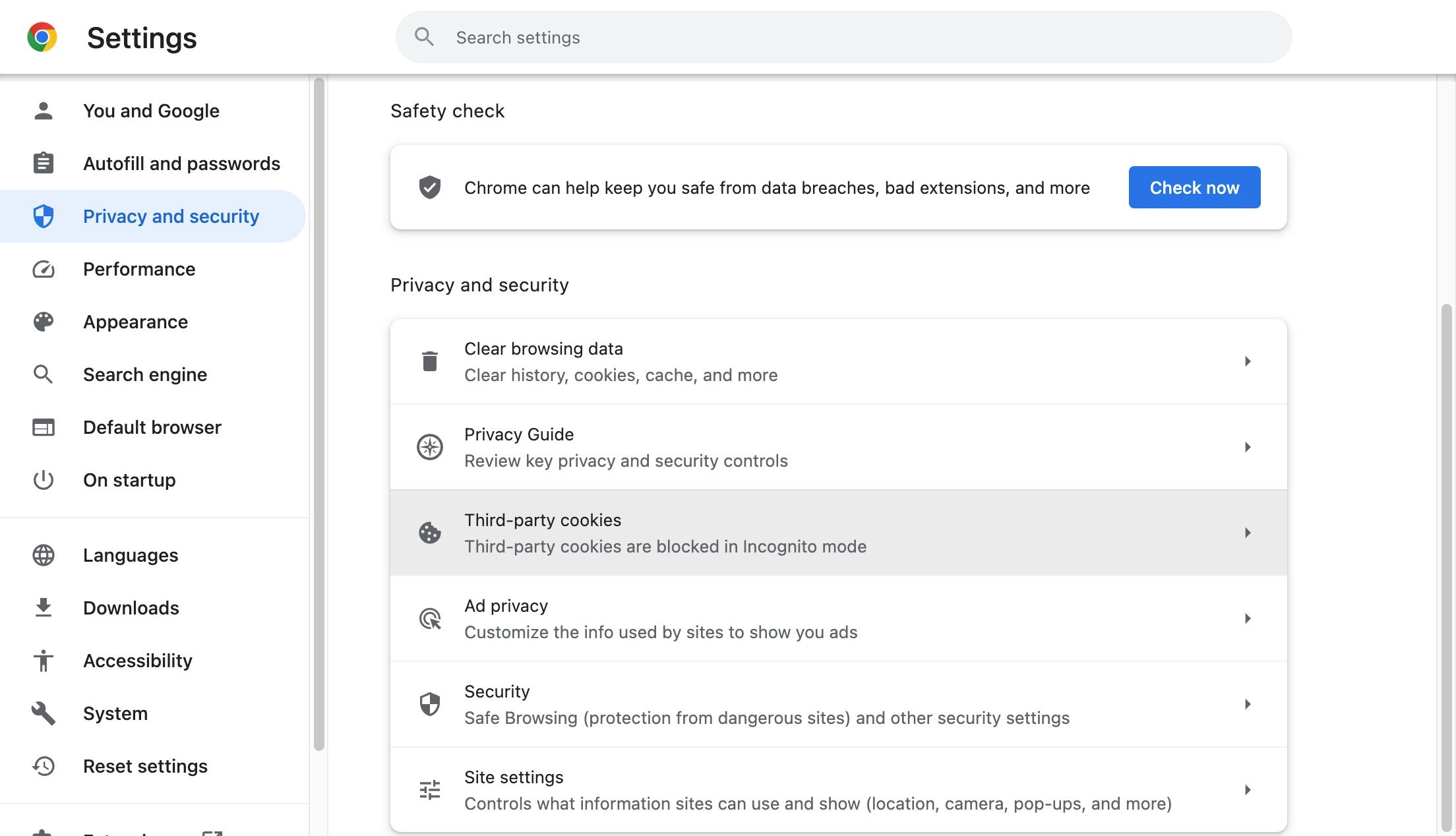
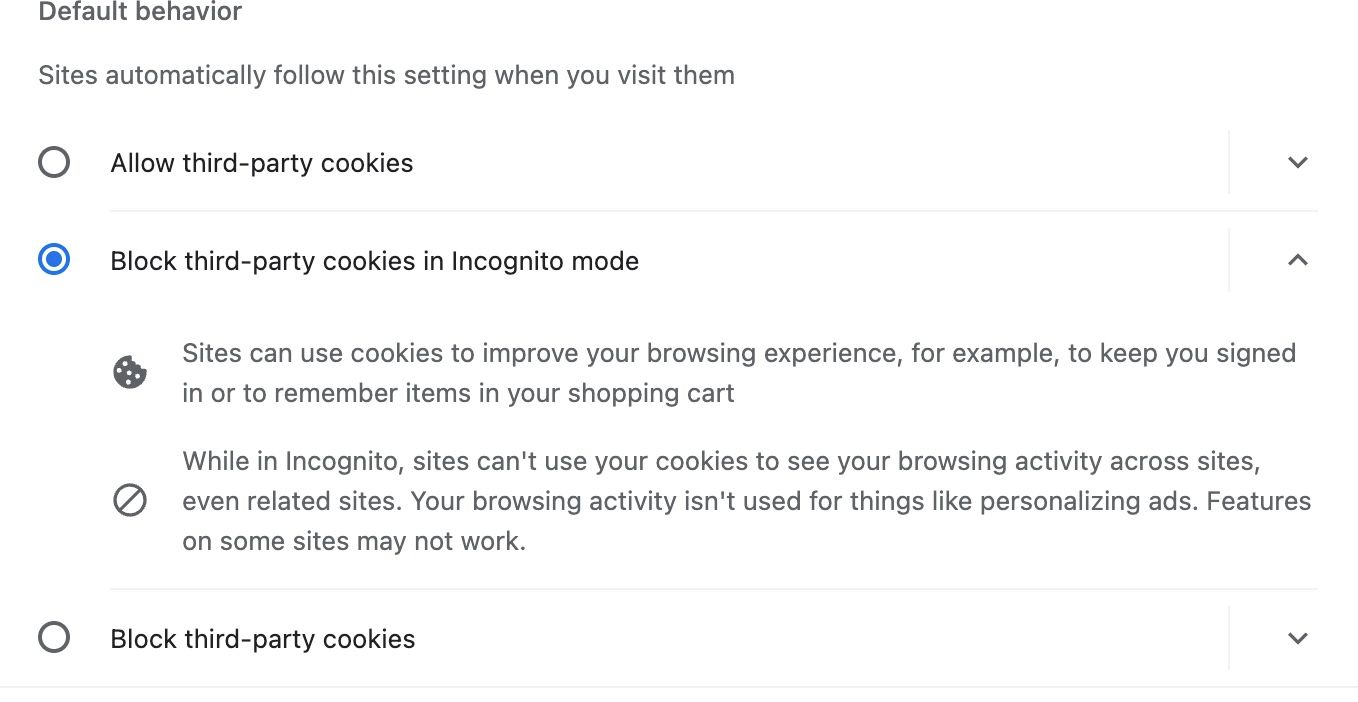
Si vous faites défiler vers le bas du même menu, vous verrez l’option permettant à des sites spécifiques d’utiliser des cookies tiers pour un meilleur contrôle. Avant de modifier des paramètres, vous souhaiterez peut-être consulter notre guide sur la politique en matière de cookies de Chrome.
Mozilla Firefox
Si vous utilisez Firefox au lieu de Chrome, vous pouvez activer les cookies tiers de la même manière en suivant ces étapes simples :
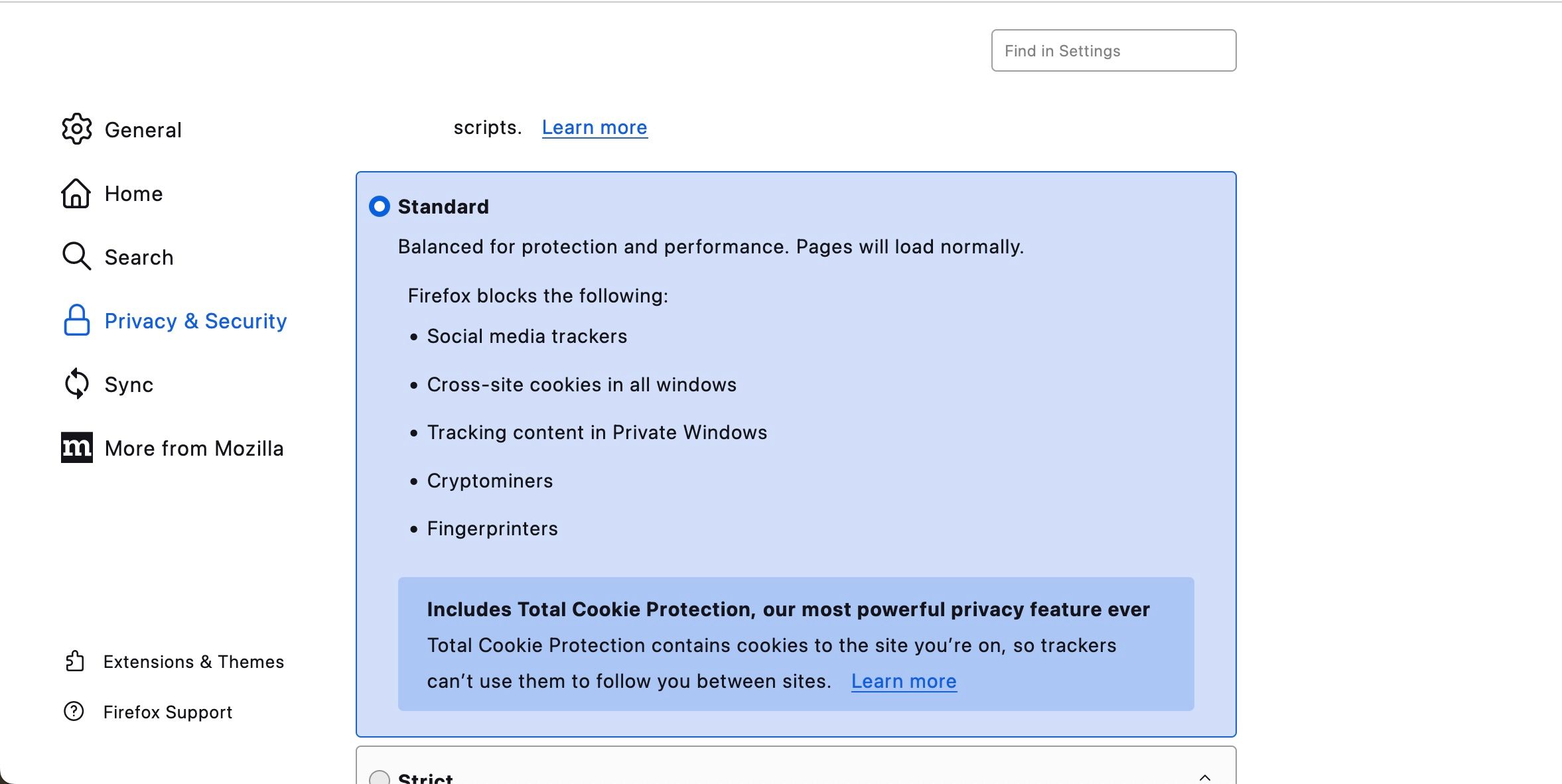
Firefox dispose également d’un outil permettant de bloquer ou d’autoriser les cookies de certains sites Web. Vous trouverez ces paramètres lorsque vous cliquez sur le bouton Gérer les exceptions sous la section Cookies et données du site dans le même menu.
Microsoft Bord
Grâce au passage à Chromium, Microsoft Edge a gagné en popularité ces dernières années. Et si vous l’utilisez, voici ce que vous devez faire sur votre Mac pour activer les cookies sur Microsoft Edge :
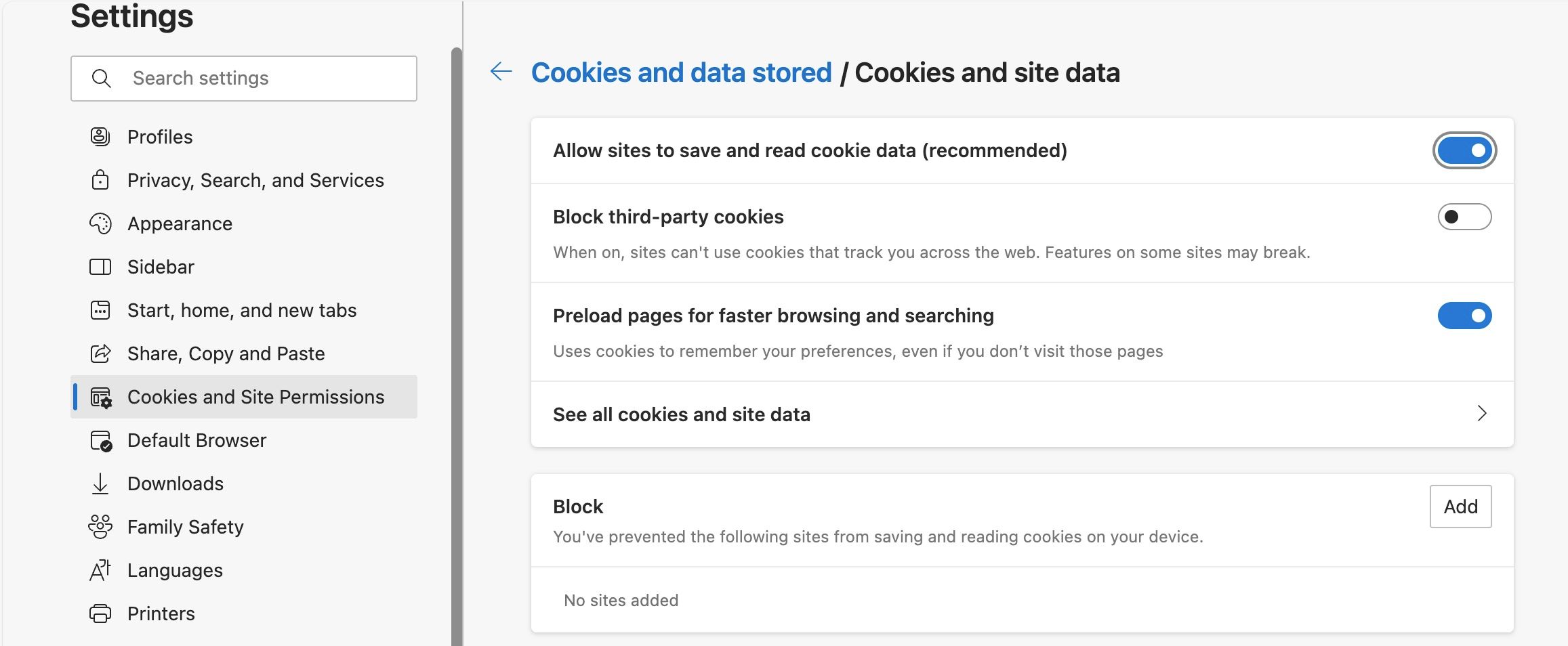
Plus bas sur la page, vous trouverez une liste de blocage et d’autorisation dans laquelle vous pouvez ajouter des sites spécifiques pour un contrôle plus précis.
Autoriser les cookies tiers dans les navigateurs macOS moins courants
Comme vous pouvez le constater, vous trouverez généralement vos paramètres de cookies dans les paramètres de confidentialité de votre navigateur. Si vous ne parvenez toujours pas à trouver le paramètre approprié dans votre navigateur, vous devrez peut-être consulter le site Web du développeur pour plus d’informations.
Les cookies sont nécessaires pour naviguer sur le Web
Les cookies ne sont pas nécessairement nuisibles. Alors que beaucoup visent à recueillir des informations personnelles et à vous suivre sur Internet, d’autres sont essentiels pour aider les sites Web à fonctionner comme prévu. En fait, les cookies permettent de sauvegarder vos préférences, vous n’avez donc pas besoin de les ajouter à chaque visite.
Dans la plupart des cas, vous pouvez autoriser les cookies tiers sans risque sérieux de sécurité. La plupart des navigateurs proposent des options intuitives dans leurs paramètres de confidentialité qui vous permettent de modifier et de personnaliser rapidement vos préférences.