Un micro est normalement intégré à un ordinateur portable ou à un casque / casque. Si vous parvenez à connecter une paire d’écouteurs à votre PC ou si les haut-parleurs intégrés de votre PC fonctionnent, il est probable que le micro fourni fonctionnera également. Vous pouvez également désactiver le micro et continuer à utiliser les haut-parleurs.
Si vous avez désactivé le micro et que vous souhaitez le réactiver, c’est vraiment facile à faire.
Table des matières
Activer le microphone, réactiver le microphone
Il peut y avoir deux raisons pour lesquelles le micro ne fonctionne pas; il doit être activé ou il ne fonctionne pas. Nous avons des correctifs pour les deux.
1. Réactivez le microphone dans les paramètres
Le micro peut être désactivé à partir de l’application Paramètres et il est facile de le rallumer.
Appuyez sur le bouton Démarrer de la barre des tâches et, dans le menu Démarrer, sélectionnez Paramètres, c’est-à-dire le bouton de la roue dentée.
Accédez au groupe de paramètres Confidentialité.
Sélectionnez l’onglet Microphone.
Si le microphone est désactivé, cliquez sur le bouton Modifier et activez-le.
Pour faire bonne mesure, redémarrez votre PC.
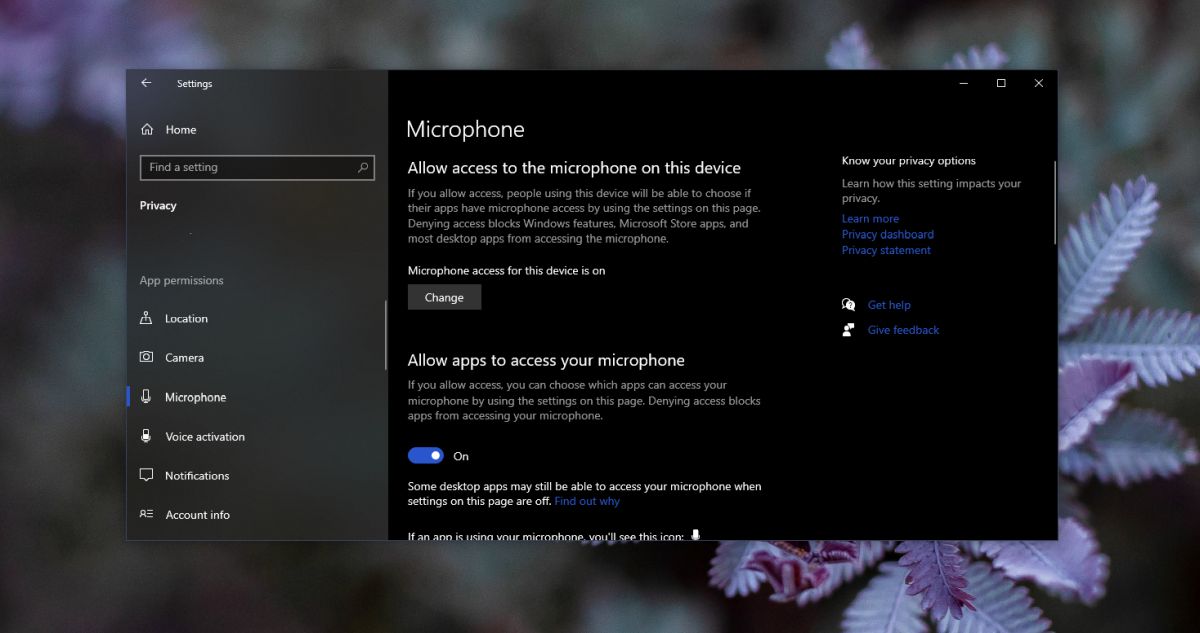
2. Réactivez le microphone à partir du panneau de configuration
Il se peut que le micro doive être activé ou connecté avant de pouvoir être allumé.
Ouvrez le panneau de configuration.
Accédez à Matériel et audio.
Cliquez sur Son.
Accédez à l’onglet Enregistrement.
Cliquez avec le bouton droit sur votre micro et sélectionnez «Activer» dans le menu contextuel.
Si le micro n’est pas là, cliquez avec le bouton droit de la souris sur la liste des périphériques dans l’onglet Enregistrement et activez l’option pour afficher les périphériques déconnectés et désactivés, puis activez-la.
3. Réactivez le microphone à partir du Gestionnaire de périphériques
Si le micro a été désactivé à partir du Gestionnaire de périphériques, vous ne pourrez pas l’activer à partir du Panneau de configuration ou de l’application Paramètres. Vous devrez passer par le Gestionnaire de périphériques pour faire le travail.
Ouvrez le Gestionnaire de périphériques.
Développez le groupe de périphériques Entrées et sorties audio.
Cliquez avec le bouton droit sur votre micro et activez-le.
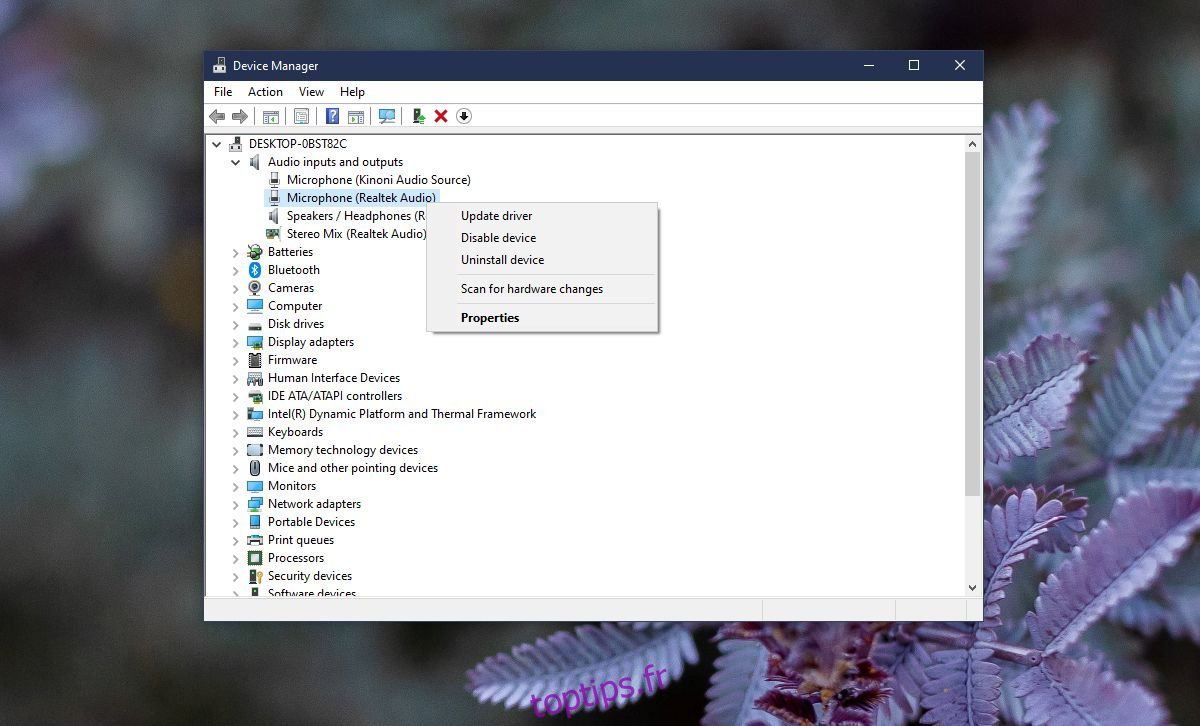
4. Vérifiez l’accès et le volume de l’application
Il est possible que votre micro fonctionne parfaitement, mais vous en avez désactivé l’accès dans certaines applications ou vous l’avez désactivé. Pour vérifier l’accès au micro pour les applications;
Ouvrez l’application Paramètres.
Accédez au groupe de paramètres Confidentialité.
Faites défiler la liste des applications et vérifiez si l’application avec laquelle vous souhaitez utiliser le micro y a accès.
Résoudre les problèmes généraux de micro
Si les correctifs ci-dessus n’ont pas activé le micro sur votre système et qu’il ne fonctionne toujours pas, essayez ce qui suit.
1. Outil de dépannage audio
Windows 10 dispose d’un outil de dépannage intégré pour la lecture audio. Vous pouvez essayer de l’exécuter, ainsi que l’outil de dépannage général du matériel et des périphériques pour résoudre vos problèmes de micro.
Pour exécuter l’utilitaire de résolution des problèmes audio,
Ouvrez l’application Paramètres.
Accédez au groupe de paramètres Mise à jour et sécurité.
Sélectionnez l’onglet Dépannage.
Recherchez et exécutez l’utilitaire de résolution des problèmes de lecture audio.
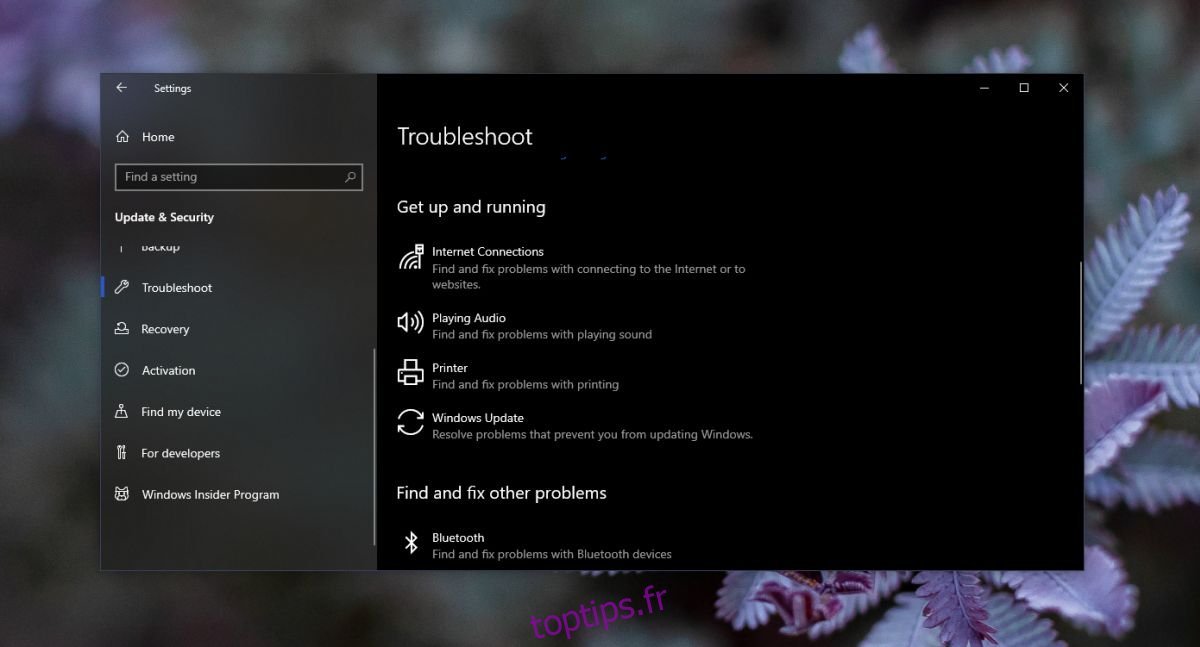
Pour exécuter l’utilitaire de résolution des problèmes généraux de matériel et de périphériques;
Appuyez sur le raccourci clavier Win + R pour ouvrir la boîte d’exécution.
Entrez ce qui suit et appuyez sur Entrée.
msdt.exe -id DeviceDiagnostic
Acceptez tous les correctifs qu’il recommande et redémarrez votre PC.
2. Vérifiez les appareils virtuels
Si un périphérique audio virtuel est installé, il peut interférer avec le micro. Essayez de le désactiver.
Ouvrez le panneau de configuration.
Accédez à Matériel et audio.
Sélectionnez Son.
Accédez aux onglets Lecture et Enregistrement.
Sélectionnez tous les périphériques audio virtuels qui y sont répertoriés, cliquez dessus avec le bouton droit de la souris et sélectionnez «Désactiver».
Redémarrez votre PC.
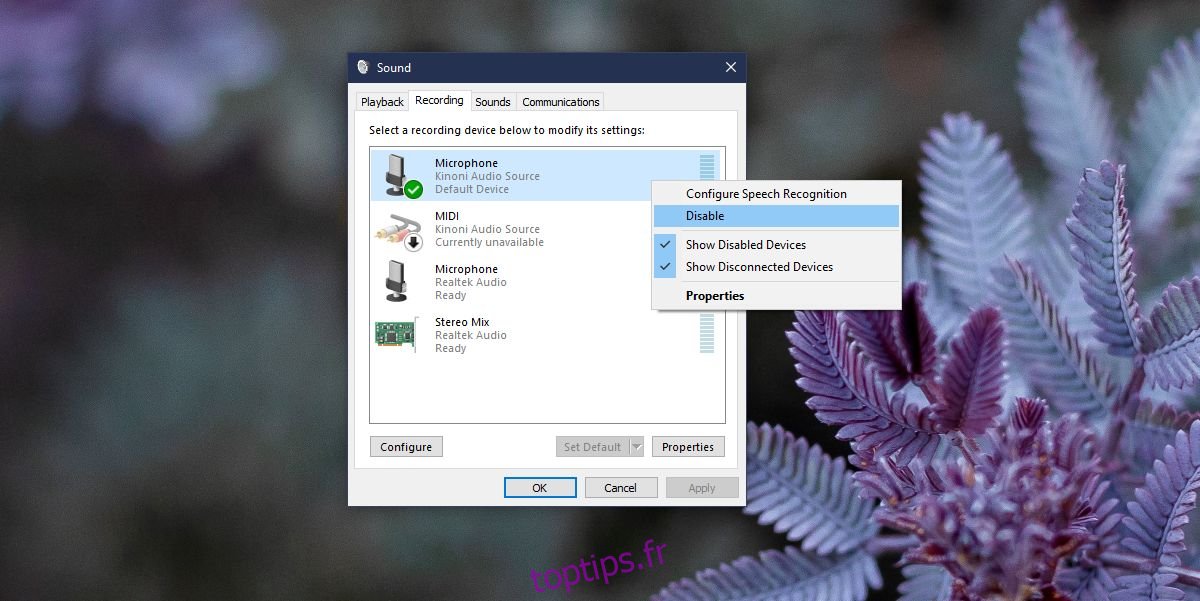
3. Vérifiez le commutateur matériel
Certains écouteurs fournis avec un micro ou des micros autonomes ont un interrupteur marche / arrêt. Vérifiez s’il est désactivé. Si tel est le cas, allumez-le et le micro devrait commencer à fonctionner.

4. Configurer le micro
Certains micros, en particulier ceux autonomes, doivent être installés.
Ouvrez le panneau de configuration.
Accédez à Facilité d’accès.
Sous Reconnaissance vocale, cliquez sur Configurer un microphone.
Suivez les étapes et configurez le micro.

5. Vérifiez l’application audio
Vérifiez tous les gestionnaires audio installés sur votre système pour voir si le micro est désactivé. L’application audio peut être une application Dell ou une application Realtek. Cela dépend vraiment des pilotes installés et du fabricant de votre système. Vous pouvez y accéder à partir du Panneau de configuration> Matériel et audio.

6. Définir comme appareil par défaut
Le micro n’est peut-être pas défini comme périphérique d’entrée audio par défaut. Pour résoudre ce problème;
Ouvrez le panneau de configuration.
Accédez à Matériel et audio.
Sélectionnez Son.
Accédez à l’onglet Enregistrement.
Cliquez avec le bouton droit sur le micro qui y est répertorié et sélectionnez l’option définie comme périphérique par défaut.

Si le micro ne fonctionne pas dans une application particulière, vérifiez si l’application vous permet de sélectionner un périphérique d’entrée audio et assurez-vous que votre micro a été sélectionné en dessous.
Conclusion
C’est une bonne idée d’inspecter également le matériel, c’est-à-dire le micro. Certains micros ont besoin de piles pour fonctionner, certains ont un interrupteur marche / arrêt et certains peuvent ne pas fonctionner avec un PC bien que ce dernier type soit rare. Assurez-vous que le fil vers le micro, ou toute autre partie de celui-ci n’a pas été endommagé et assurez-vous de redémarrer votre système après avoir essayé chaque solution donnée ci-dessus.
