La version 22H2 de Windows 11, également connue sous le nom de mise à jour Windows 11 2022, est désormais disponible pour tous les utilisateurs. Parmi les nouveautés les plus intéressantes, on trouve la possibilité d’utiliser des onglets dans l’Explorateur de fichiers, un menu de débordement dans la barre des tâches, des dossiers pour les applications dans le menu Démarrer, et bien plus encore. Microsoft a intégré la plupart de ces fonctionnalités dès le lancement de la mise à jour Windows 11 2022, mais certaines d’entre elles restent cachées derrière des indicateurs spécifiques. Ce tutoriel vous guide pas à pas pour activer le débordement de la barre des tâches sur Windows 11. Cette fonction permet d’accéder, via un menu déroulant, à toutes les applications épinglées lorsque la barre des tâches est pleine. Voici la méthode à suivre.
Activation et désactivation du débordement de la barre des tâches sur Windows 11 (2022)
Activer le débordement de la barre des tâches avec ViveTool
1. Pour activer le menu de débordement masqué de la barre des tâches sur Windows 11, l’outil ViVeTool est nécessaire. Il s’agit d’un utilitaire gratuit et open-source permettant d’activer des fonctions expérimentales sur Windows 11. Commencez par télécharger ViVeTool depuis la page GitHub dédiée.
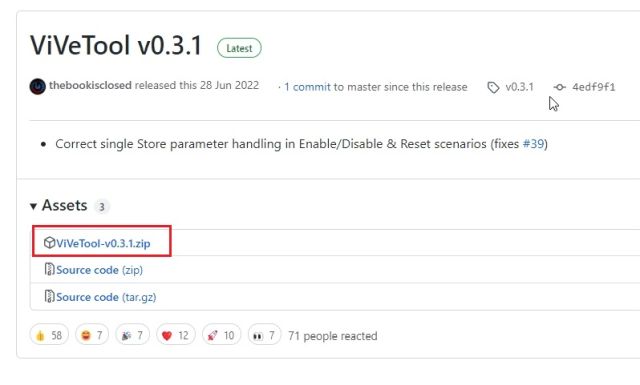
2. Ensuite, décompressez le fichier ZIP sur votre PC Windows 11. Faites un clic droit sur le fichier téléchargé et sélectionnez « Extraire tout ». Cliquez sur « Suivant », et les fichiers seront extraits dans un nouveau dossier.
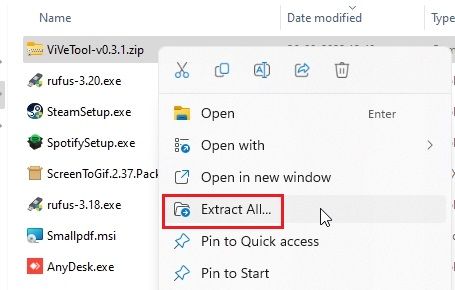
3. Maintenant, faites un clic droit sur le dossier décompressé et choisissez « Copier en tant que chemin d’accès ». Cela copiera le chemin du dossier dans votre presse-papiers.
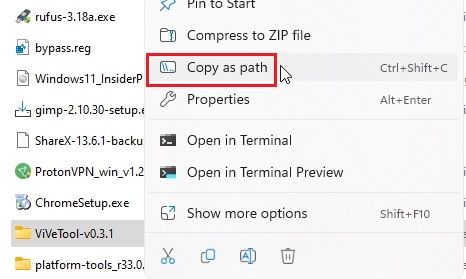
4. Après cela, ouvrez le menu Démarrer et tapez « CMD ». L’Invite de commandes apparaîtra dans les résultats de la recherche. Dans le panneau de droite, cliquez sur « Exécuter en tant qu’administrateur ». Vous pouvez également exécuter CMD avec les droits administrateur en suivant les instructions de notre guide lié.
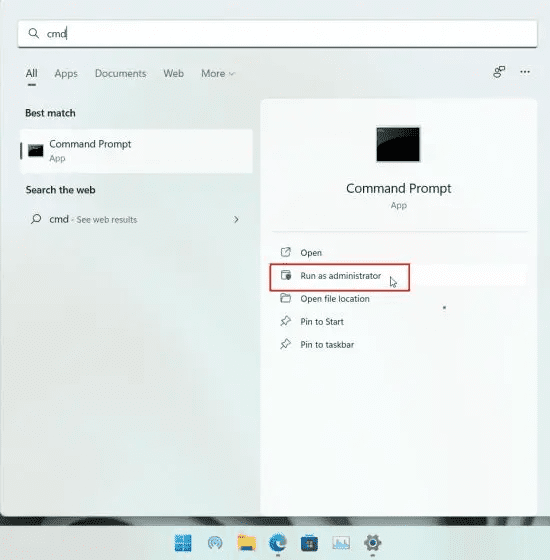
5. Dans la fenêtre de l’Invite de commandes, tapez « cd » suivi d’un espace. Puis, faites un clic droit dans la fenêtre CMD pour coller le chemin du répertoire que vous avez copié précédemment. Vous pouvez aussi utiliser le raccourci clavier « Ctrl + V ». La commande doit ressembler à ceci. Appuyez ensuite sur la touche « Entrée » pour accéder au dossier de ViveTool.
cd "C:UsersmearjDownloadsViVeTool-v0.3.1"
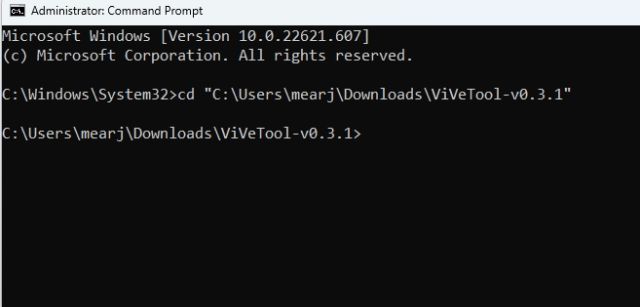
6. Une fois dans le dossier, exécutez la commande ci-dessous. Cela activera le menu de débordement de la barre des tâches sur votre PC Windows 11.
vivetool /enable /id:35620393
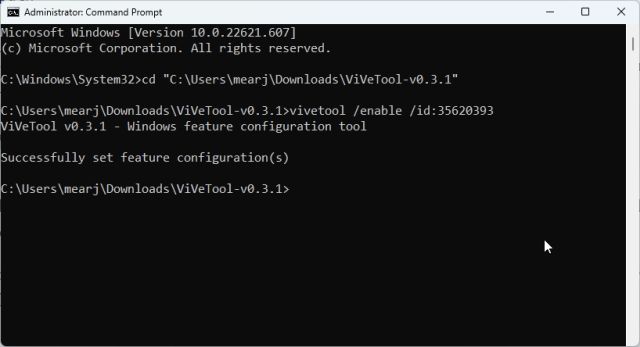
7. Fermez la fenêtre de l’Invite de commandes et redémarrez votre PC pour que les modifications soient appliquées. Si plusieurs applications sont épinglées à votre barre des tâches, un menu de débordement devrait apparaître. Si cela ne fonctionne pas, passez à l’étape suivante.
Remarque : Le menu de débordement n’a pas été activé sur notre PC lors du test avec Windows 11 22H2 (Build 22621.607). Il pourrait fonctionner sur la version 22621.521. Cependant, de nombreux utilisateurs ont confirmé le succès avec cette même commande. N’hésitez pas à essayer sur votre PC.
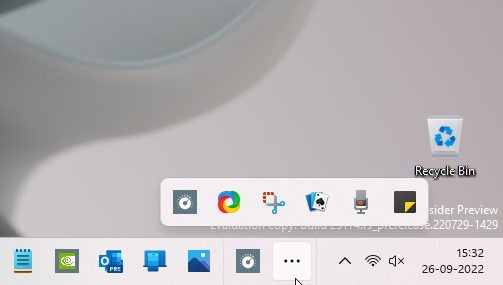
8. Certaines versions antérieures nécessitent également l’activation d’un autre ID ViVeTool pour que le menu de débordement de la barre des tâches soit activé. Dans ce cas, exécutez également la commande ci-dessous.
vivetool /enable /id:35620394
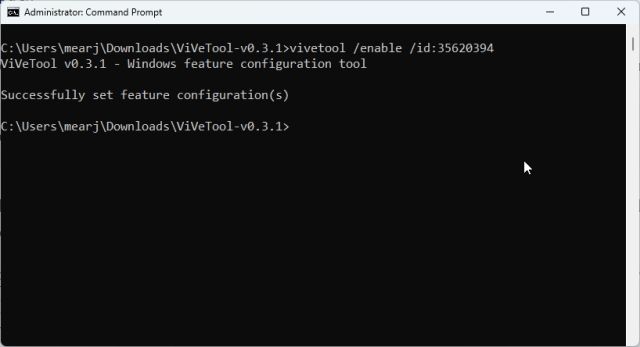
Pour désactiver le menu de débordement sur Windows 11, exécutez les commandes ci-dessous.
vivetool /disable /id:35620393 vivetool /disable /id:35620394
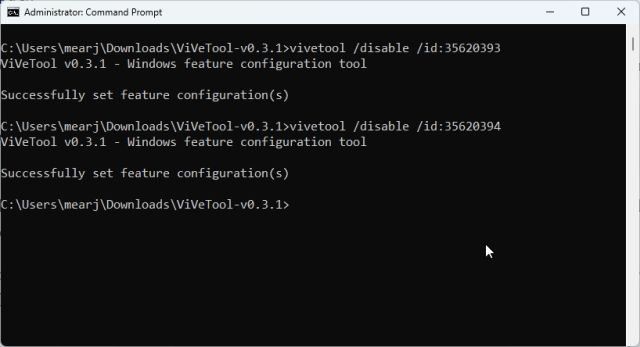
Activer le débordement de la barre des tâches sur la version stable de Windows 11
Voilà comment activer le menu de débordement de la barre des tâches sur la version Windows 11 22H2 dès maintenant. Comme mentionné précédemment, certaines fonctionnalités de la version 22H2 sont prévues pour une publication en octobre. Cependant, si vous avez déjà effectué la mise à jour vers Windows 11 22H2, vous pouvez activer la plupart de ces fonctions en utilisant ViVeTool. Si vous cherchez une méthode pour contourner les exigences de Windows 11 concernant le processeur, le module TPM, le démarrage sécurisé, la RAM, etc., consultez notre guide détaillé. Si vous avez des questions, n’hésitez pas à les poser dans les commentaires ci-dessous.