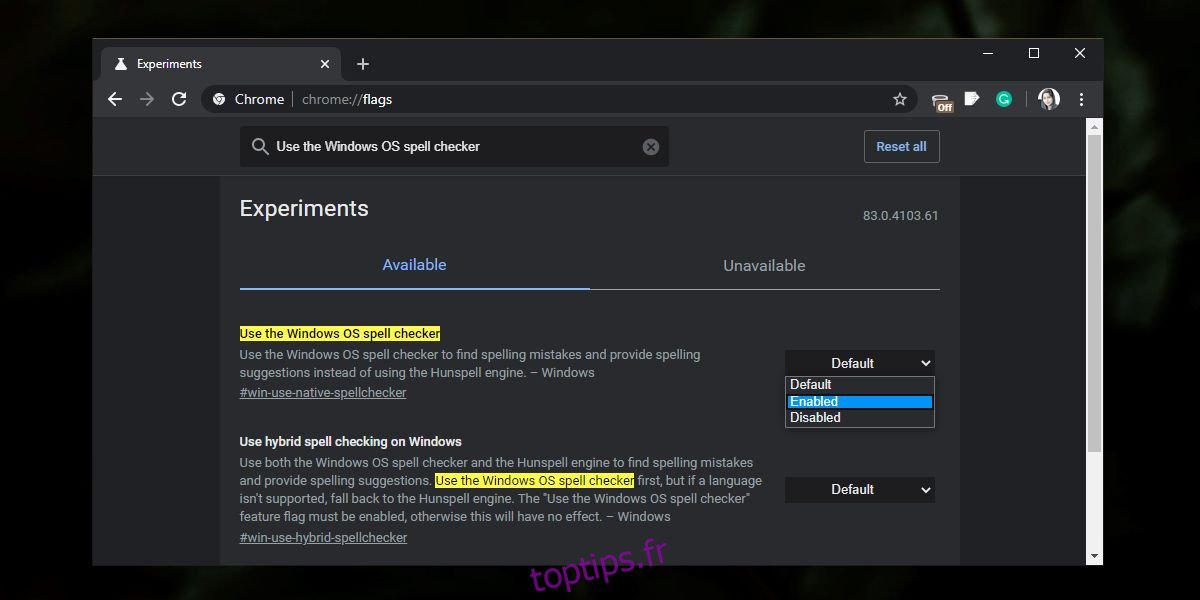La vérification orthographique en tant que fonctionnalité est disponible sur la plupart des plates-formes de bureau et mobiles. Dans certains cas, les applications polyvalentes et extrêmement populaires ajouteront leur propre correcteur orthographique. Chrome en a un et c’est assez bon étant donné qu’il utilise la même IA que celle utilisée sur Android.
Chrome fonctionne sur les trois principaux systèmes d’exploitation de bureau; Windows, macOS et Linux et son correcteur orthographique fonctionnent tout aussi bien sur les trois. Cela dit, si vous n’êtes pas satisfait du correcteur orthographique intégré de Chrome, vous pouvez utiliser le correcteur orthographique Windows dans Chrome à la place. Vous pouvez également utiliser à la fois le correcteur orthographique Windows et le correcteur orthographique de Chrome.
Table des matières
Vérificateur orthographique Windows dans Chrome
Assurez-vous que vous exécutez Chrome 77 ou une version ultérieure.
Ouvrez Chrome et saisissez ce qui suit dans la barre d’URL. Appuyez sur Entrée.
chrome://flags/
Sur la page des indicateurs de Chrome, saisissez « Utiliser le correcteur orthographique du système d’exploitation Windows » dans la barre de recherche, puis appuyez sur Entrée.
Ouvrez la liste déroulante à côté de l’indicateur et sélectionnez Activé.
Relancez Chrome.
Chrome utilisera désormais le correcteur orthographique de Windows.
Ouvrez l’application Paramètres.
Accédez à Appareils> Saisie.
Activez « Correction automatique des mots mal orthographiés au cours de la frappe », et activez « Mettre en évidence les mots mal orthographiés ».
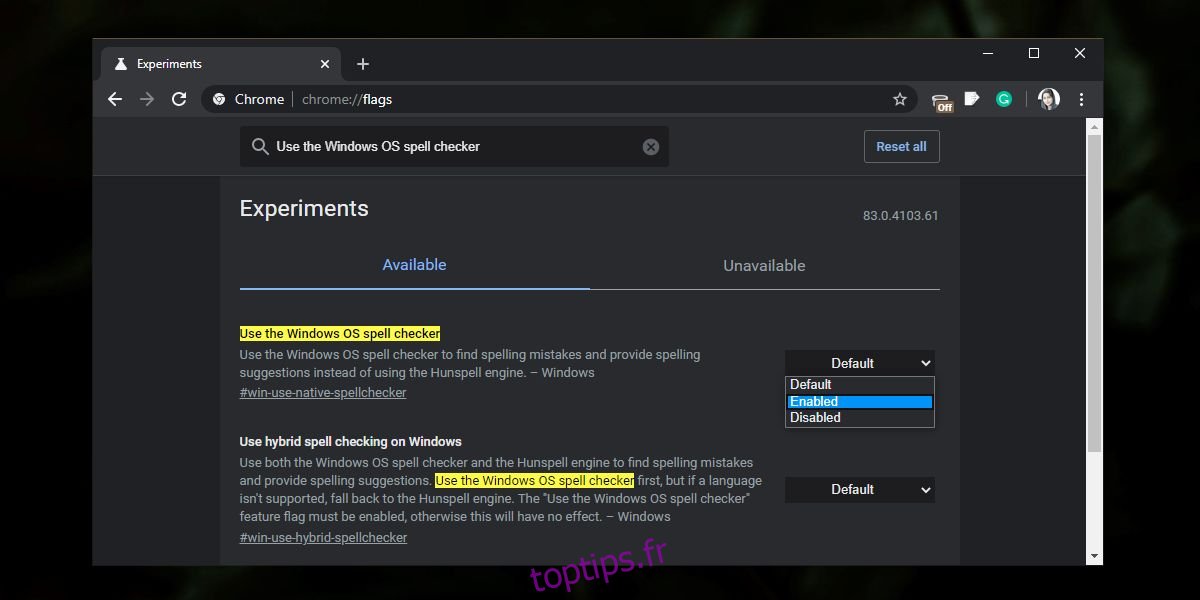
Vérificateur orthographique hybride dans Chrome
Le correcteur orthographique Windows n’est peut-être pas toujours le meilleur. Dans certains cas, cela peut bien fonctionner pour certaines langues mais aussi pour d’autres. Dans ce cas, vous pouvez demander à Chrome d’utiliser le correcteur orthographique Windows lorsqu’il ne peut que revenir à l’outil de vérification orthographique Chrome si l’outil Windows n’est pas disponible pour une langue.
Assurez-vous que vous avez déjà activé le correcteur orthographique Windows dans Chrome en suivant les étapes de la section précédente.
Ouvrez Chrome et dans la barre d’URL, saisissez ce qui suit et appuyez sur Entrée.
chrome://flags/
Recherchez un indicateur appelé Utiliser la vérification orthographique hybride sous Windows. Ouvrez la liste déroulante à côté et sélectionnez Activé.
Relancez Chrome.
Le correcteur orthographique hybride est désormais activé dans Chrome.
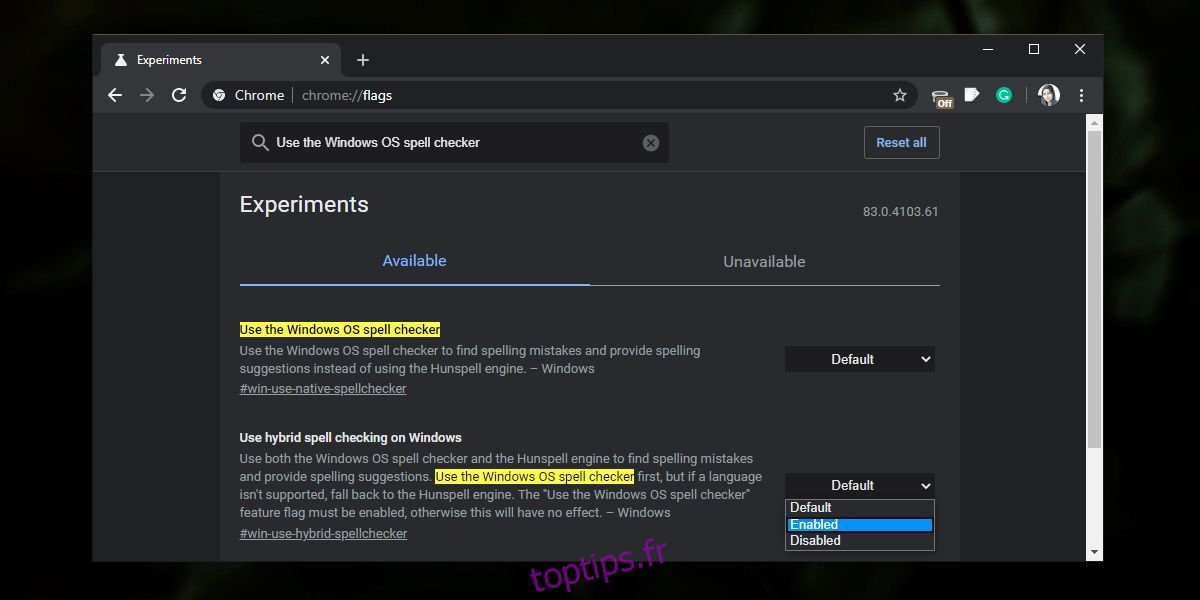
Fonctionnement de la vérification orthographique hybride
La vérification orthographique hybride ne vous permettra pas de passer du correcteur orthographique Windows au moteur Hunspell utilisé par Chrome. Le moteur Chrome ne fonctionnera que si vous utilisez une langue que l’outil de vérification orthographique de Windows ne prend pas en charge. Vous ne pouvez pas changer d’outil de vérification orthographique à la volée, mais l’activation ou la désactivation du vérificateur orthographique Windows est facile.
Conclusion
L’outil de vérification orthographique de Chrome n’est pas mauvais, mais si vous écrivez beaucoup de documents sur votre bureau et que l’outil de vérification orthographique de Windows est pratique, il en sait déjà assez sur vos habitudes de frappe. L’activer dans Chrome peut vous offrir une meilleure expérience simplement parce qu’il vous connaît mieux.