Le protocole Telnet offre une méthode d’accès à distance aux systèmes informatiques. Bien qu’il soit traditionnellement associé à Windows, il peut aussi être mis en œuvre sur macOS et Linux à travers des outils comme Homebrew. Ce protocole, datant d’une époque plus ancienne, est de moins en moins utilisé aujourd’hui, privilégiant une interaction via l’invite de commandes. Des alternatives plus récentes et dotées d’interfaces graphiques plus conviviales ont émergé, rendant Telnet moins populaire.
Telnet sous Windows 10
Malgré son ancienneté, Telnet reste fonctionnel, bien que son utilisation soit devenue marginale. Des clients avec interface graphique (GUI) exploitant Telnet ont été développés pour simplifier son emploi, mais des solutions d’accès à distance plus performantes sont désormais largement disponibles. Toutefois, il est toujours possible d’activer et d’utiliser Telnet sur un système Windows 10.
Activation de Telnet via le Panneau de configuration sous Windows 10
Voici les étapes pour activer Telnet depuis le Panneau de configuration :
Ouvrez le Panneau de configuration.
Naviguez vers la section « Programmes ».
Sélectionnez l’option « Activer ou désactiver des fonctionnalités Windows ».
Dans la fenêtre apparue, cochez la case « Client Telnet ».
Cliquez sur « OK » et suivez les instructions affichées pour compléter l’installation.
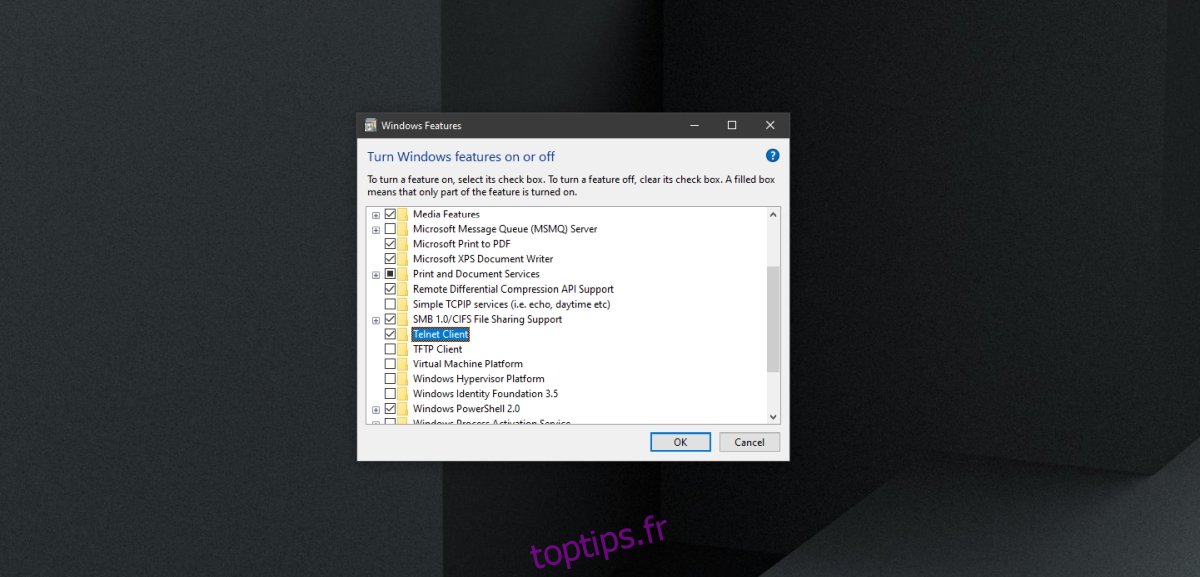
Activation de Telnet via l’Invite de commandes sous Windows 10
L’activation de Telnet peut également être réalisée en utilisant l’invite de commandes.
Ouvrez l’invite de commandes en tant qu’administrateur.
Exécutez la commande suivante : dism /online /Enable-Feature /FeatureName:TelnetClient
Une fois l’exécution terminée, le client Telnet sera installé sur votre système.
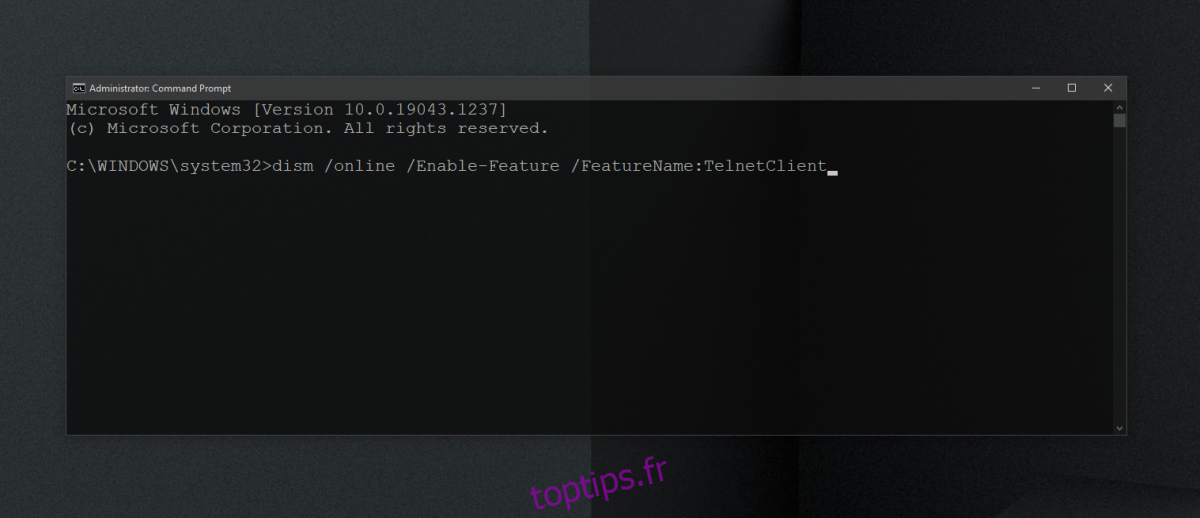
Activation de Telnet via PowerShell sous Windows 10
Pour activer Telnet en utilisant PowerShell, veuillez suivre ces instructions :
Lancez PowerShell en mode administrateur.
Entrez la commande : Install-WindowsFeature -name Telnet-Client
Le client Telnet sera installé sur votre machine.
Vérification de l’installation de Telnet
Pour confirmer que Telnet est bien installé ou pour vous assurer que l’installation s’est déroulée correctement, suivez ces indications :
Ouvrez l’invite de commandes avec les droits d’administrateur.
Tapez la commande : telnet
Vous devriez voir le message « Microsoft Telnet ». Si la commande n’est pas reconnue, cela signifie que Telnet n’a pas été installé.
Comment utiliser Telnet sur Windows 10
Le client Telnet fonctionne en ligne de commande. Il ne s’installe pas comme une application graphique et doit être utilisé à travers l’invite de commandes. Il est nécessaire de connaître les commandes spécifiques pour se connecter à un serveur distant. Lancez l’invite de commandes en mode administrateur.
Pour se connecter à un serveur, utilisez la syntaxe suivante :
telnet nom_du_serveur portEn conclusion
Telnet peut représenter une option viable pour l’accès à distance à des systèmes non-Windows, à condition de connaître le port, l’adresse IP, ainsi que le nom d’utilisateur et le mot de passe du système cible. Le système distant doit également être configuré pour accepter les connexions Telnet. Cette procédure peut s’avérer quelque peu complexe, ce qui explique l’existence de nombreux outils plus conviviaux et multiplateformes.