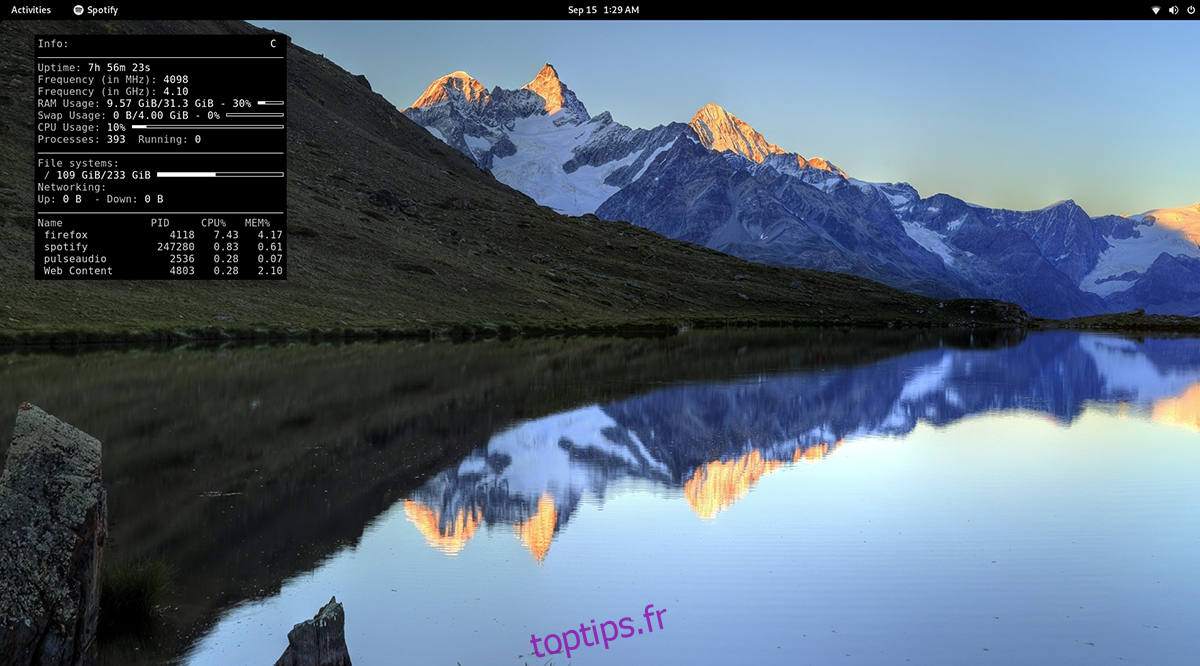Conky est un outil de surveillance système pour le bureau Linux. Avec lui, les utilisateurs peuvent tout voir, de leur utilisation de la RAM, de l’utilisation du processeur, de l’utilisation du disque, et plus encore, directement sur le bureau. Voici comment le faire fonctionner sur votre système.
Remarque : Conky ne fonctionne pas sur les environnements de bureau Linux qui utilisent Wayland.
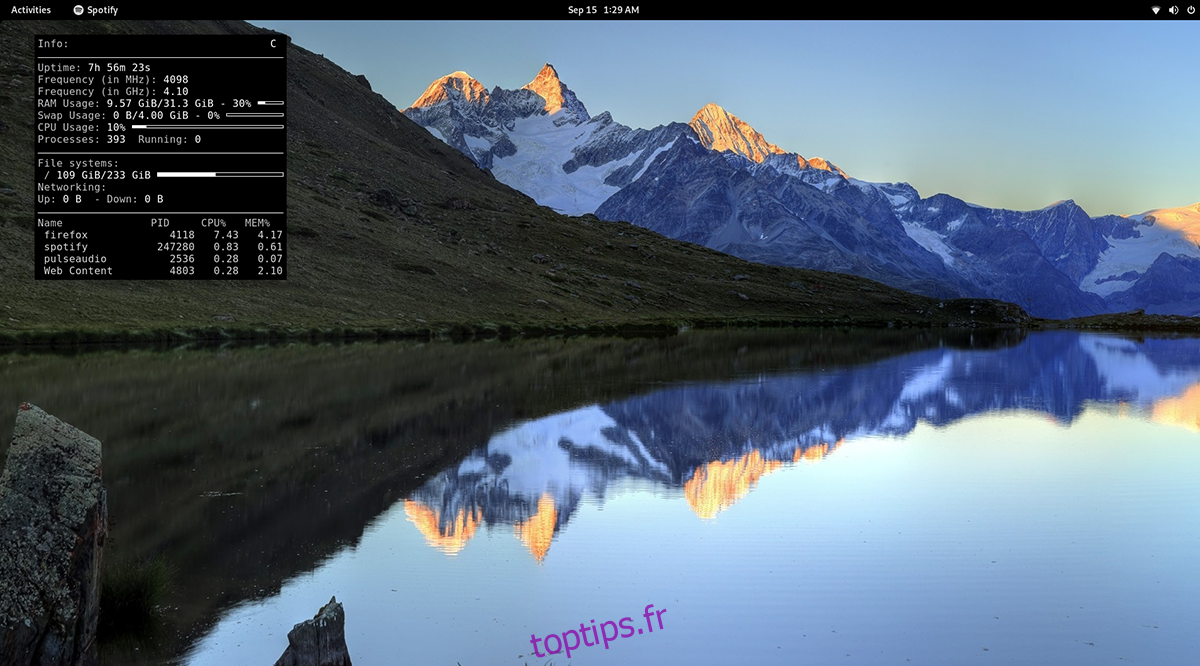
Table des matières
Installer Conky sur Linux
Conky est un outil incroyable que les utilisateurs peuvent installer pour afficher les informations système directement sur le bureau. Conky existe depuis longtemps et, par conséquent, est pris en charge sur une grande variété de systèmes d’exploitation Linux.
Avant de pouvoir expliquer comment utiliser Conky pour afficher des informations sur votre bureau Linux, vous devez installer le programme. Pour installer Conky sur Linux, commencez par ouvrir une fenêtre de terminal sur le bureau Linux.
Pour ouvrir une fenêtre de terminal sur le bureau Linux, appuyez sur Ctrl + Alt + T sur le clavier. Vous pouvez également ouvrir une fenêtre de terminal en recherchant « Terminal » dans le menu de l’application.
Ubuntu
Pour configurer l’application Conky dans Ubuntu, utilisez la commande apt install et installez le package « conky ».
sudo apt install conky
Après avoir écrit la commande ci-dessus, il vous sera demandé de saisir un mot de passe. À l’aide de votre clavier, écrivez votre mot de passe dans l’invite du terminal et appuyez sur Entrée. Ensuite, appuyez sur la touche Y du clavier pour confirmer que vous souhaitez installer Conky sur Ubuntu.
Debian
Si vous utilisez Debian, vous pourrez installer l’application Conky sur votre système à l’aide de la commande apt-get install ci-dessous. Gardez à l’esprit que Debian est lente à mettre à jour, cette version de Conky peut être obsolète.
sudo apt-get install conky
Une fois que vous avez écrit la commande ci-dessus dans le terminal, Debian vous demandera votre mot de passe. À l’aide de votre clavier, écrivez le mot de passe. Ensuite, appuyez sur la touche Entrée pour continuer.
Après avoir appuyé sur la touche Entrée, Debian vous demandera de confirmer que vous souhaitez installer Conky après avoir appuyé sur Y sur le clavier après avoir appuyé sur la touche Entrée. Faites-le pour installer l’application sur votre système Debian.
Arch Linux
L’application Conky peut être installée sur votre système Arch Linux avec la commande pacman. À l’aide de la commande ci-dessous, installez l’application sur votre système.
sudo pacman -S conky
Lors de l’écriture de la commande ci-dessus dans un terminal, Arch Linux demandera un mot de passe. À l’aide de votre clavier, écrivez le mot de passe. Ensuite, appuyez sur la touche Y pour continuer l’installation de Conky.
Feutre
Si vous souhaitez installer Conky sur Fedora Linux, vous devrez le faire avec la commande dnf ci-dessous.
sudo dnf install conky
Après avoir écrit la commande ci-dessus dans la fenêtre du terminal, Fedora demandera un mot de passe. À l’aide de votre clavier, écrivez votre mot de passe dans l’invite. Ensuite, appuyez sur la touche Y pour installer Conky sur votre système.
OuvrirSUSE
Besoin de faire fonctionner Conky sur OpenSUSE Linux ? Vous pourrez l’installer sur votre ordinateur à l’aide de la commande d’installation de zipper ci-dessous.
sudo zypper install conky
Après avoir écrit la commande ci-dessus, OpenSUSE vous demandera votre mot de passe. À l’aide du clavier, écrivez votre mot de passe. Ensuite, appuyez sur la touche Y pour continuer l’installation de Conky.
Courir Conky
La ligne de commande exécute Conky, mais ce n’est pas un outil de terminal. Au lieu de cela, il s’affiche sur le bureau de n’importe quelle interface utilisateur de bureau Linux. Pour le faire fonctionner, procédez comme suit.
Tout d’abord, appuyez simultanément sur les touches Alt + F2 du clavier. Cela ouvrira la barre de lancement des commandes de votre bureau. Dans cette barre, tapez « conky ». Ensuite, appuyez sur la touche Entrée du clavier.
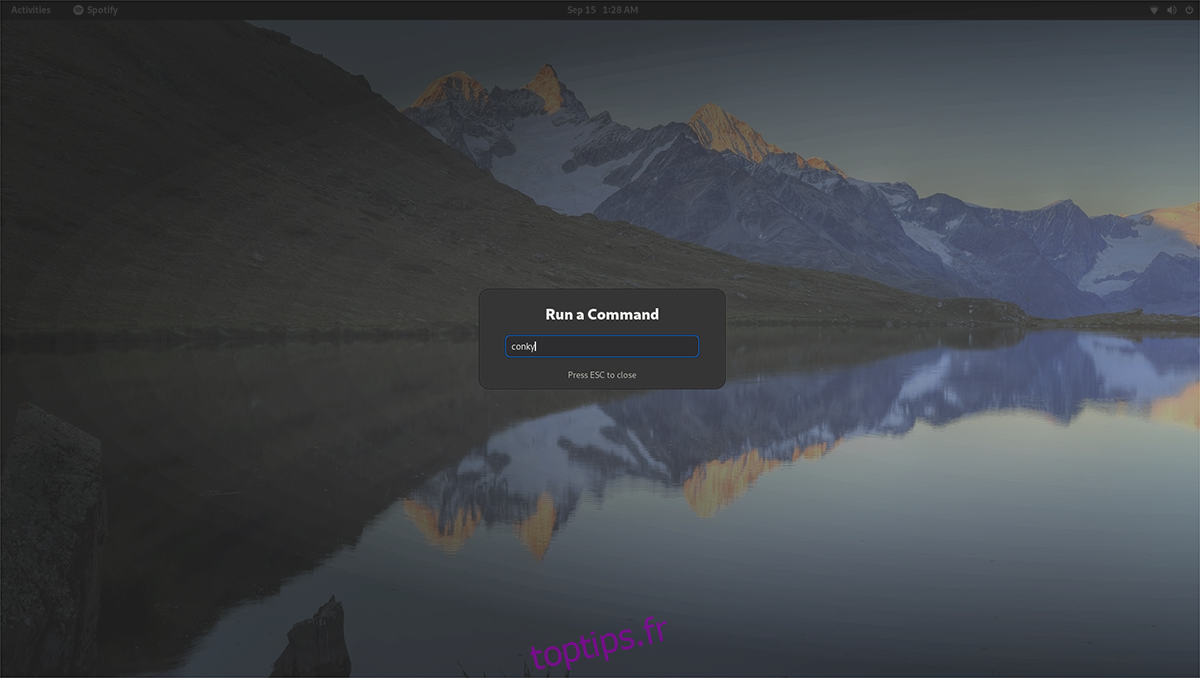
Lorsque vous appuyez sur la touche Entrée du clavier, vous exécutez la commande. Une fois cette commande lancée, Conky s’affichera sur votre bureau. Si vous souhaitez fermer Conky, procédez comme suit.
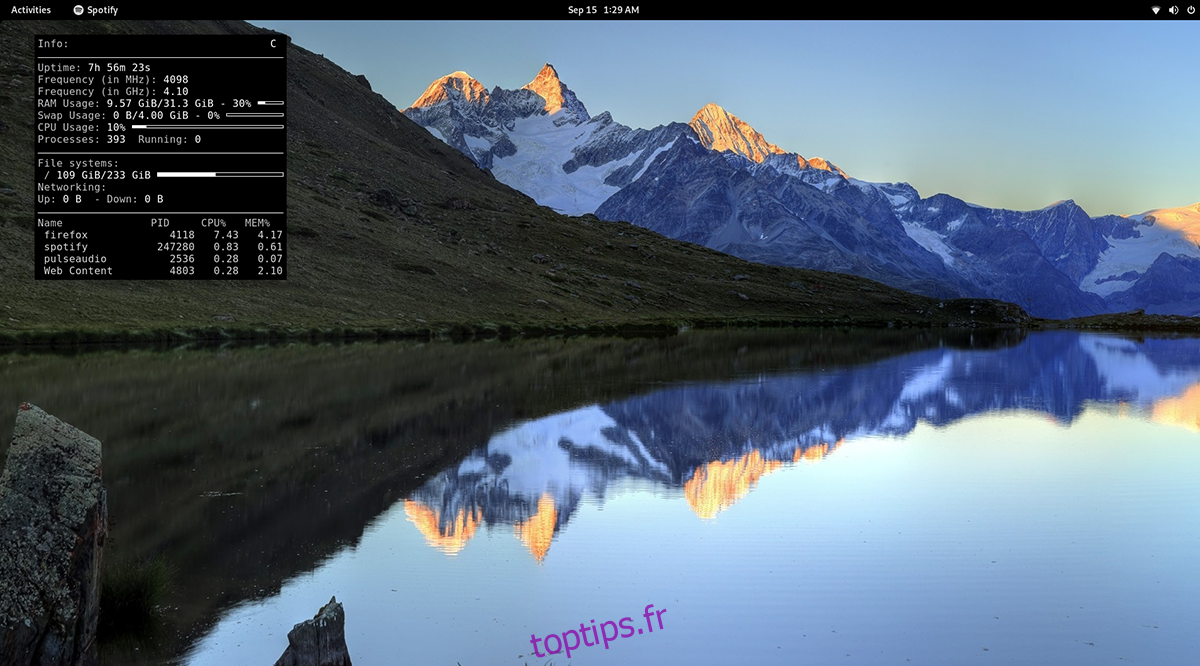
Appuyez sur Alt + F2 sur le clavier pour ouvrir à nouveau la barre de lancement des commandes. Ensuite, utilisez la commande « killall conky » pour fermer la fenêtre Conky sur votre bureau. Vous pouvez également exécuter cette commande dans une fenêtre de terminal.
Lancer Conky au démarrage
Pour exécuter l’application Conky au démarrage, vous devez créer une entrée de bureau dans le dossier de démarrage automatique. Pour ce faire, ouvrez une fenêtre de terminal et utilisez la commande tactile pour créer un nouveau fichier.
touch ~/.config/autostart/conky.desktop
Après avoir créé le nouveau fichier, ouvrez l’éditeur de texte Nano à l’aide de la commande ci-dessous.
nano -w ~/.config/autostart/conky.desktop
Dans l’éditeur de texte Nano, collez le code suivant dans la zone de texte.
[Desktop Entry]
Nom=Conky
GenericName=moniteur d’arrière-plan
Exec=conky &
Terminal=faux
Type=Application
Icône=conky
Catégories=Système ;
StartupNotify=false
Nom[en_US]= conky
Après avoir collé le code, appuyez sur Ctrl + O sur le clavier pour enregistrer vos modifications. Après cela, fermez l’éditeur de texte Nano en appuyant sur Ctrl + X sur le clavier. Désormais, au démarrage, vous verrez Conky sur le bureau !