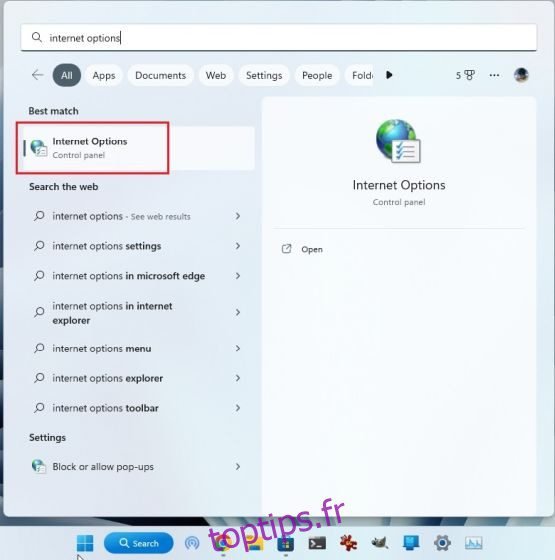En juin 2022, Microsoft a officiellement retiré Internet Explorer et mis fin à la prise en charge de tous les systèmes d’exploitation, à l’exception de certaines versions LTSC et Windows Server. Fondamentalement, pour un utilisateur moyen, Internet Explorer est mort et il n’existe pas de méthode simple pour y accéder sous Windows 11. Cela dit, Internet Explorer est toujours nécessaire pour accéder aux sites Web construits sur des cadres plus anciens, principalement d’institutions gouvernementales et financières. Ainsi, dans cet article, nous avons ajouté trois méthodes pour activer et utiliser Internet Explorer sur Windows 11. Vous pourrez exécuter Internet Explorer (IE 11) sur Windows 11 comme avant. Sur cette note, passons aux étapes.
Table des matières
Activer et utiliser Internet Explorer sur Windows 11 (2022)
Dans ce didacticiel, nous avons inclus trois façons d’utiliser Internet Explorer sur Windows 11. Les deux premières méthodes vous permettent d’accéder à OG Internet Explorer dans toute sa splendeur, tandis que la dernière vous permet de charger des sites Web en mode IE sur Microsoft Edge. En fonction de vos besoins, vous pouvez passer à la méthode souhaitée à l’aide du tableau ci-dessous.
Remarque : Pour des raisons de sécurité, je ne suggérerais pas d’utiliser Internet Explorer pour toutes vos activités Web. Utilisez-le occasionnellement uniquement pour accéder à des sites Web anciens et incompatibles.
Exécutez Internet Explorer sur Windows 11 avec l’astuce du panneau de configuration
Grâce à XénoPanthère sur Twitter, nous avons récemment découvert une astuce astucieuse pour exécuter Internet Explorer à part entière sur Windows 11. Vous n’avez pas besoin de télécharger Internet Explorer 11. Au lieu de cela, en quelques clics, vous pouvez ouvrir Internet Explorer sur Windows 11 sans trop de complexité. Cela dit, gardez à l’esprit que cette astuce ne fonctionne pas sur certaines versions de Windows 11. Nous l’avons testé indépendamment sur les dernières versions stables et de développement de Windows 11, et cela a fonctionné sans problème.
Si Internet Explorer ouvre Microsoft Edge sur votre PC, passez à la méthode suivante pour une solution concrète. Sur cette note, passons aux étapes.
1. Tout d’abord, appuyez sur la touche Windows pour ouvrir le menu Démarrer et recherchez « Options Internet ». Maintenant, ouvrez-le à partir du résultat de la recherche.
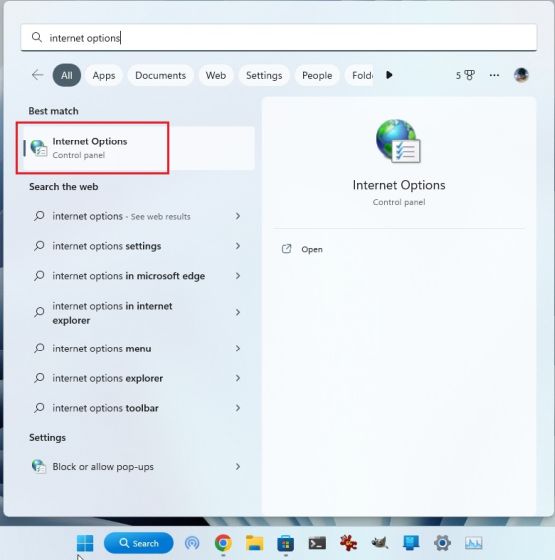
2. Ensuite, passez à l’onglet « Programmes » et cliquez sur « Gérer les modules complémentaires ».

3. Dans la fenêtre suivante, cliquez sur « En savoir plus sur les barres d’outils et les extensions » dans le coin inférieur gauche.

4. Et c’est tout. Internet Explorer s’ouvrira immédiatement sur votre PC Windows 11.

Créer un raccourci VBS pour ouvrir Internet Explorer sur Windows 11
Bien sûr, vous pouvez activer le mode IE dans le navigateur Microsoft Edge (comme mentionné ci-dessous) pour charger d’anciennes applications Web, mais si vous souhaitez réellement accéder à Internet Explorer dans son interface utilisateur d’origine, un simple script VBS vous permet de le faire. J’ai testé le script sur mon PC exécutant la dernière version stable de Windows 11 Pro 22H2 (22621.819, 8 novembre 2022), et cela a fonctionné comme un charme. Suivez donc les étapes ci-dessous et vous êtes prêt à partir.
1. Tout d’abord, cliquez avec le bouton droit sur le bureau ou sur l’emplacement de votre choix et choisissez Nouveau -> Document texte.

2. Une fois le fichier texte ouvert, copiez et collez le code ci-dessous dans le fichier Bloc-notes.
CreateObject("InternetExplorer.Application").Visible=true
3. Après cela, cliquez sur Fichier -> Enregistrer sous.

4. Ici, cliquez sur le menu déroulant à côté de « Enregistrer sous le type » et changez-le en « Tous les fichiers (*.*) ».

5. Après cela, définissez un nom pour le raccourci avec l’extension .vbs à la fin. Par exemple, j’ai nommé le fichier Internet Explorer.vbs . Maintenant, enregistrez le fichier dans un emplacement préféré comme votre bureau.

6. Comme vous pouvez le voir, le fichier VBS a été créé sur le bureau.

7. Maintenant, double-cliquez sur le fichier VBS, et voilà. Internet Explorer 11 s’ouvrira sur votre PC Windows 11 et fonctionnera parfaitement sans aucun problème. À partir de maintenant, il vous suffit de double-cliquer sur le fichier VBS pour utiliser IE 11.

Activer le mode IE dans Edge pour utiliser Internet Explorer sous Windows 11
Si vous êtes satisfait de l’utilisation de Microsoft Edge sur votre PC Windows 11 et que vous avez parfois besoin de charger certaines pages Web dans Internet Explorer, vous pouvez compter sur le mode IE dans Edge. C’est une solution transparente et sécurisée qui fonctionne très bien sans quitter un navigateur Web moderne. Cela dit, passons aux étapes.
1. Ouvrez Microsoft Edge à partir du menu Démarrer de votre PC Windows 11.

2. Ensuite, cliquez sur le menu à 3 points dans le coin supérieur droit et ouvrez « Paramètres ».

3. Ici, passez au menu « Navigateur par défaut » dans le volet de gauche.

4. Une fois que vous êtes ici, changez « Laisser Internet Explorer ouvrir des sites dans Microsoft Edge » à « Toujours (recommandé) ».

5. Après cela, changez « Autoriser le rechargement des sites en mode Internet Explorer (mode IE) » en « Autoriser » dans le menu déroulant, puis cliquez sur « Redémarrer ».

6. Maintenant, cliquez sur « Ajouter » à côté de « Pages en mode Internet Explorer » et entrez l’URL complète de la page Web. Assurez-vous d’ajouter https:// ou http:// au début de l’URL.

7. Maintenant, allez-y et ouvrez cette URL spécifique sur Edge, et elle chargera la page Web en mode IE sur Windows 11.

8. Si vous souhaitez charger rapidement des pages en mode IE, ouvrez à nouveau le menu à 3 points et cliquez avec le bouton droit sur « Recharger en mode Internet Explorer ». Ici, sélectionnez l’option « Afficher dans la barre d’outils ».

9. Cela ajoutera un bouton pour le mode IE dans la barre d’outils Edge. Maintenant, lorsque vous êtes sur une page Web, cliquez sur le bouton du mode IE, et il chargera la page Web dans l’ancien cadre. Cliquez à nouveau sur le bouton et cela désactivera le mode IE.

Utilisez facilement Internet Explorer 11 dans Windows 11
C’est ainsi que vous pouvez activer Internet Explorer dans Windows 11 et l’utiliser pour accéder à des sites Web plus anciens. J’utilise généralement le mode IE dans Microsoft Edge, mais je suppose qu’il y a des utilisateurs de la vieille école qui sont plus habitués à l’interface utilisateur d’Internet Explorer. Quoi qu’il en soit, tout cela vient de nous. Si vous souhaitez activer Hyper-V sur Windows 11 Home, rendez-vous sur notre tutoriel lié ici. Et pour activer et tester Smart App Control sur Windows 11, nous avons un guide dédié pour vous. Enfin, si vous avez des questions, faites-le nous savoir dans la section des commentaires ci-dessous.