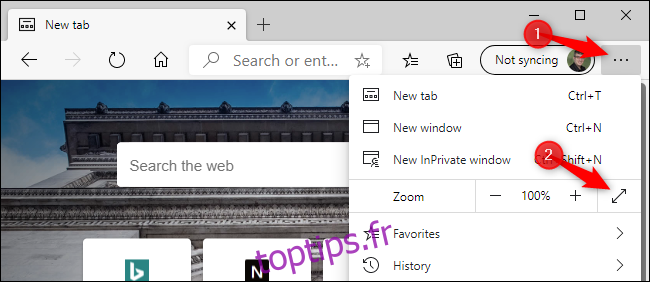Microsoft Edge vous permet de naviguer en mode plein écran, en masquant la barre d’outils, les onglets et d’autres éléments d’interface pour vous offrir des pages Web en plein écran. Voici comment activer et désactiver le mode plein écran dans le navigateur Edge de Microsoft.
Ces instructions s’appliquent à la fois au nouveau navigateur Edge open source basé sur Chromium de Microsoft et à la version originale de Microsoft Edge fournie avec Windows 10.
Table des matières
Appuyez sur F11 pour basculer en mode plein écran
Avec Microsoft Edge ouvert, vous pouvez appuyer sur la touche F11 de votre clavier pour passer en mode plein écran à tout moment. Appuyez à nouveau sur F11 pour quitter le mode plein écran. F11 active et désactive le mode plein écran.
Ce raccourci clavier fonctionne dans tous les navigateurs Web populaires, y compris Google Chrome et Mozilla Firefox. Si jamais vous avez besoin d’entrer ou de quitter le mode plein écran tout en naviguant sur le Web dans pratiquement n’importe quel navigateur Web, appuyez simplement sur F11.
Utilisez le menu Zoom
Vous pouvez également activer le mode plein écran à l’aide de votre souris. Pour ce faire, cliquez sur le bouton de menu dans le coin supérieur droit de la fenêtre du navigateur Edge. Il ressemble à trois points sur une ligne horizontale.
À droite de l’option Zoom dans le menu, cliquez sur le bouton «Plein écran» pour activer une expérience de navigation en plein écran. Cela ressemble à une flèche diagonale.
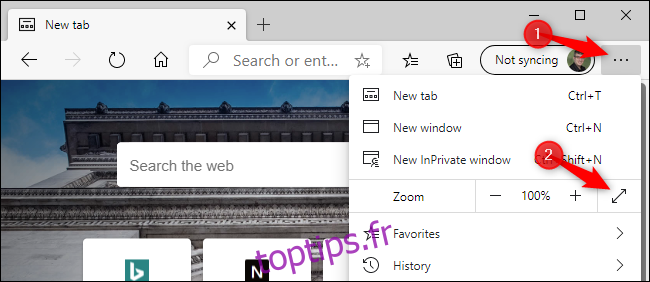
En mode plein écran, déplacez la souris vers le haut de votre écran et cliquez sur le bouton «X» pour quitter le mode plein écran. (Le bouton n’apparaît que lorsque vous déplacez votre souris vers le haut de l’écran.)
Vous pouvez également appuyer sur F11 sur votre clavier pour quitter le mode plein écran de Microsoft Edge.
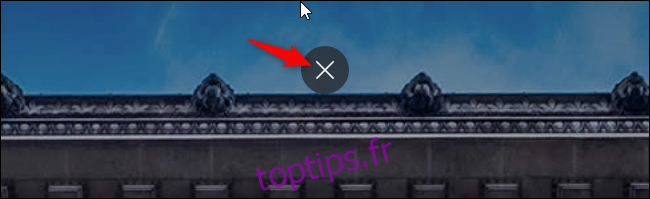
Si vous utilisez la version classique d’Edge fournie avec Windows 10, vous devez plutôt déplacer votre souris vers le haut de l’écran pour révéler la barre d’outils masquée.
Dans la barre d’outils, cliquez sur le bouton «Unmaximize» entre les boutons de réduction et de fermeture dans le coin supérieur droit de l’écran pour désactiver le mode plein écran. Vous pouvez également cliquer sur le bouton de menu (trois points) et cliquer à nouveau sur le bouton «Plein écran» pour désactiver le mode plein écran.
La touche F11 active et désactive également le mode plein écran dans la version classique d’Edge.
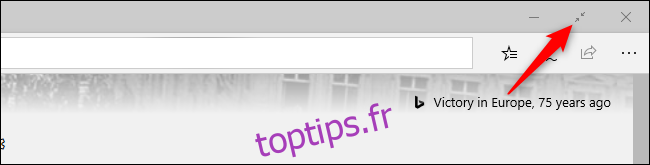
Le truc Win + Shift + Enter (ancien Microsoft Edge uniquement)
Si vous utilisez la version originale d’Edge, vous pouvez également appuyer sur Win + Maj + Entrée pour entrer et sortir du mode plein écran. Cependant, la touche F11 fait la même chose dans les deux versions d’Edge, vous pouvez donc aussi bien appuyer sur F11 à la place. C’est une simple pression sur une touche.
Le raccourci Win + Maj + Entrée fonctionne en fait pour toutes les applications de la plate-forme Windows universelle sur Windows 10, y compris d’autres applications comme l’application Mail. Cela ne fonctionne pas dans les applications de bureau classiques comme le nouveau Microsoft Edge
Agrandir par rapport au mode plein écran
L’utilisation du mode plein écran dans Microsoft Edge est différente de la simple maximisation de la fenêtre du navigateur. Lorsque vous agrandissez Edge en cliquant sur le bouton normal «Agrandir» à gauche du bouton «x» dans le coin supérieur droit de la fenêtre, Edge occupera tout votre écran, mais vous verrez toujours la barre des tâches de votre bureau Windows, la barre d’onglets, la barre d’adresse, la barre de favoris (si elle est activée) et d’autres éléments d’interface.
Le mode plein écran est différent. En mode plein écran, vous ne verrez pas la barre d’onglets et les autres éléments de l’interface. Vous ne verrez que la page Web actuelle et la barre de défilement. Le mode plein écran d’Edge est particulièrement idéal pour faire des présentations et regarder des vidéos.
Regarder des vidéos Web en mode plein écran
L’activation du mode plein écran avec F11 ou à partir du menu Zoom ne vous donnera pas toujours un lecteur vidéo plein écran. Sur des sites Web comme YouTube, vous devrez cliquer sur le bouton plein écran dans le lecteur vidéo pour faire une vidéo en plein écran. Si vous appuyez simplement sur F11 pendant que vous regardez YouTube, la page Web YouTube occupera tout votre écran, mais la vidéo conservera la même taille.
Si vous avez activé le mode plein écran pour regarder une vidéo, vous pouvez appuyer sur la touche Échap de votre clavier pour quitter le mode plein écran. Vous pouvez également appuyer sur F11 ou cliquer à nouveau sur le bouton «Plein écran» dans le lecteur vidéo pour le désactiver.
En passant, vous pouvez appuyer sur la touche «f» de votre clavier pour activer et désactiver le mode plein écran de YouTube tout en regardant une vidéo. C’est l’un des nombreux raccourcis clavier pour YouTube, et il fonctionne dans tous les navigateurs Web.

Le nouveau navigateur Edge open source de Microsoft offre une expérience de navigation de classe mondiale, une expérience avec laquelle les utilisateurs de Chrome se sentiront chez eux. C’est beaucoup mieux qu’Internet Explorer sur les anciennes versions de Windows. L’expérience plein écran Microsoft Edge est tout comme le mode plein écran de Google Chrome. Les utilisateurs de Chrome peuvent activer et désactiver le mode plein écran de la même manière.
Cependant, Edge n’est pas tout à fait identique à Chrome: contrairement à Chrome, le nouveau Edge est doté d’une fonction de prévention du suivi intégrée. Les autres fonctionnalités sont similaires dans les deux navigateurs: le mode InPrivate d’Edge est fondamentalement le même que le mode Incognito de Chrome.
Vous pouvez télécharger le nouveau navigateur Edge de Microsoft et Microsoft prévoit de le déployer à tous les utilisateurs de PC Windows 10 via Windows Update à un moment donné.