Windows 10 propose deux approches distinctes pour réaliser des captures d’écran : l’utilisation de la touche « Impr écran » (PrntScrn) et la combinaison « Win + Impr écran ». La touche « Impr écran » capture l’intégralité de votre affichage et la stocke dans le presse-papier. Vous devez ensuite la coller manuellement dans un logiciel de traitement d’image afin de l’enregistrer comme fichier, ou bien la déposer directement dans une application compatible avec le collage d’images, telle que Microsoft Word. Cette fonctionnalité de base existe depuis longtemps et n’est pas spécifique à Windows 10. Il est toutefois possible d’automatiser l’enregistrement des fichiers si vous le désirez.
Le raccourci clavier « Win + Impr écran », quant à lui, est une nouveauté apparue avec Windows 8/8.1 et Windows 10. En maintenant la touche Windows enfoncée tout en pressant la touche « Impr écran », vous réalisez une capture d’écran plein écran. Celle-ci est automatiquement sauvegardée sous forme de fichier PNG dans un dossier dédié, nommé « Captures d’écran ». Lorsque vous utilisez ce raccourci, un bref clignotement de l’écran vous informe que la capture a bien été effectuée. Si vous préférez une capture d’écran discrète, c’est-à-dire sans ce clignotement, vous avez la possibilité de le désactiver.
Activation et désactivation du clignotement lors de la capture d’écran
Le clignotement de l’écran lors d’une capture est une animation qui peut être activée ou désactivée à l’aide d’un commutateur.
Ouvrez l’application « Paramètres ».
Rendez-vous dans le groupe de paramètres « Options d’ergonomie ».
Sélectionnez l’onglet « Affichage ».
Repérez l’option « Afficher les animations dans Windows ».
Pour activer le clignotement lors d’une capture d’écran, le commutateur « Afficher les animations dans Windows » doit être activé.
Si vous souhaitez désactiver ce clignotement, le même commutateur doit être désactivé.
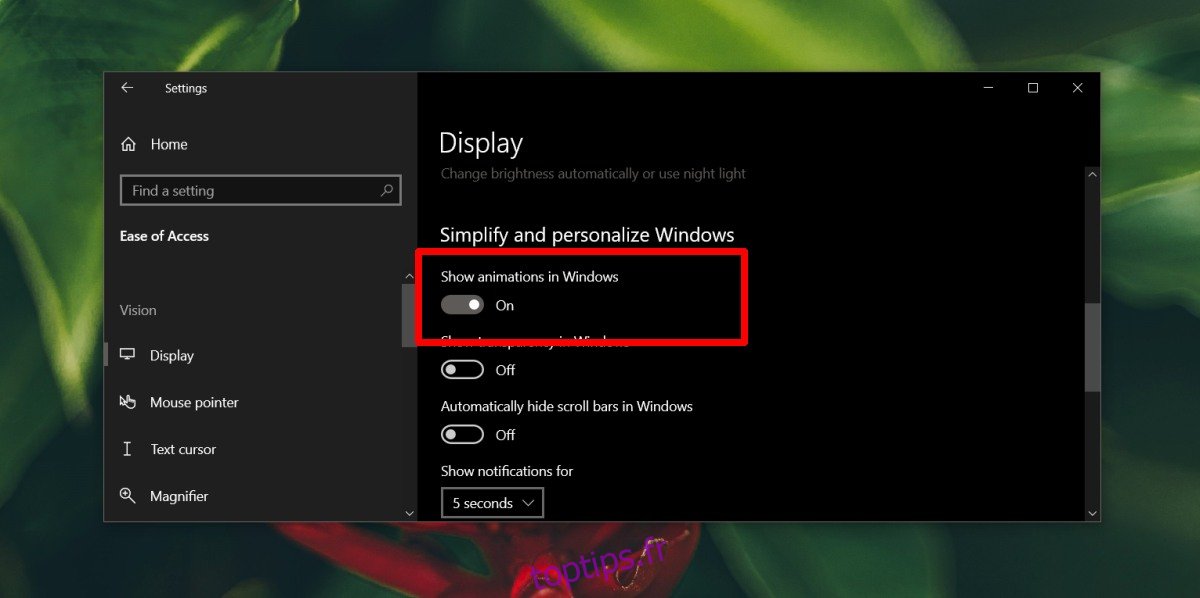
Limitations
Le commutateur « Afficher les animations dans Windows » n’est pas uniquement dédié au contrôle du clignotement lors de la capture d’écran. Il influe sur l’ensemble des animations du système. Si vous le désactivez, vous perdrez d’autres effets d’animation de l’interface, notamment ceux visibles lors de l’agrandissement et de la réduction des fenêtres. Si vous désirez conserver le clignotement lors des captures d’écran, vous devrez donc activer toutes les animations sur votre système Windows 10.
Les utilisateurs qui préfèrent une capture d’écran discrète ne seront pas affectés par ce choix, car les animations sont avant tout un effet visuel. Il n’y a aucune perte de fonctionnalité, et l’on s’habitue rapidement à l’absence de ces animations. Par ailleurs, cette désactivation peut apporter une légère amélioration des performances du système.
Ceux qui souhaitent conserver le clignotement lors des captures d’écran devront accepter de maintenir toutes les animations activées sur Windows 10, ainsi que leur faible impact sur les ressources du système.
Conclusion
Un indicateur visuel signalant la réalisation d’une capture d’écran est non seulement un repère pour l’utilisateur, mais il l’aide aussi à se souvenir qu’une capture d’écran a bien été effectuée. Si vous préférez prendre vos captures d’écran avec la touche « Impr écran » et souhaitez une confirmation que la touche a bien été pressée, vous avez la possibilité d’activer une alerte sonore pour ce faire.