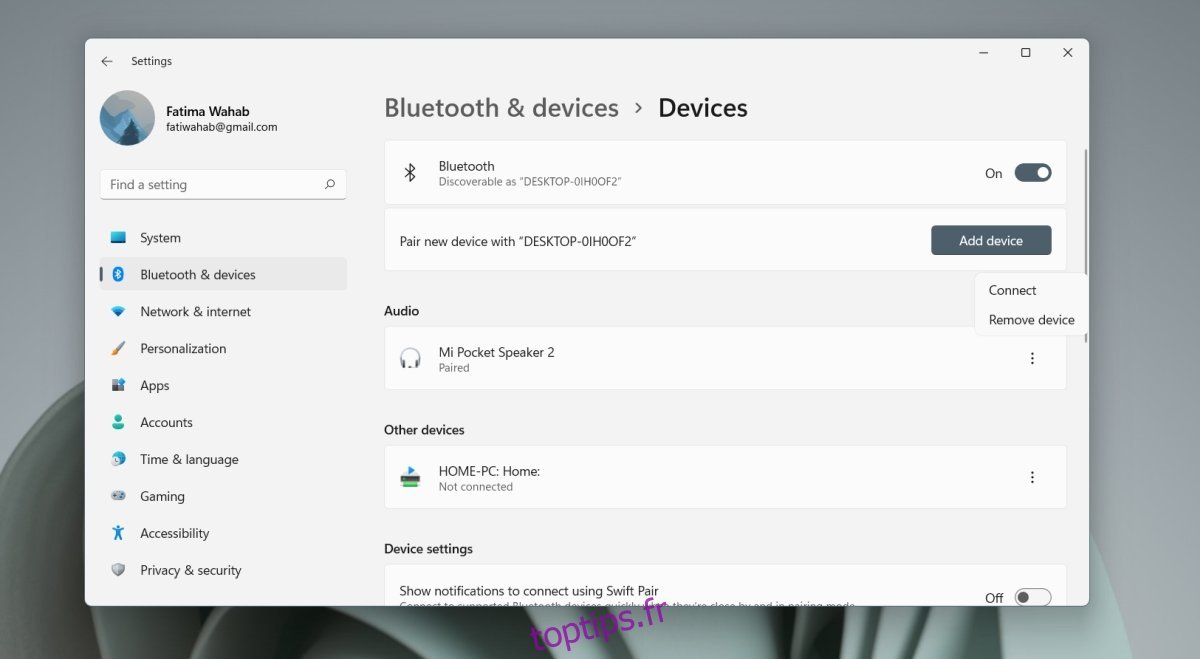Windows 11 prend en charge Bluetooth à condition que la puce matérielle ou un dongle soit connecté à votre système. Vos pilotes Bluetooth n’ont peut-être pas encore été mis à jour pour Windows 11, mais vous constaterez que les pilotes génériques fonctionnent presque aussi bien.

Table des matières
Bluetooth sur Windows 11
Le Bluetooth peut être activé sur Windows 11 et utilisé pour connecter des appareils tels que des haut-parleurs, des écouteurs, des claviers, une souris, etc. Le Bluetooth est également essentiel si vous envisagez d’utiliser le partage à proximité qui reste une fonctionnalité du nouveau système d’exploitation.
1. Activez Bluetooth – Windows 11
Le Bluetooth est normalement activé par défaut sur Windows 11, mais il peut être activé/désactivé facilement.
Du Centre d’action ;
Appuyez sur le raccourci clavier Win+A pour ouvrir le Centre de maintenance.
Cliquez sur le bouton Bluetooth pour l’activer (ou le désactiver).

Vous pouvez également activer Bluetooth à partir de l’application Paramètres.
Ouvrez l’application Paramètres avec le raccourci clavier Win+I.
Accédez à Bluetooth et appareils.
Activez le commutateur Bluetooth.
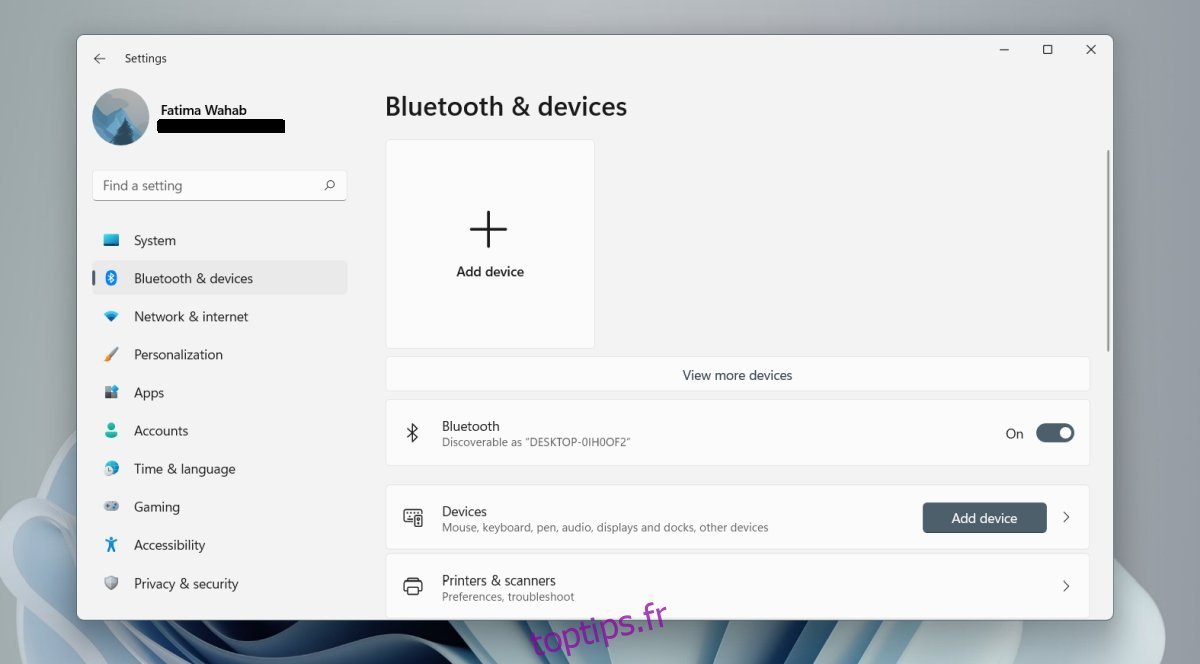
2. Associez un appareil Bluetooth – Windows 11
Pour jumeler un appareil Bluetooth, assurez-vous d’avoir activé Bluetooth.
Placez l’appareil que vous souhaitez associer à portée de l’ordinateur.
Ouvrez l’application Paramètres avec le raccourci clavier Win+I.
Accédez à Bluetooth et appareils.
Cliquez sur Afficher plus d’appareils.
Cliquez sur Ajouter un appareil.

Sélectionnez le type d’appareil que vous souhaitez associer.
Appuyez et maintenez enfoncé le bouton de couplage sur l’appareil que vous souhaitez coupler.
Sélectionnez l’appareil une fois qu’il apparaît dans la liste des appareils disponibles.
Attendez que l’appareil se couple.
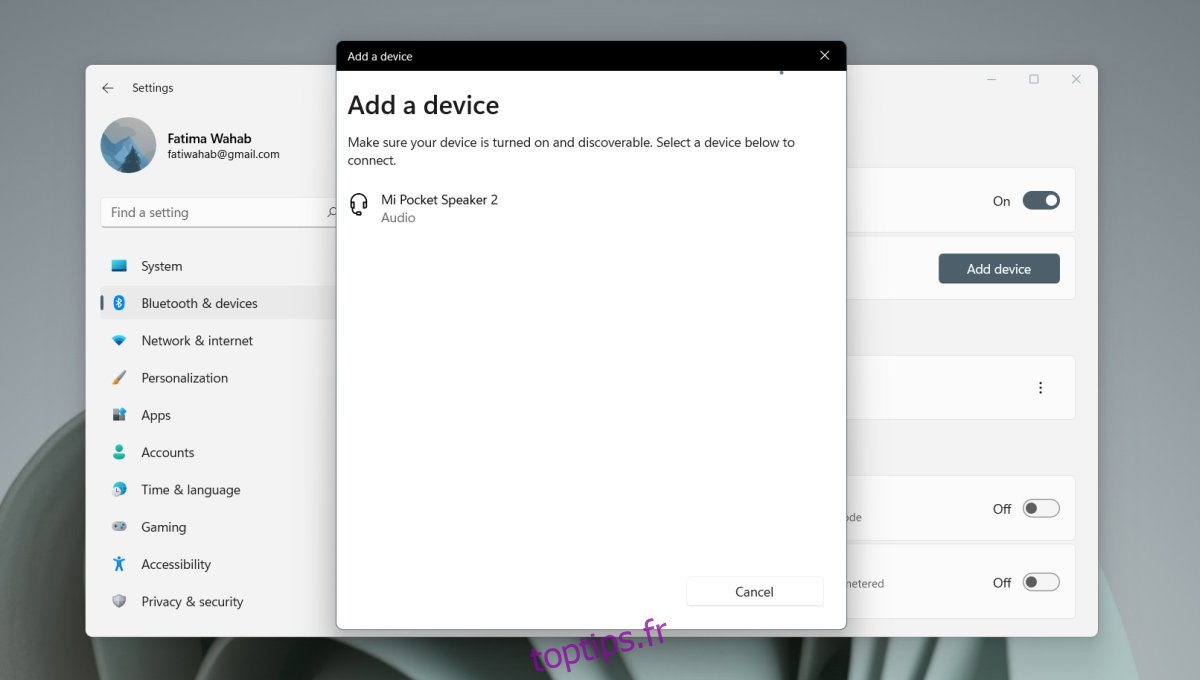
3. Connectez le périphérique Bluetooth – Windows 11
Lorsque vous associez un appareil, il se connecte automatiquement, mais vous pouvez connecter manuellement un appareil Bluetooth apparié s’il ne se connecte pas.
Ouvrez l’application Paramètres avec le raccourci clavier Win+I.
Accédez à Bluetooth et appareils.
Cliquez sur le bouton Plus d’options à côté d’un appareil couplé.
Sélectionnez Se connecter.
4. Supprimer le périphérique Bluetooth – Windows 11
Un appareil Bluetooth ne peut se connecter ou être associé qu’à un seul appareil à la fois. Si vous devez connecter un périphérique Bluetooth à un autre système, vous devez le supprimer de Windows 11.
Ouvrez l’application Paramètres avec le raccourci clavier Win+I.
Accédez à Bluetooth et appareils.
Cliquez sur le bouton Plus d’options à côté de l’appareil que vous souhaitez supprimer.
Cliquez sur Supprimer l’appareil.
Conclusion
Les mises à jour des pilotes pour Windows 11 ont commencé à être déployées. Si vous ne parvenez pas à connecter un appareil ou s’il n’apparaît pas dans la liste des appareils que vous pouvez connecter, désactivez le Bluetooth sous Windows 11, puis réactivez-le. Redémarrez l’appareil que vous essayez de coupler et connectez également.