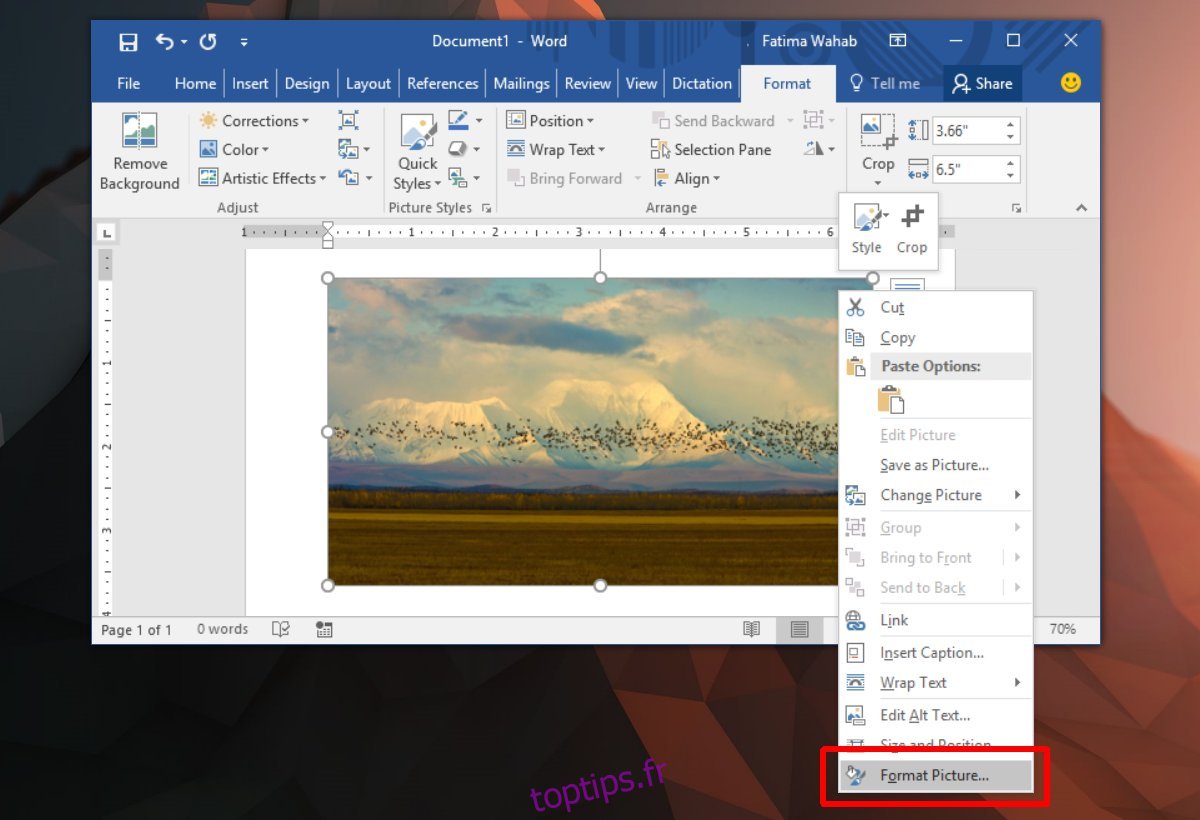Vous pouvez ajouter des images, des vidéos, des tableaux, des graphiques et des captures d’écran dans un fichier MS Word. Ce n’est pas pour rien l’un des traitements de texte les plus populaires au monde. Si vous êtes prêt à investir du temps, vous pouvez l’utiliser pour créer des documents époustouflants. Pour quiconque ne connaît pas les applications professionnelles de conception de documents, MS Word est un paradis. Les images que vous insérez dans un document MS Word sont ajoutées en qualité réduite. Cela permet de garder la taille du fichier quelque peu raisonnable. Une seule image peut augmenter considérablement la taille d’un document. Imaginez s’il était ajouté dans sa taille d’origine, votre document pourrait devenir trop volumineux pour être envoyé par courrier électronique. Bien sûr, la qualité réduite ne semble pas toujours bonne, auquel cas, vous devez affiner une image dans MS Word pour la rendre meilleure.
MS Word n’est pas un éditeur d’images par n’importe quel effort d’imagination. Il dispose de quelques outils avec des options limitées pour éditer une image. Ceux-ci incluent des outils de recadrage, des filtres de couleur, des formes, des bordures, etc. Si une image que vous avez ajoutée à votre document semble incorrecte, vous pouvez la rendre plus nette. Il existe un outil intégré qui vous permet de faire exactement cela.
Accentuer une image dans MS Word
MS Word a une fonction de netteté d’image dès Office 2007. Peut-être que les anciennes versions de la suite de productivité ont également cette fonction. Il est accessible de la même manière, mais les contrôles réels seront différents en fonction de la version de MS Office que vous utilisez. Cet article explique comment améliorer la netteté d’une image dans MS Word dans Office 2016.
Tout d’abord, insérez une image via l’onglet Insertion du ruban. Ensuite, cliquez avec le bouton droit de la souris sur l’image et sélectionnez «Formater l’image» dans le menu contextuel.
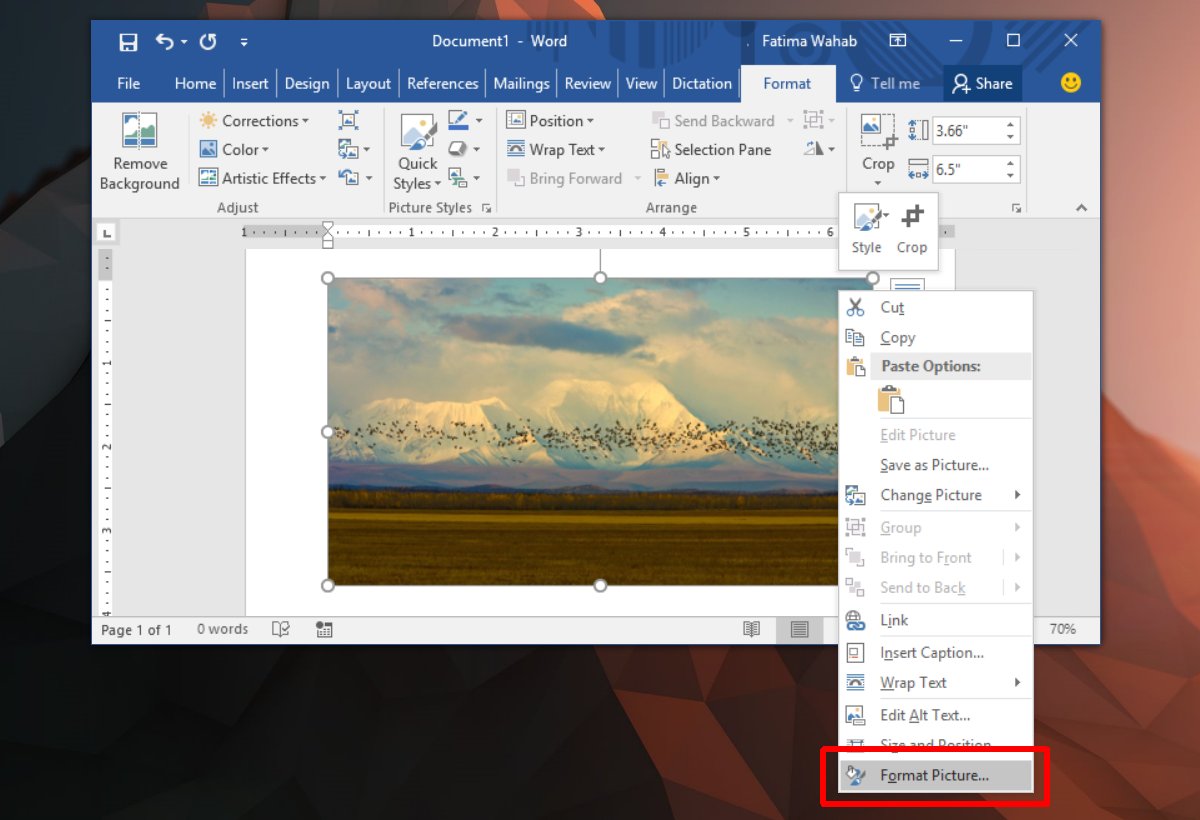
Un panneau s’ouvrira sur le côté avec plusieurs onglets. Sélectionnez l’onglet Format de l’image; c’est celui à l’extrême droite.
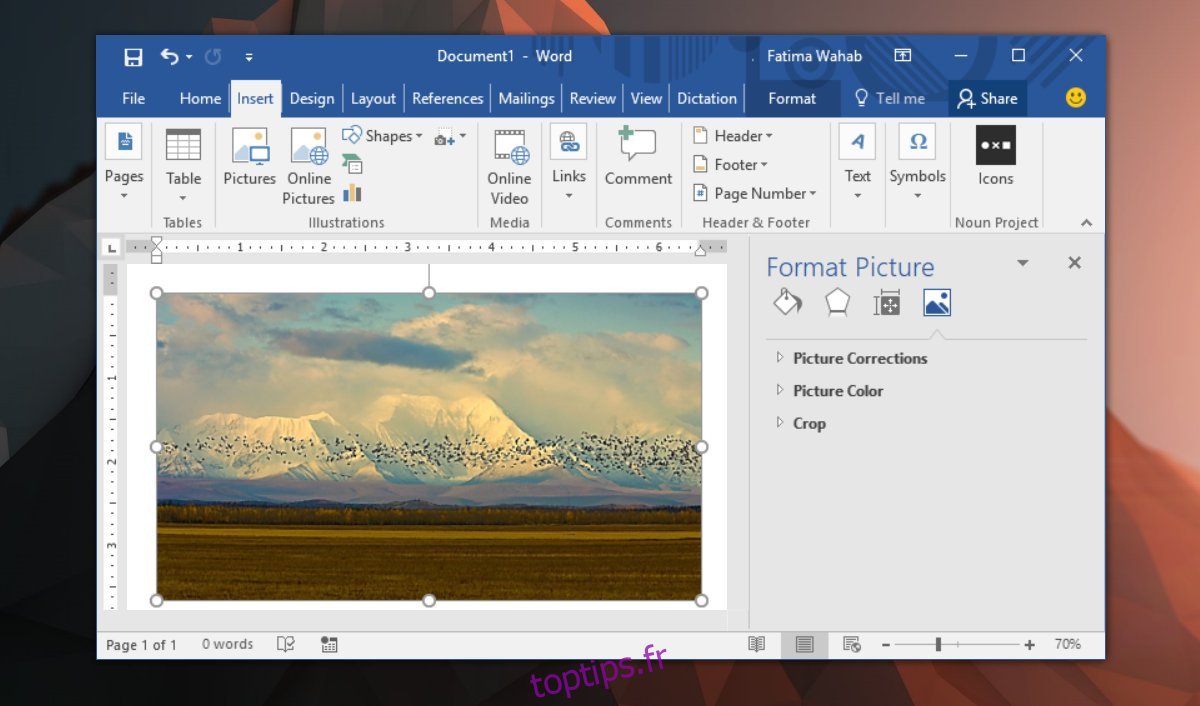
Développez l’option « Corrections d’image ». Ici, vous verrez une liste déroulante et un curseur de netteté. La liste déroulante a des valeurs prédéfinies pour la netteté. Ils peuvent rendre l’image plus nette ou adoucie. Vous pouvez définir un niveau de netteté personnalisé via le curseur Netteté.
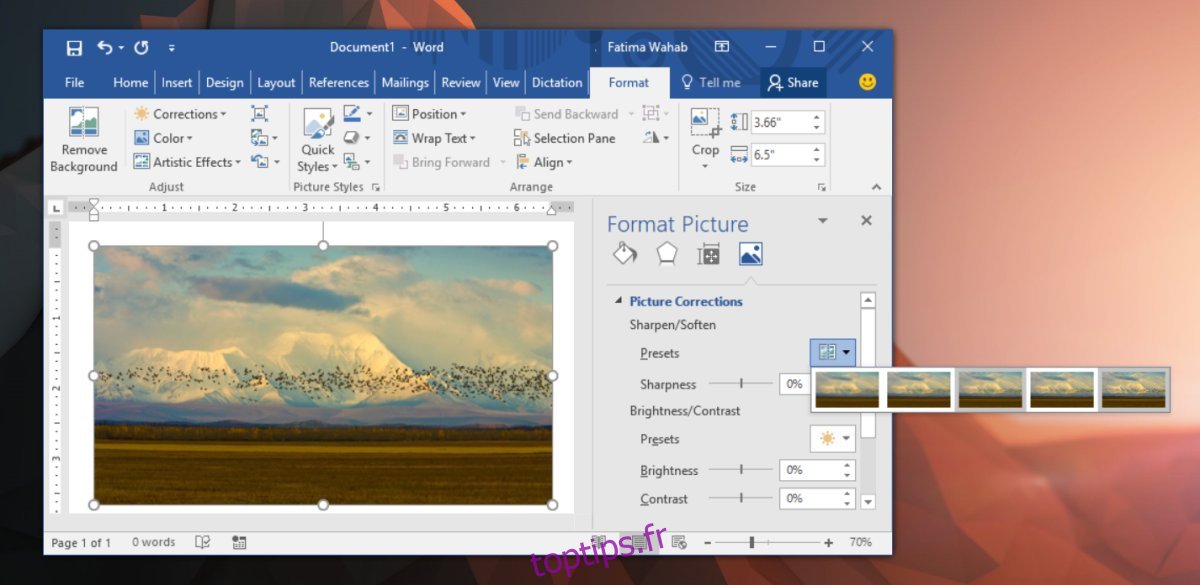
Autres corrections d’image
La section Correction d’image vous permet également de modifier la luminosité et le contraste d’une image. Comme avec Netteté, vous pouvez augmenter ou diminuer la luminosité et le contraste. Il existe des préréglages qui modifient les deux éléments d’une image à la fois. Si vous souhaitez modifier un élément mais pas l’autre, utilisez les curseurs au lieu de la liste déroulante prédéfinie. Si quelque chose ne va pas et que votre image semble pire qu’avant, cliquez sur le bouton «Réinitialiser» pour y remédier.
Vous pouvez choisir de modifier une image dans une application d’édition d’image appropriée avant de l’ajouter à MS Word, mais elle sera compressée une fois ajoutée. Vos modifications peuvent ne pas être aussi bonnes qu’avant l’insertion de l’image dans MS Word. Si vous souhaitez utiliser une image de meilleure qualité tout en conservant une petite taille de fichier, essayez d’insérer une image via une source en ligne. L’image sera de meilleure qualité et vous pourrez la mettre à jour en remplaçant le fichier en ligne.