Windows 10 intègre une variété d’outils de diagnostic conçus pour résoudre les problèmes tels que les fichiers endommagés, les erreurs de disque et les problèmes de réseau. Un grand nombre de ces outils fonctionnent via l’invite de commande. Bien que certains utilisateurs puissent trouver cela moins pratique en raison de leur familiarité limitée avec les interfaces en ligne de commande, l’avantage est que cet outil reste accessible même lorsque Windows 10 ne parvient pas à démarrer correctement. En d’autres termes, même si vous ne pouvez pas accéder au bureau, vous pouvez toujours utiliser l’invite de commande, ce qui s’avère très utile pour exécuter des outils de dépannage hors de l’environnement graphique traditionnel.
Comment accéder à l’invite de commande lorsque Windows 10 ne démarre pas
Il existe principalement deux manières de lancer l’invite de commande quand Windows 10 ne démarre pas normalement. Vous pouvez y accéder via le menu de dépannage intégré, ou bien en utilisant un support d’installation ou l’environnement de récupération. La seconde méthode est particulièrement utile lorsque le chargeur de démarrage de Windows 10 n’est même pas visible.
1. Utilisation du menu de dépannage de Windows 10
Cette approche est applicable lorsque vous voyez apparaître le logo de Windows 10 et l’animation de chargement au démarrage de votre ordinateur. Si vous êtes coincé dans une boucle de démarrage, où le système redémarre en boucle, suivez les étapes suivantes:
Appuyez sur le bouton d’alimentation de votre PC Windows 10 pour l’allumer.
Attendez que le logo Windows 10 s’affiche.
Maintenez le bouton d’alimentation enfoncé pour forcer l’arrêt du système.
Rallumez l’ordinateur.
Répétez ces étapes jusqu’à ce que le menu Dépannage s’affiche (il faut généralement 3 arrêts forcés).
Une fois dans le menu Dépannage, sélectionnez « Options avancées » puis « Invite de commandes ».
2. Utilisation du support d’installation de Windows 10 ou de l’environnement de récupération
Pour cette méthode, vous aurez besoin du support d’installation de Windows 10, quelle que soit la version qui s’y trouve.
Éteignez votre ordinateur Windows 10.
Redémarrez l’ordinateur et accédez au BIOS.
Configurez l’ordre de démarrage pour que le support d’installation (par exemple, une clé USB) soit prioritaire.
Éteignez de nouveau l’ordinateur.
Connectez le support d’installation à votre PC.
Rallumez l’ordinateur.
Attendez que l’écran d’installation de Windows 10 se charge.
Choisissez l’option « Réparer l’ordinateur ».
Naviguez jusqu’à « Options de récupération système » puis « Invite de commandes ».
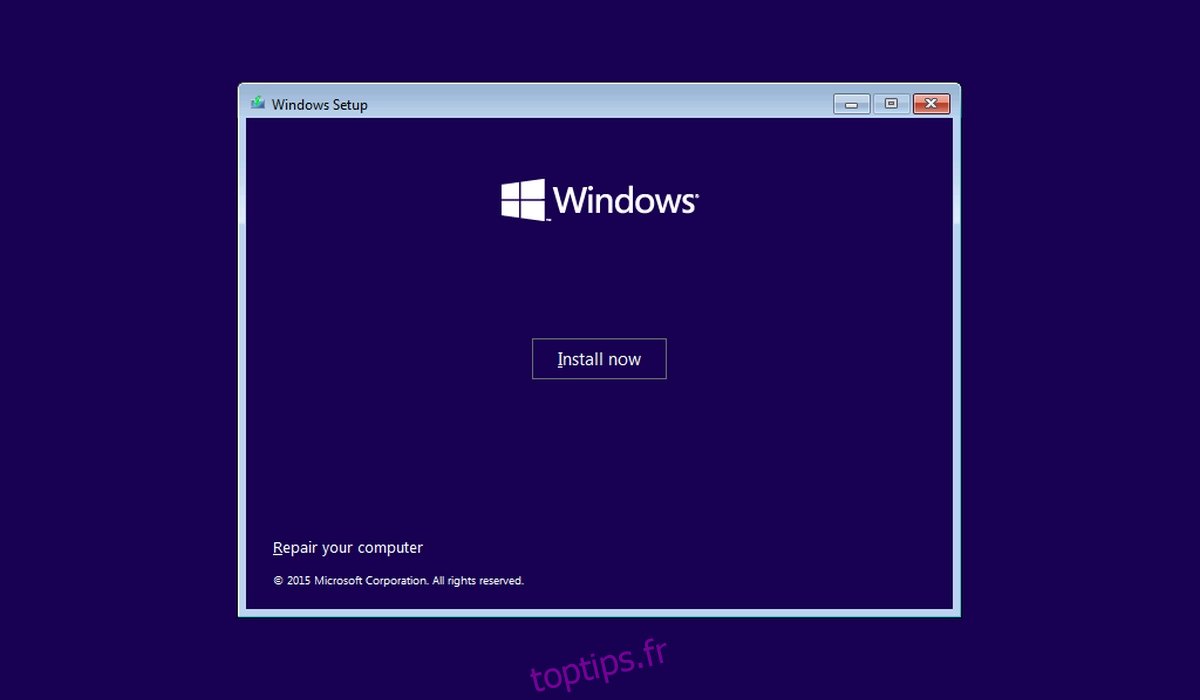
En conclusion
Une fois que vous avez accédé à l’invite de commande, vous pouvez exécuter la plupart des outils qu’elle prend en charge, comme la vérification du disque (chkdsk), l’analyse des fichiers système (sfc), etc. Si la situation est désespérée et qu’une réinstallation du système est nécessaire, vous pouvez utiliser l’invite de commande pour copier ou déplacer des fichiers importants du bureau vers un autre lecteur ou emplacement de stockage. Bien que cela prenne du temps, car les opérations se font par le biais de commandes, cette méthode vous permettra de gérer les dossiers et de copier les fichiers nécessaires.