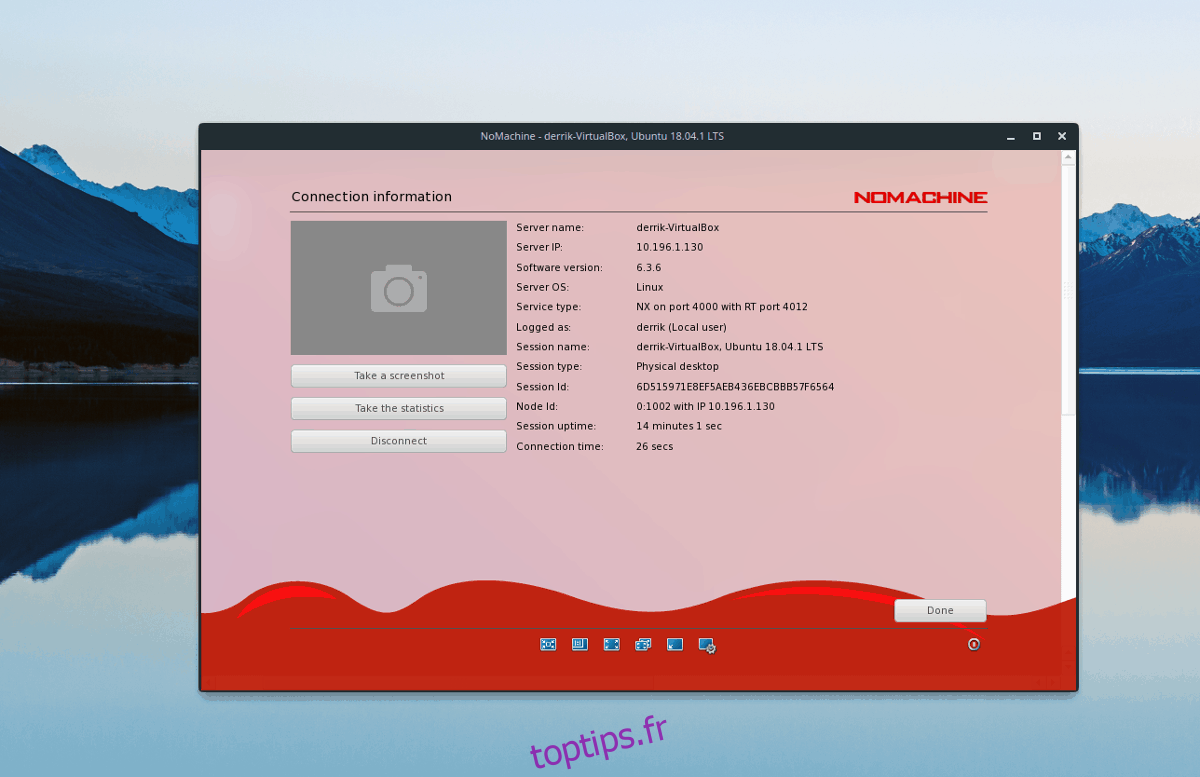NoMachine est un outil d’accès à distance «pratique» pour Mac, Windows et Linux. Il propose différents types de protocoles de connexion tels que SSH et le protocole NX de NM.
Dans ce guide, nous verrons comment configurer le système distant NoMachine sous Linux, ainsi que comment se connecter aux ordinateurs avec le logiciel.
Table des matières
Installez NoMachine
NoMachine prend en charge Ubuntu, Debian, Fedora, OpenSUSE et de nombreuses autres distributions Linux via une archive TarGZ téléchargeable. Pour installer le logiciel sur votre système d’exploitation Linux, lancez une fenêtre de terminal et suivez les instructions ci-dessous.
Remarque: en plus d’installer NoMachine sur l’ordinateur envoyant une connexion à distance, n’oubliez pas d’installer l’application sur l’ordinateur auquel vous souhaitez accéder via l’application. NoMachine ne fonctionnera que s’il est configuré à la fois sur l’hôte et le PC distant.
Ubuntu / Debian
NoMachine prend officiellement en charge les distributions Linux basées sur Debian, il est donc assez facile de faire fonctionner le client / serveur sur Ubuntu, Debian et les systèmes d’exploitation qui se basent sur les deux systèmes d’exploitation. Pour démarrer l’installation, accédez à la page de téléchargement. Sur la page de téléchargement, cliquez sur «NoMachine pour Linux DEB i386» ou «NoMachine pour Linux DEB amd64».
Une fois le téléchargement terminé, ouvrez le gestionnaire de fichiers et double-cliquez sur le fichier du package DEB pour l’ouvrir dans Ubuntu Software Center, ou GDebi (si vous êtes un utilisateur Debian.) Ensuite, cliquez sur le bouton «installer», tapez dans votre mot de passe et installez le logiciel sur votre ordinateur.
Sinon, lancez un terminal et utilisez l’outil dpkg pour l’installer via la ligne de commande.
cd ~/Downloads sudo dpkg -i nomachine*.deb
sudo apt install -f
Ou, pour les utilisateurs Debian:
sudo apt-get install -f
Arch Linux
NoMachine est sur Arch Linux grâce à l’AUR. Pour l’installer, lancez une fenêtre de terminal et suivez les instructions étape par étape ci-dessous.
Étape 1: À l’aide de l’outil Pacman, installez les dépendances requises pour installer les packages AUR. (Base-devel et Git).
sudo pacman -S base-devel git
Étape 2: Récupérez l’instantané NoMachine AUR sur le Web à l’aide de la commande git clone.
git clone https://aur.archlinux.org/nomachine.git
Étape 3: À l’aide de la commande CD, changez le répertoire de travail du terminal de ~ / home vers le nouveau dossier «nomachine».
cd nomachine
Étape 4: Créez un package installable pour Arch Linux à l’aide de la commande makepkg. Gardez à l’esprit que lors de la génération d’un package, des problèmes peuvent survenir. Assurez-vous de vérifier les commentaires sur la page AUR pour obtenir des conseils d’autres utilisateurs.
makepkg -sri
Fedora / OpenSUSE
Les distributions Linux basées sur Redhat telles que Fedora et OpenSUSE peuvent facilement installer le système client / serveur NoMachine grâce à la disponibilité d’un package RPM. Pour démarrer l’installation, rendez-vous sur la page de téléchargement et récupérez la version 32 bits ou 64 bits du package RPM.
Lorsque le téléchargement du package RPM est terminé, ouvrez le gestionnaire de fichiers sur votre Fedora ou OpenSUSE PC, cliquez sur «Téléchargements». Une fois dans les téléchargements, double-cliquez sur le RPM pour lancer le programme d’installation du package par défaut.
Entrez votre mot de passe et utilisez l’outil d’installation du package RPM pour configurer RPM sur votre Fedora ou OpenSUSE PC. Sinon, lancez une fenêtre de terminal et suivez les instructions pour la configurer via la ligne de commande.
Feutre
cd ~/Downloads sudo dnf install nomachine*.rpm
OpenSUSE
cd ~/Downloads
sudo zypper install nomachine*.rpm
Linux générique
Utilisez-vous une distribution Linux moins connue? Ne t’inquiète pas! Vous pouvez toujours exécuter le système client / serveur NoMachine sur votre PC! Suivez les étapes ci-dessous pour le faire fonctionner sur votre ordinateur.
Étape 1: Accédez à la page de téléchargement et récupérez la version 32 bits ou 64 bits de la version TarGZ NoMachine.
Étape 2: Lancez une fenêtre de terminal et utilisez la commande tar pour extraire l’archive TarGZ.
sudo cp -p nomachine_6.3.6_1_x86_64.tar.gz /usr cd /usr sudo tar zxf nomachine_6.3.6_1_x86_64.tar.gz
Étape 3: Exécutez le script de configuration et installez le logiciel sur votre PC.
sudo /usr/NX/nxserver --install
Utilisation de NoMachine
Ouvrez le menu des applications sur votre bureau Linux. À son ouverture, vous remarquerez un message «Bienvenue dans NoMachine» qui passe en revue toutes les fonctionnalités du programme. Il décrit également les différents protocoles qu’il prend en charge (SSH et NX) et donne les adresses IP de votre PC Linux.
Après avoir lu le message de bienvenue, cochez «Ne plus afficher ce message» et cliquez sur le bouton Continuer pour passer à la page suivante.
Pour connecter un ordinateur distant, attendez que l’application le recherche. Ensuite, double-cliquez sur l’ordinateur pour accéder à la page de connexion.
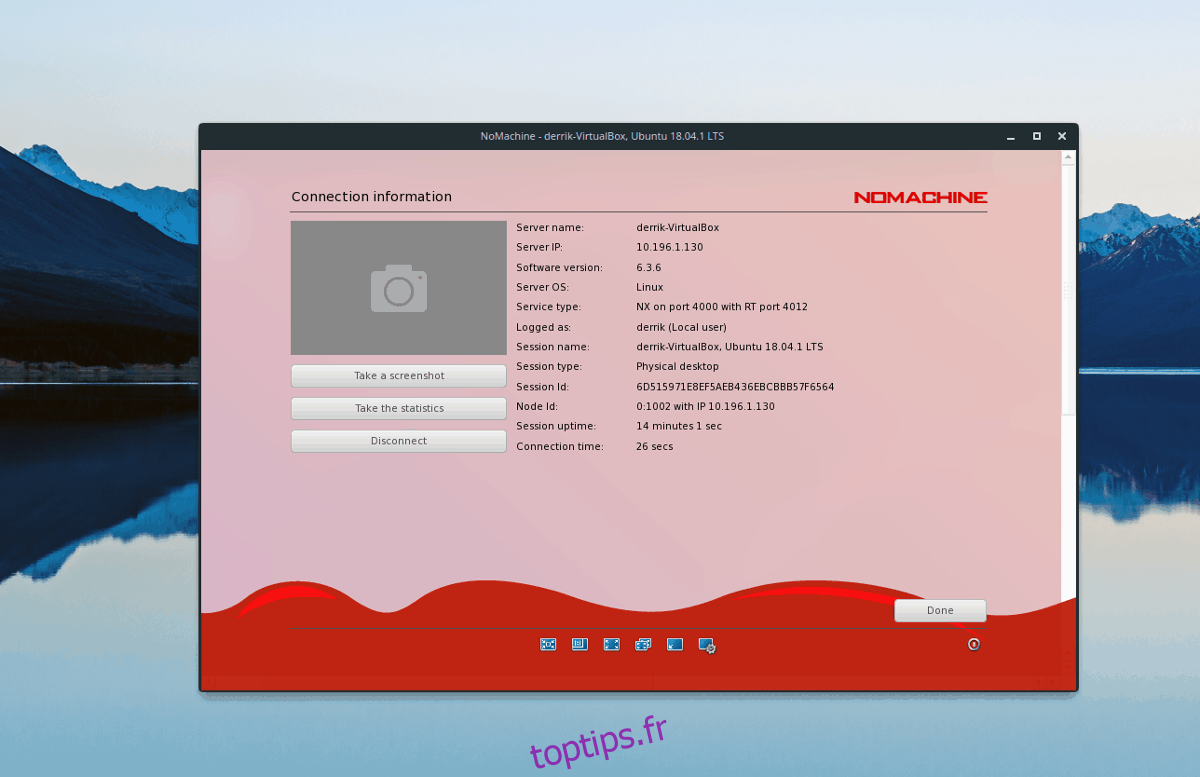
Sur la page de connexion, des informations relatives à l’ordinateur distant vous seront présentées. Il affiche le nom d’hôte et l’adresse IP du réseau local. Confirmez que tout semble comme il se doit, puis sélectionnez «OK» pour passer à la page suivante.
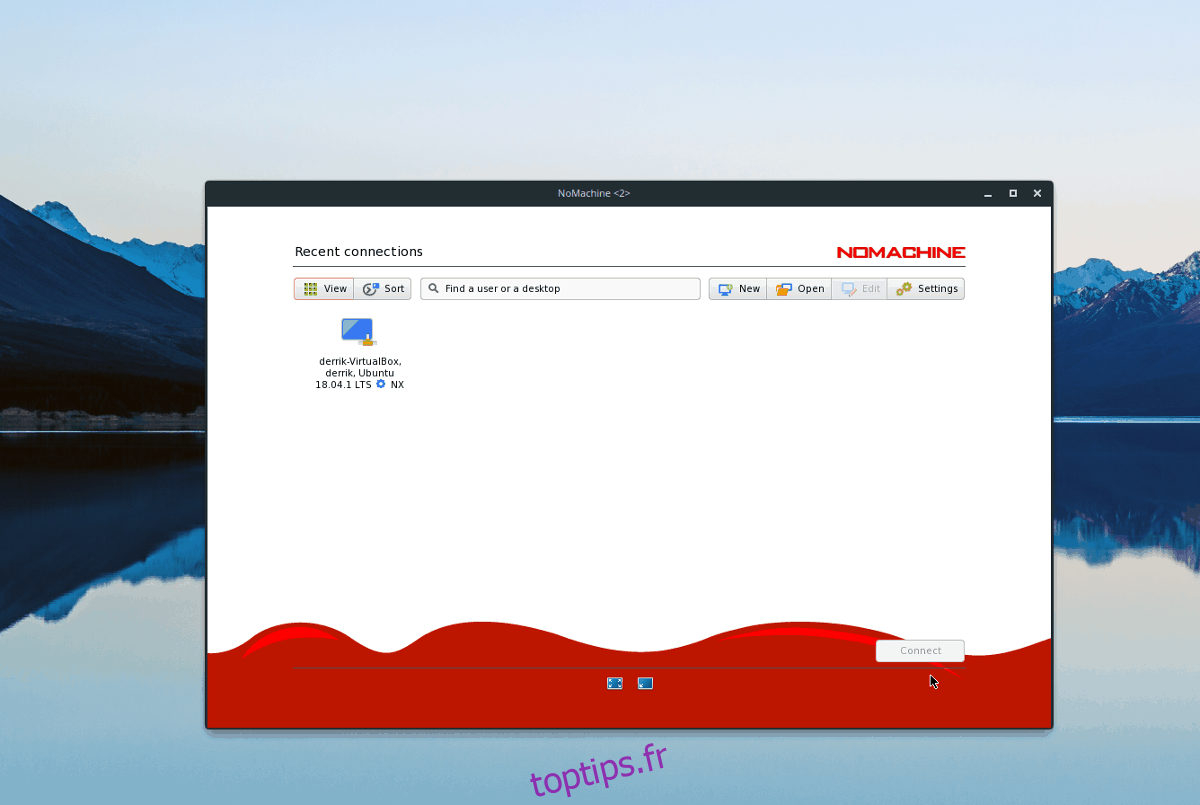
Une fois que vous avez vérifié les paramètres de connexion de l’ordinateur distant, il est temps d’accéder au PC à distance. Mettez-le en surbrillance avec la souris et cliquez sur «Connecter», puis entrez votre mot de passe pour accéder à l’ordinateur distant.
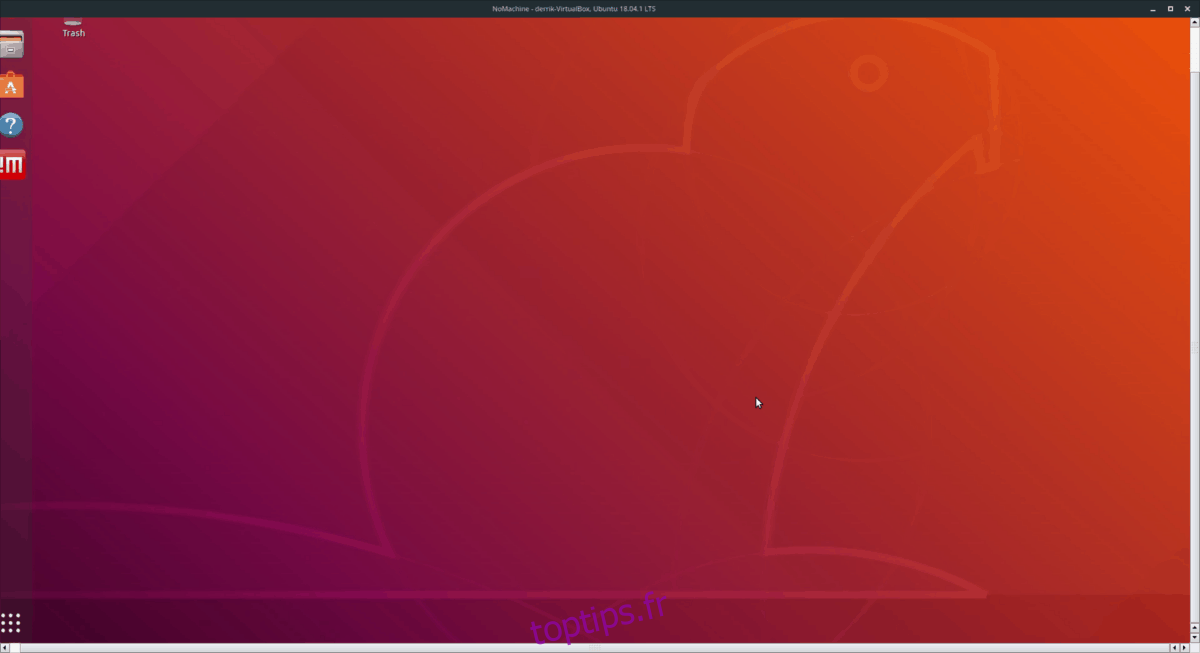
Déconnexion
Quitter une connexion à distance est très rapide. Il n’est pas nécessaire de cliquer sur «quitter» ou «quitter». Au lieu de cela, si vous souhaitez fermer une session existante, cliquez sur le bouton Fermer. Il est également possible de quitter une connexion en appuyant sur Alt + F4 sur le clavier.