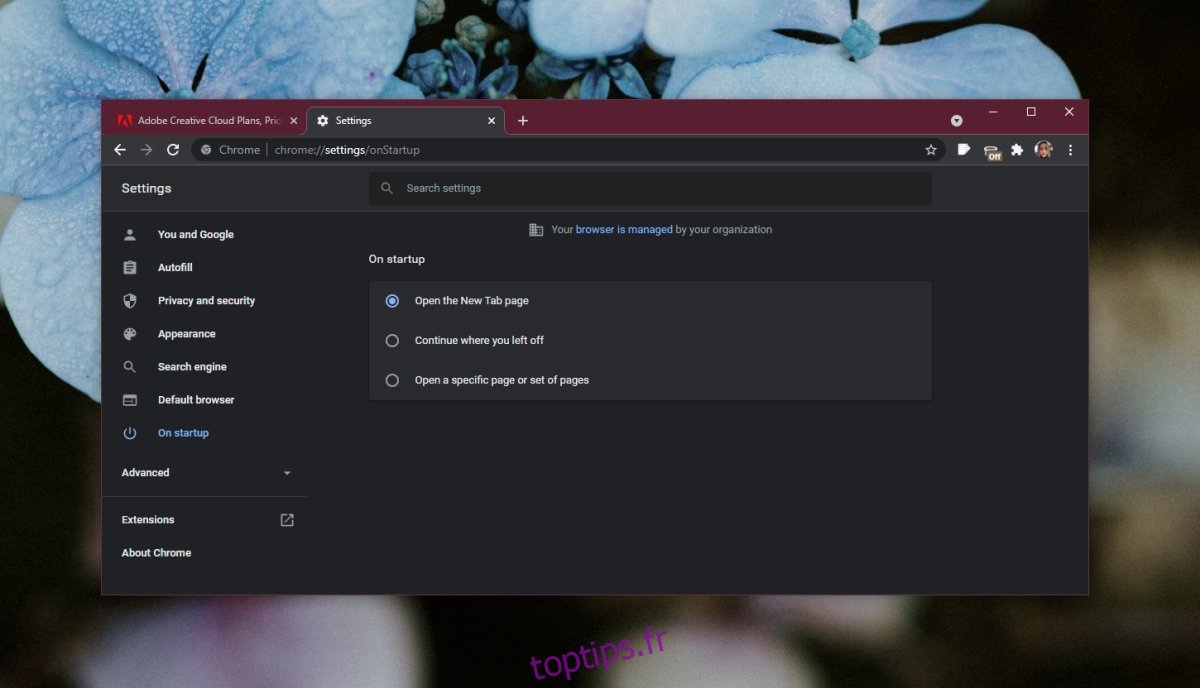Chrome doit se relancer lors de la mise à jour. Il peut également se bloquer à l’occasion. Vous fermerez également le navigateur lorsque vous aurez terminé votre travail et l’ouvrirez à nouveau le lendemain, éventuellement sur la même page. Pour rendre tout cela plus facile, c’est-à-dire pour reprendre là où vous avez quitté le travail, Chrome dispose d’une fonction de continuité.
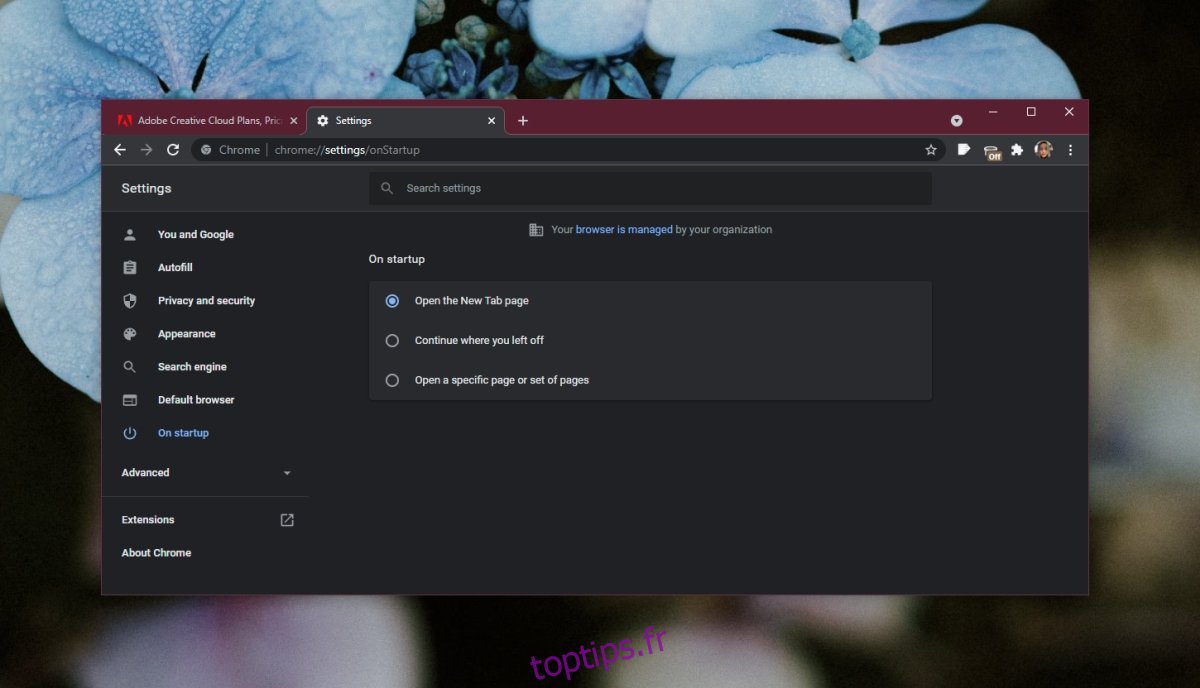
Table des matières
Chrome : continuez là où vous vous êtes arrêté
La fonction Continuer là où vous vous êtes arrêté de Chrome se souvient des derniers onglets ouverts. Lorsque vous fermez le navigateur, s’il plante ou s’il doit être relancé, il utilise ces informations pour rouvrir ces onglets. Si la fonctionnalité ne fonctionne pas, assurez-vous de l’avoir activée.
Ouvrez Chrome.
Cliquez sur le bouton Plus d’options et sélectionnez Paramètres dans le menu.
Faites défiler jusqu’à la section Au démarrage.
Sélectionnez l’option Continuer là où vous vous étiez arrêté.
Si l’option est activée et qu’elle ne fonctionne pas, essayez les correctifs ci-dessous.
1. Ouvrez plusieurs fenêtres
Si vous aviez des onglets ouverts dans plusieurs fenêtres, Chrome ne pourra peut-être pas tous les ouvrir. Il ouvre généralement une seule fenêtre et les onglets qui y étaient ouverts. Ouvrez une autre fenêtre et d’autres onglets s’ouvriront dedans.
2. Vérifier/désactiver les extensions
Les extensions peuvent parfois interférer avec la fonction Continuer là où vous vous êtes arrêté. Désactivez les extensions, puis vérifiez si cela fonctionne.
Ouvrez Chrome.
Cliquez sur le bouton Plus d’options en haut à droite et sélectionnez Plus d’outils > Extensions.
Désactivez l’interrupteur à côté de chaque extension.
Fermez et rouvrez Chrome.
Vos onglets vont rouvrir.

3. Créez un nouveau profil Chrome
Un profil Chrome peut être corrompu, ce qui peut entraîner des problèmes avec les fonctionnalités de Chrome. La solution la plus simple consiste à créer un nouveau profil.
Ouvrez Chrome.
Cliquez sur l’icône de votre profil en haut.
Sélectionnez Ajouter.
Saisissez un nom pour le nouveau profil.
Supprimez l’ancien profil.
Connectez-vous à votre compte Google dans le nouveau profil.
Vos données seront synchronisées et vous pourrez commencer à les utiliser.

4. Réinitialiser Chrome
Si la fonctionnalité ne fonctionne toujours pas, réinitialisez Chrome.
Ouvrez Chrome.
Cliquez sur le bouton Plus d’options en haut à droite.
Sélectionnez Paramètres dans le menu.
Cliquez sur Avancé tout en bas.
Faites défiler vers le bas.
Cliquez sur Restaurer les paramètres à leurs valeurs par défaut d’origine.
Cliquez sur Réinitialiser les paramètres.

5. Nettoyer l’installation de Chrome
Si la réinitialisation ne résout pas le problème et le nouveau profil non plus, vous pouvez nettoyer l’installation de Chrome.
Ouvrez Chrome.
Collez ceci dans la barre d’adresse : chrome://version
Copiez le lien dans votre profil.
Ouvrez le lien dans l’explorateur de fichiers.
Fermez Chrome.
Accédez au dossier racine de Chrome et supprimez-le.
Ouvrez le Panneau de configuration.
Allez dans Programmes> Désinstaller un programme.
Sélectionnez Chrome et cliquez sur le bouton Désinstaller.
Télécharger Chrome et installez-le à nouveau.

Conclusion
La fonction Continuer là où vous vous êtes arrêté de Chrome se débat normalement avec plusieurs fenêtres. Le moyen de contourner cela est d’ouvrir une deuxième fenêtre. Les autres onglets que vous aviez ouverts s’ouvriront dedans. En ce qui concerne les profils multiples, un profil ne reprendra pas là où vous l’avez laissé jusqu’à ce que vous ouvriez une fenêtre du profil lui-même.