Le registre Windows stocke des informations et des paramètres vitaux pour presque toutes les fonctions Windows, les applications natives ou tierces et le matériel. C’est l’endroit où vous souhaitez faire passer la personnalisation de Windows au niveau supérieur.
Il existe de nombreuses façons de personnaliser Windows 11, telles que la modification des paramètres par défaut ou l’utilisation d’applications tierces. Cependant, le registre Windows est le backend qui contrôle entièrement la plupart des choses dans Windows.
Vous pouvez utiliser le registre Windows pour supprimer complètement les éléments de l’interface utilisateur, restaurer les fonctionnalités supprimées, améliorer les performances de Windows et même installer Windows 11 sur des PC non pris en charge. De plus, de nombreuses applications tierces fantastiques que nous utilisons pour personnaliser Windows apportent généralement des modifications au registre qui pourraient même être effectuées manuellement par nous.
Si vous êtes prêt à prendre les choses en main, je connais les bons hacks de registre Windows pour vous aider à démarrer.
Avertissement : Une modification incorrecte du registre peut avoir un impact négatif sur votre PC, notamment en corrompant Windows et en perdant des données. Même si les hacks répertoriés ci-dessous n’auront pas d’effet négatif, vous devez sauvegarder le registre pour en être sûr. Tu peux sauvegarder manuellement le registre ou utilisez une application tierce pour la sauvegarde/restauration automatique.
Table des matières
Accéder au registre Windows
Avant de vous parler des hacks du registre, vous devez savoir comment accéder au registre. Il existe plusieurs façons de le faire, mais le plus simple serait de rechercher le terme « registre » dans la barre de recherche Windows, et l’application s’affichera pour s’ouvrir. Vous pouvez également utiliser la commande Exécuter regedit pour ouvrir le registre Windows.
Une fois qu’il est ouvert, vous pouvez entrer l’emplacement d’une entrée de registre que vous souhaitez modifier dans la barre de recherche supérieure pour y accéder directement. Ne vous inquiétez pas; Je fournirai l’emplacement exact de chaque entrée pour que vous puissiez facilement copier/coller.
Désactiver l’écran de verrouillage de Windows 11
Lorsque vous démarrez le PC, un écran apparaît avant de saisir le mot de passe qui disparaît lorsque vous appuyez sur n’importe quelle touche. Il ne sert à rien d’autre que de montrer une belle image et quelques informations supplémentaires à son sujet. De nombreuses personnes peuvent trouver cet écran une étape supplémentaire ennuyeuse pour accéder à votre PC. Si vous souhaitez le supprimer pour accéder directement à l’écran de mot de passe, vous pouvez le faire en utilisant le registre.
Ouvrez le registre Windows et entrez l’emplacement ci-dessous dans la barre de recherche en haut et appuyez sur la touche Entrée.
HKEY_LOCAL_MACHINESOFTWAREPoliciesMicrosoftWindows
Ici, cliquez avec le bouton droit sur l’entrée Windows et sélectionnez Nouveau> Clé. Nommez cette nouvelle clé « Personnalisation ».
Sélectionnez maintenant cette nouvelle entrée de personnalisation et cliquez avec le bouton droit dans l’espace blanc à droite, puis sélectionnez Nouveau> Valeur DWORD (32 bits). Nommez cette entrée « NoLockScreen ».
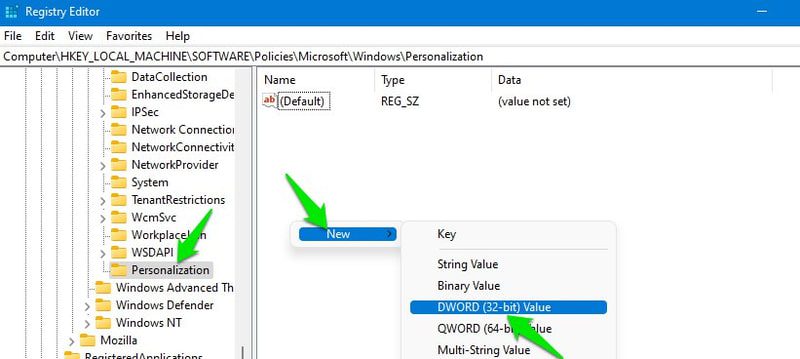
Ensuite, double-cliquez sur l’entrée NoLockScreen et modifiez sa valeur de 0 à 1, puis cliquez sur OK.
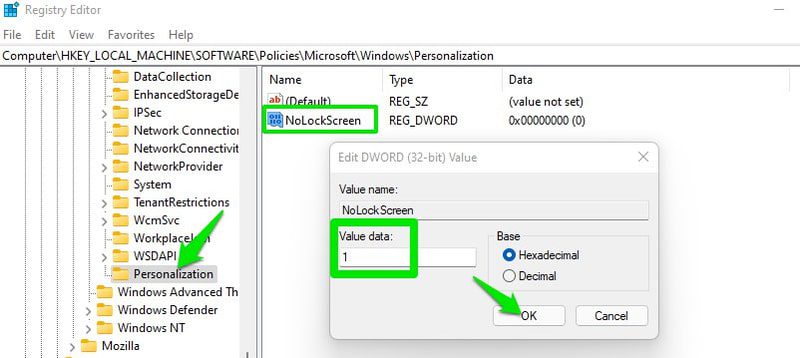
Ça y est, la prochaine fois que vous démarrerez le PC, vous verrez directement l’écran de mot de passe.
Activer les messages d’état détaillés
Les messages d’état détaillés sont des messages que vous voyez lorsque Windows démarre ou s’arrête, tels que le message « Préparation de votre bureau ». Fondamentalement, il vous indique exactement ce que Windows fait actuellement et qui cause le retard de démarrage/arrêt. Par défaut, ces messages sont très limités et ne donneront pas toutes les informations.
Si vous constatez de longs retards lors de l’arrêt ou du démarrage, vous pouvez activer ces messages d’état détaillés pour voir exactement ce qui cause le retard et éventuellement résoudre le problème. Voici comment:
Accédez à l’emplacement mentionné ci-dessous.
HKEY_LOCAL_MACHINESOFTWAREMicrosoftWindowsCurrentVersionPoliciesSystem
Sélectionnez ici l’entrée Système, puis cliquez avec le bouton droit sur l’espace blanc dans le panneau de droite et sélectionnez Nouveau> Valeur DWORD (32 bits).
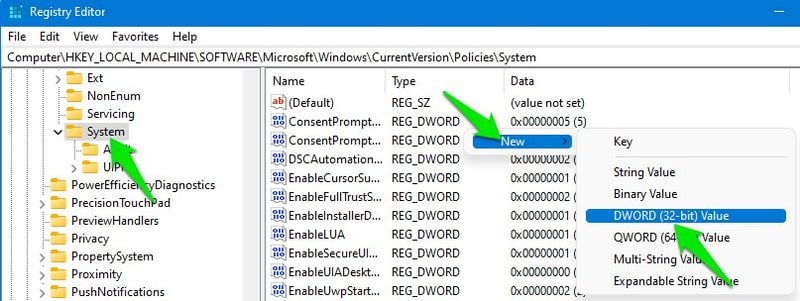
Nommez cette nouvelle entrée « verbosestatus » et double-cliquez dessus et changez sa valeur en 1.
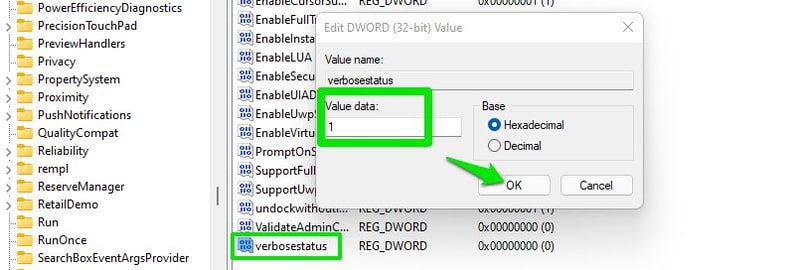
Maintenant, votre PC vous dira exactement quels processus il démarre ou se ferme lorsque vous démarrez ou éteignez le PC.
Obtenir l’ancien menu contextuel
Windows 11 a un nouveau menu contextuel de petite taille et dont la plupart des options sont cachées derrière le bouton Afficher plus d’options qui ouvre essentiellement le menu contextuel classique. Personnellement, je n’aime pas le nouveau menu contextuel, car la plupart du temps, je dois de toute façon appuyer sur le bouton Afficher plus d’options.
Pourquoi en faire un processus en 2 clics alors que vous pouvez simplement ouvrir l’ancien menu contextuel du premier coup ? Vous trouverez ci-dessous un hack de registre pour toujours ouvrir l’ancien menu contextuel lorsque vous cliquez avec le bouton droit au lieu de devoir cliquer sur le bouton Afficher plus d’options.
Accédez à l’emplacement ci-dessous dans le registre :
HKEY_CURRENT_USERSoftwareClassesCLSID
Cliquez avec le bouton droit sur l’entrée CLSID et sélectionnez Nouveau > Clé.
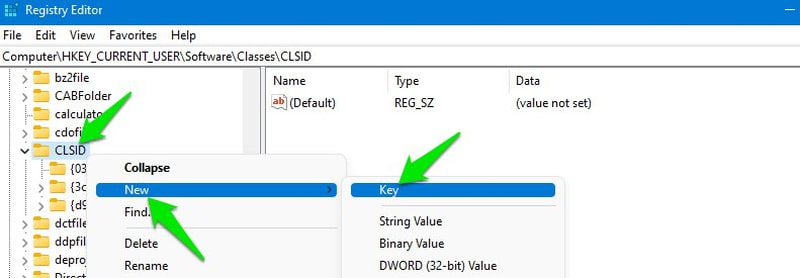
Mettez cette valeur comme nom : {86ca1aa0-34aa-4e8b-a509-50c905bae2a2}
Cliquez à nouveau avec le bouton droit sur cette nouvelle entrée et sélectionnez Nouveau > Clé. Nommez cette nouvelle clé « InprocServer32 ».
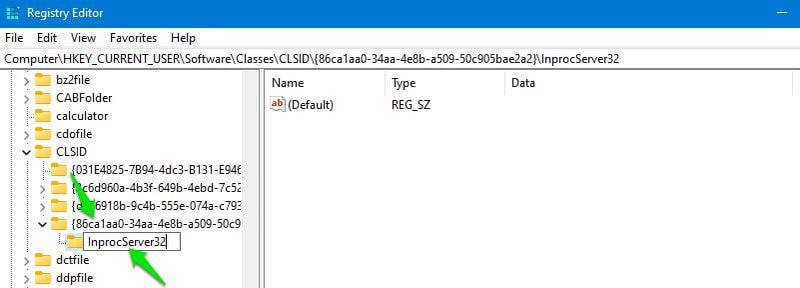
Dans l’entrée InprocServer32, double-cliquez sur l’entrée (par défaut) et sans mettre de données de valeur, cliquez sur OK. Cette étape est très importante et le hack ne fonctionnera pas sans ouvrir et fermer cette entrée.
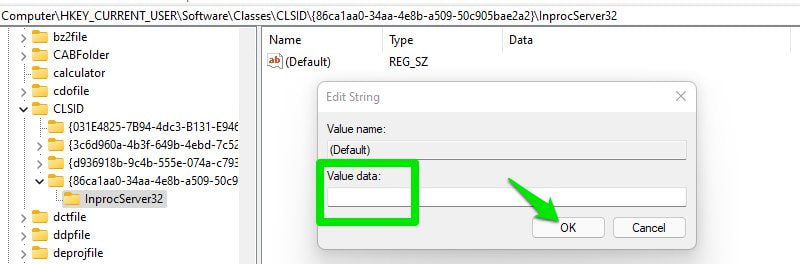
Pour appliquer les modifications, redémarrez le PC ou appuyez sur les touches Ctrl + Maj + Échap pour ouvrir le Gestionnaire des tâches et cliquez ici avec le bouton droit sur l’Explorateur Windows et sélectionnez Redémarrer. Après le redémarrage, seul l’ancien menu contextuel s’ouvrira lorsque vous cliquez avec le bouton droit sur un espace vide ou sur une application/un fichier.
Ajouter des applications au menu contextuel
Vous pouvez également ajouter un raccourci de n’importe quelle application (.exe) au menu contextuel pour accéder à l’application de n’importe où en cliquant simplement avec le bouton droit sur un espace vide et en sélectionnant le raccourci. Pour la démonstration, je vais ajouter un raccourci du navigateur Chrome au menu contextuel.
Ouvrez l’emplacement ci-dessous dans le registre :
HKEY_CLASSES_ROOTDirectoryBackgroundshell
Cliquez avec le bouton droit sur l’entrée du shell et sélectionnez Nouveau> Clé. Nommez cette nouvelle clé comme le nom de l’application que vous souhaitez voir dans le menu contextuel. Dans ce cas, je vais l’appeler « Google Chrome ».
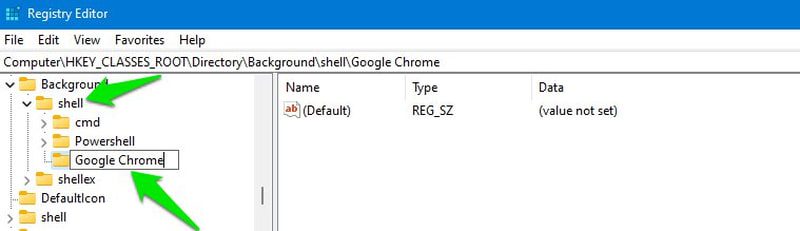
Ensuite, faites un clic droit sur l’entrée du nom de l’application que vous avez créée et sélectionnez Nouveau > Clé. Nommez cette clé comme « commande ».
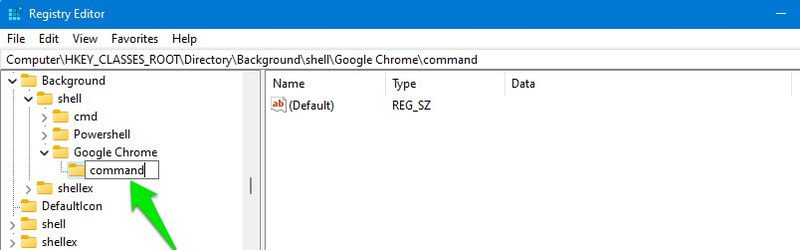
Nous devons maintenant ajouter le chemin exact du fichier exécutable de l’application dans cette entrée de commande. Pour ce faire, déplacez-vous à l’emplacement exact de l’application où elle est installée sur votre PC à l’aide de l’Explorateur Windows. Cliquez avec le bouton droit sur l’application et sélectionnez Copier comme chemin.
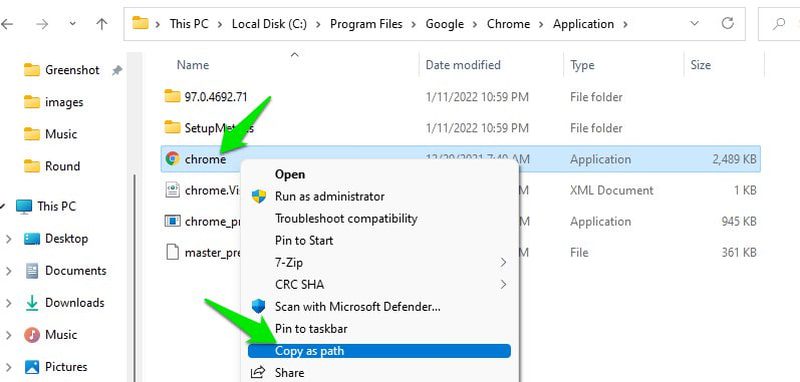
Revenez au registre et double-cliquez sur l’entrée (par défaut) dans la clé de commande et collez le chemin copié comme valeur et appuyez sur OK.
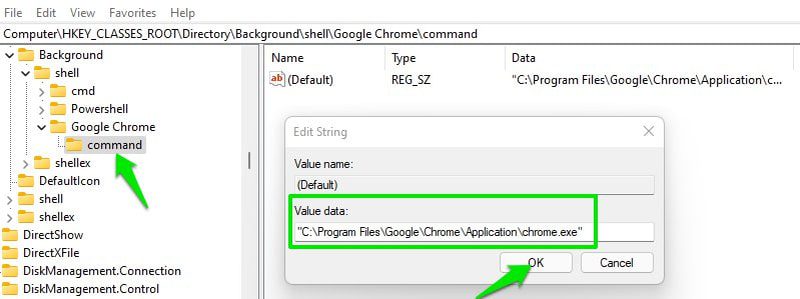
Cela ajoutera l’exécutable de l’application au menu contextuel. Cependant, si vous utilisez le menu contextuel par défaut de Windows 11, vous devrez toujours cliquer sur le bouton Afficher plus d’options pour accéder à l’ancien menu contextuel et voir l’exécutable de l’application. Je vous recommanderai d’utiliser le hack mentionné ci-dessus pour accéder plus rapidement à l’ancien menu contextuel afin d’utiliser ce hack de manière productive.
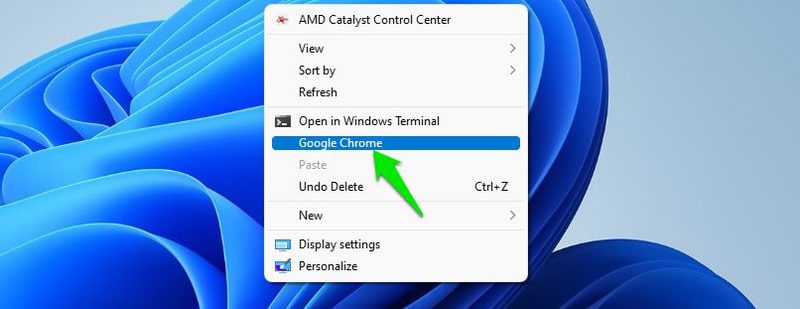
Accélérer le temps d’arrêt
Lorsque vous éteignez votre PC, Windows donne un peu de temps aux applications en cours d’exécution pour enregistrer leurs données avant de forcer leur fermeture. Cela garantit qu’aucune donnée d’application non enregistrée n’est perdue et qu’aucune fonction d’application n’est corrompue en raison d’un arrêt forcé au milieu du travail.
Cependant, si un arrêt plus rapide est important pour vous et que vous avez la bonne habitude de fermer toutes les applications et d’enregistrer les données avant de vous arrêter, vous pouvez réduire cette minuterie pour accélérer l’arrêt. Voici comment:
Accédez à l’emplacement mentionné ci-dessous dans le registre.
HKEY_LOCAL_MACHINESYSTEMCurrentControlSetControl
Maintenant, pendant que l’entrée Control est sélectionnée, recherchez l’entrée WaitToKillServiceTimeout dans le panneau de droite.
Une fois trouvé, double-cliquez dessus et changez sa valeur de 5000 à 1000 ou moins. La valeur est en millisecondes, donc vous la réduisez essentiellement de 5 secondes à 1 seconde, économisant 4 secondes sur le temps d’arrêt.
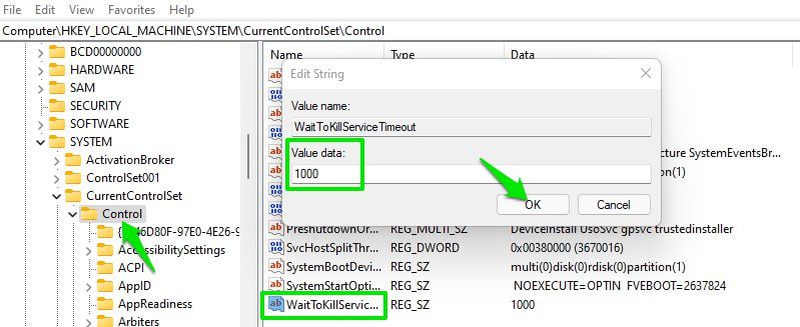
Passer rapidement à la dernière fenêtre ouverte
Si plusieurs fenêtres d’une application sont ouvertes (comme les fenêtres du navigateur), le fait de revenir à celle-ci ouvrira une rangée de vignettes pour que vous puissiez choisir la fenêtre à laquelle vous souhaitez accéder. Cela rend la commutation entre deux applications différentes fastidieuse, car vous devez cliquer deux fois à chaque fois.
Heureusement, avec un piratage rapide du registre, vous pouvez modifier ce comportement afin que lorsque vous cliquez sur l’application avec plusieurs fenêtres ouvertes, la dernière fenêtre ouverte s’ouvre instantanément. Et si vous voulez choisir une fenêtre différente, vous pouvez survoler l’icône et les vignettes s’afficheront pour choisir une fenêtre différente. Voici comment procéder :
Ouvrez le registre et déplacez-vous à l’emplacement suivant.
HKEY_CURRENT_USERSoftwareMicrosoftWindowsCurrentVersionExplorerAdvanced
Lorsque l’entrée avancée est sélectionnée, cliquez avec le bouton droit sur l’espace blanc dans le panneau de droite et sélectionnez Nouveau > Valeur DWORD (32 bits).
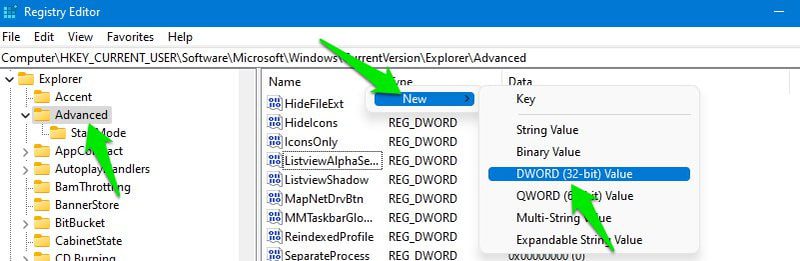
Nommez cette nouvelle entrée « LastActiveClick », puis double-cliquez dessus et définissez sa valeur sur 1.
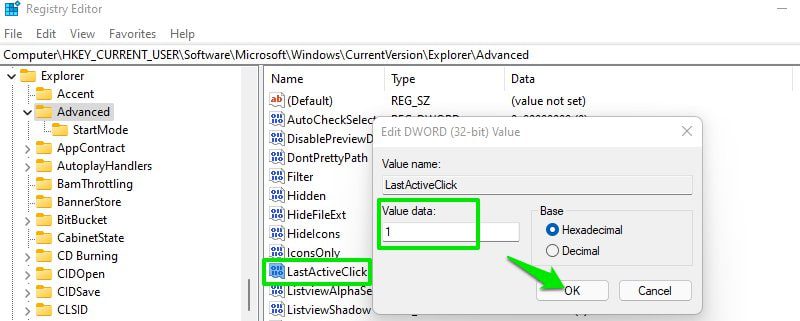
Maintenant, redémarrez le PC ou redémarrez l’Explorateur Windows comme je l’ai montré dans le hack #3 de cette liste. Après le redémarrage, la dernière fenêtre consultée de l’application s’ouvrira lorsque vous cliquerez.
Modifier la taille des icônes de la barre des tâches
Il s’agit d’un hack de personnalisation de la barre des tâches qui vous permet d’augmenter/diminuer la taille des icônes de la barre des tâches pour les rendre plus accessibles en fonction de vos besoins. Allons droit au but :
Rendez-vous à l’endroit mentionné ci-dessous.
HKEY_CURRENT_USERSoftwareMicrosoftWindowsCurrentVersionExplorerAdvanced
Sélectionnez l’entrée Avancé, puis cliquez avec le bouton droit sur l’espace blanc dans le panneau de droite et sélectionnez Nouveau> Valeur DWORD (32 bits).
Nommez la nouvelle entrée « TaskbarSi », puis ouvrez-la et modifiez sa valeur en 0, 1 ou 2. Ici, 0, 1 et 2 signifient respectivement petit, moyen et grand.
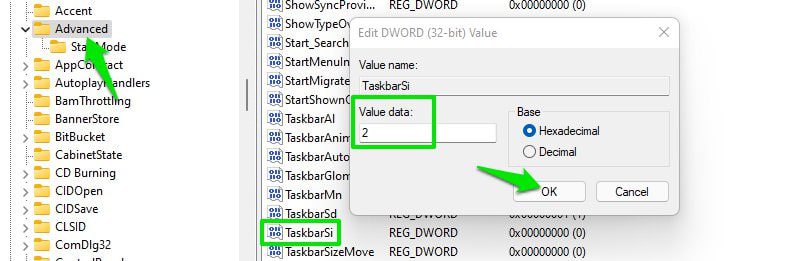
Vous devrez redémarrer l’Explorateur Windows ou le PC pour voir les changements.
Modifier l’espacement des icônes du bureau
Si vous alignez les icônes de votre bureau sur une grille pour les garder propres, vous aurez du mal à ajuster l’espace entre chaque icône. Cet espace est fixe par défaut et ne peut pas être modifié à partir des paramètres Windows.
Si vous souhaitez ajouter de nombreuses icônes sur le bureau, vous êtes obligé de réduire la taille des icônes. D’un autre côté, si vous avez moins d’icônes et que vous voulez une meilleure clarté, le mieux que vous puissiez faire est d’augmenter la taille des icônes.
Tout cela peut être résolu en augmentant ou en diminuant simplement l’espace entre les icônes du bureau à l’aide du hack de registre ci-dessous.
Dans le registre Windows, déplacez-vous à l’emplacement suivant.
HKEY_CURRENT_USERControl PanelDesktopWindowMetrics
Lorsque l’entrée WindowMetrics est sélectionnée, vous verrez de nombreuses entrées dans le panneau de droite. Ici, les entrées IconSpacing et IconVerticalSpacing contrôlent l’espace entre les icônes du bureau.
IconSpacing gère l’espace horizontal et IconVerticalSpacing décide de l’espace vertical entre les icônes. Par défaut, la valeur des deux est définie sur -1125. Vous pouvez augmenter et diminuer ce nombre pour augmenter et diminuer l’espace, respectivement. Pour référence, je préfère utiliser l’espace -1200 car je ne garde généralement que 20 à 30 icônes sur le bureau.
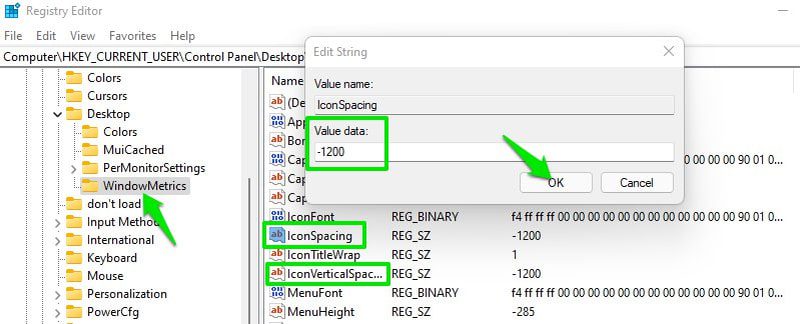
Mettre fin aux pensées
En plus de changer la taille des icônes de la barre des tâches, j’utilise tous les autres hacks que j’ai énumérés ci-dessus et ils lissent vraiment mon expérience Windows 11. Si vous rencontrez des problèmes avec l’un des hacks ou si vous n’en aimez tout simplement pas, vous pouvez toujours annuler les modifications que vous avez apportées et le hack sera supprimé. Par exemple, si vous avez créé une nouvelle entrée, vous pouvez la supprimer ou définir sa valeur sur 0 à partir de 1 pour la désactiver.
Essayez ces meilleures applications de gestion audio et de rappel pour Windows 11.
Vous rencontrez des problèmes DS4Windows sur Windows 11 ? Voici 6 façons d’y remédier.

