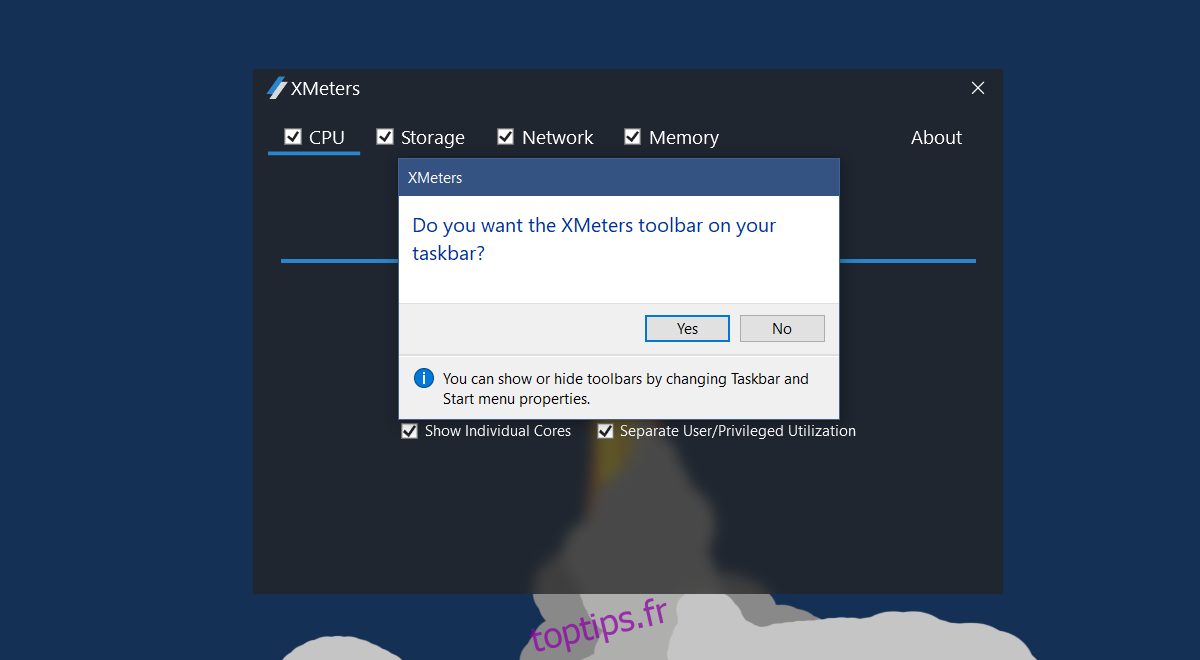Le gestionnaire de tâches vous montre le processeur, la mémoire, le disque et le réseau en cours d’utilisation. Vous pouvez l’utiliser pour trouver les applications qui font glisser les ressources de votre système. Vous pouvez trier les applications par type d’utilisation spécifique. Par exemple, vous pouvez trier les applications dans le Gestionnaire des tâches en fonction de l’utilisation maximale du processeur. Le Gestionnaire des tâches affiche une icône dans la barre d’état système lorsqu’il est ouvert. Cette icône vous montre l’utilisation du processeur, de la mémoire, du disque et du réseau dans la barre d’état système lorsque vous passez le curseur dessus. Malheureusement, lorsque vous fermez le Gestionnaire des tâches, l’icône de la barre d’état système disparaît. Si vous souhaitez afficher l’utilisation du processeur, de la mémoire, du disque et du réseau dans la barre d’état système mais que vous ne souhaitez pas garder le gestionnaire de tâches ouvert, envisagez d’utiliser XMeters.
XMeters est une application légère qui vous permet d’afficher l’utilisation du processeur, de la mémoire, du disque et du réseau dans la barre d’état système. Il ajoute des statistiques individuelles pour chacun. Il peut vous montrer l’utilisation du processeur pour des cœurs individuels ou vous donner un aperçu de l’utilisation du processeur. L’application peut également différencier l’utilisation par le système de celle de l’utilisateur. C’est gratuit pour un usage personnel.
Téléchargez et installez XMeters. Lorsque vous exécutez XMeters, il vous demande si vous souhaitez ajouter la barre d’outils XMeters à votre barre des tâches. Cliquez sur «Oui».

Cela ajoutera les statistiques d’utilisation du processeur, de la mémoire, du disque et du réseau dans la barre d’état système. Par défaut, les quatre statistiques sont activées. L’activité du processeur pour tous les cœurs est indiquée séparément, et les statistiques système et utilisateur sont séparées.
Dans la fenêtre des paramètres XMeters, décochez l’option « Afficher les cœurs individuels » et vous obtiendrez une statistique unique pour l’utilisation du processeur. Par défaut, XMeters ajoute des statistiques d’utilisation pour les quatre éléments dans la barre d’état système. Si vous n’êtes préoccupé que par les statistiques du processeur et de la mémoire, vous pouvez décocher les autres dans les paramètres de l’application.
XMeters peut afficher les statistiques sous forme de texte brut, de graphique à secteurs ou de graphique à barres. C’est à vous de décider comment vous souhaitez afficher les statistiques.
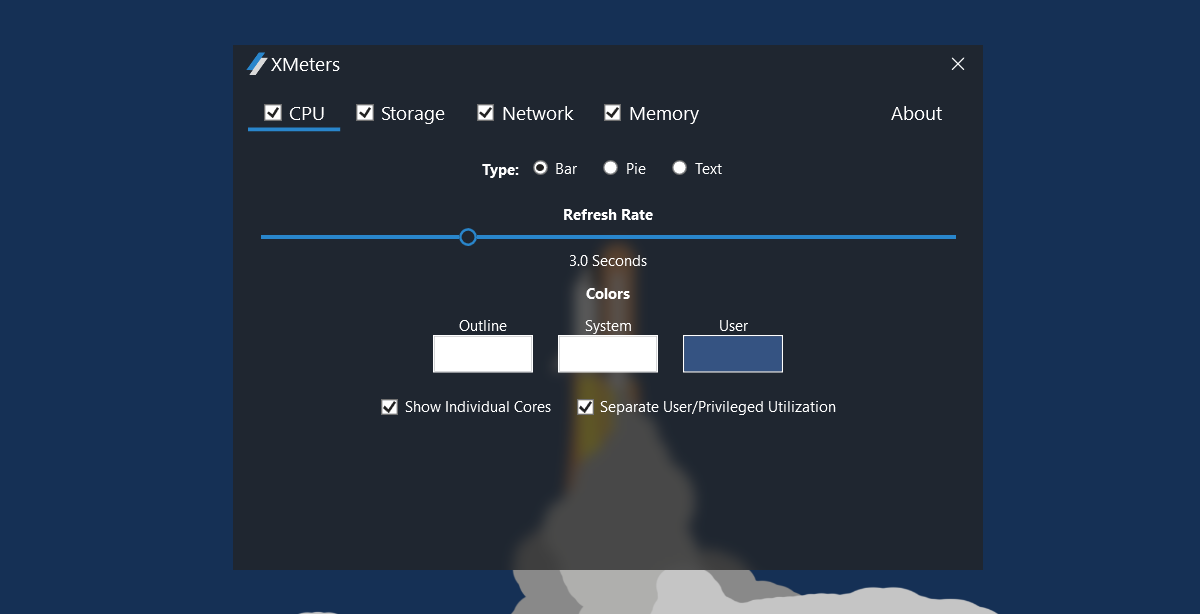
Les statistiques sont ajoutées à la barre d’état système qui fait partie de la barre des tâches. Il est possible que la couleur d’affichage des statistiques par XMeters soit difficile à lire sur votre barre des tâches. Si tel est le cas, vous pouvez sélectionner différentes couleurs pour les statistiques en cliquant sur la case de couleur sous « Couleurs » dans les paramètres de l’application.
Pour modifier la couleur et le type de statistique, sélectionnez l’élément pour lequel vous souhaitez le modifier. Par exemple, accédez à l’onglet Stockage pour modifier la couleur et le type de graphique des statistiques de stockage.
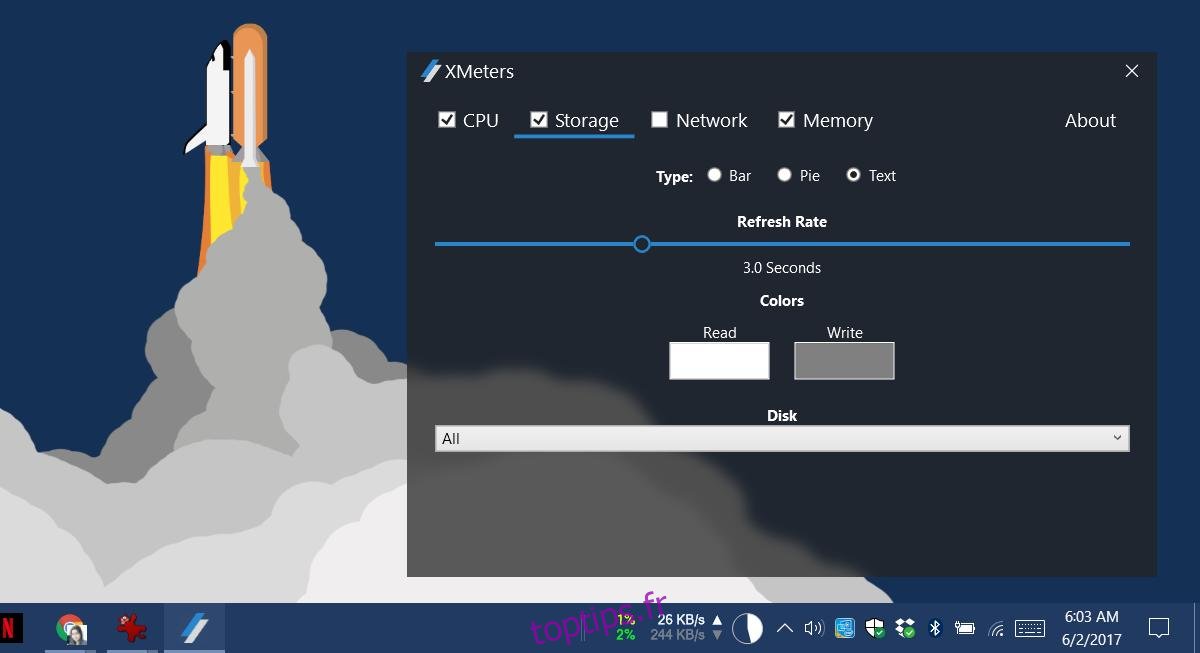
Si vous cliquez sur l’une des statistiques ajoutées par XMeters, cela ouvrira le Gestionnaire des tâches. Pour ouvrir le panneau des paramètres de l’application, cliquez avec le bouton droit sur les statistiques. Pour quitter l’application, quittez-la à partir du gestionnaire de tâches.