Comprendre l’Utilisation d’un Clavier Mac sur un PC Windows
L’utilisation d’un clavier Mac sur un ordinateur Windows peut initialement surprendre en raison des différences de fonctions entre les touches. Les touches de modification, en particulier, peuvent causer une certaine confusion car leur rôle change d’un système d’exploitation à un autre. Cet article vise à dissiper ces incompréhensions, en se concentrant notamment sur la touche Command, son équivalent sur Windows, et les méthodes pour optimiser votre expérience d’un clavier Mac sur Windows. Nous vous guiderons à travers des instructions claires et des raccourcis utiles pour vous permettre de naviguer avec aisance dans ce nouvel environnement et de profiter pleinement de votre matériel. Que vous soyez un nouvel utilisateur de Windows ou un utilisateur expérimenté cherchant à améliorer votre productivité, ce guide vous fournira les informations nécessaires pour une transition en douceur.
Points Essentiels à Retenir
- Sur Windows, la touche Command d’un clavier Mac se comporte comme la touche Windows.
- Pour les habitués de Mac passant à Windows, la touche Ctrl remplit un grand nombre de fonctions auparavant attribuées à la touche Command.
- Microsoft PowerToys permet de reconfigurer les touches d’un clavier Mac pour qu’elles correspondent à l’emplacement standard d’un clavier Windows.
Si vous utilisez un clavier Mac branché à un ordinateur Windows ou si vous êtes passé de macOS à Windows, il est crucial de comprendre que certaines touches de modification ne fonctionnent pas de la même manière. Nous allons détailler ci-dessous le rôle de la touche Command dans un environnement Windows.
Comparaison entre Clavier Windows et Clavier Mac : La Touche Command
Lorsque vous utilisez un clavier Mac sur Windows et que vous appuyez sur la touche Command (ou CMD), vous activez l’équivalent de la touche Windows. Cette touche sert principalement à ouvrir le menu Démarrer et à activer divers raccourcis pour faciliter votre navigation dans Windows lorsqu’elle est combinée avec d’autres touches.
Voici quelques raccourcis populaires utilisant la touche Windows qui seront activés lorsque vous appuyez sur la touche Command sous Windows :
| Raccourci | Action |
|---|---|
| Command + S | Ouvrir la recherche Windows |
| Command + E | Ouvrir l’Explorateur de fichiers |
| Command + R | Ouvrir la boîte de dialogue Exécuter de Windows |
| Command + I | Ouvrir l’application Paramètres |
| Command + D | Afficher le bureau |
Si vous êtes un utilisateur de Mac ayant récemment adopté Windows, il est pertinent de se remémorer le rôle de la touche Command sur un Mac. Étant donné qu’elle est largement utilisée pour les raccourcis tels que copier, couper, coller, sélectionner, annuler et enregistrer, la touche Ctrl sur Windows est son équivalent le plus direct.
Bien que certains raccourcis ne soient pas totalement identiques, ceux qui sont employés pour l’édition de texte, la navigation et la gestion des fenêtres fonctionnent de manière similaire. Voici un tableau comparatif :
| Mac | Windows | Action |
|---|---|---|
| Command + C | Ctrl + C | Copier |
| Command + V | Ctrl + V | Coller |
| Command + X | Ctrl + X | Couper |
| Command + A | Ctrl + A | Sélectionner Tout |
| Command + S | Ctrl + S | Enregistrer |
| Command + Z | Ctrl + Z | Annuler |
| Command + F | Ctrl + F | Rechercher |
| Command + T | Ctrl + T | Nouvel Onglet |
| Command + N | Ctrl + N | Nouvelle Fenêtre |
| Command + W | Ctrl + W | Fermer la Fenêtre |
Bien qu’un clavier Mac possède également une touche Contrôle, elle est souvent utilisée pour simuler un clic droit. Cependant, sur un ordinateur Windows, elle se comporte de manière identique à la touche Ctrl.
Comment Reconfigurer les Touches sur Windows
La reconfiguation des touches peut être utile pour, par exemple, échanger les touches Command et Option gauche d’un clavier Mac afin de reproduire la disposition des touches Windows et Alt d’un clavier Windows.
Pour cela, vous devrez installer Microsoft PowerToys sur votre PC Windows. Lancez PowerToys et choisissez « Gestionnaire de Clavier » dans le menu latéral. Activez le Gestionnaire de Clavier et cliquez sur « Réaffecter une Touche ».
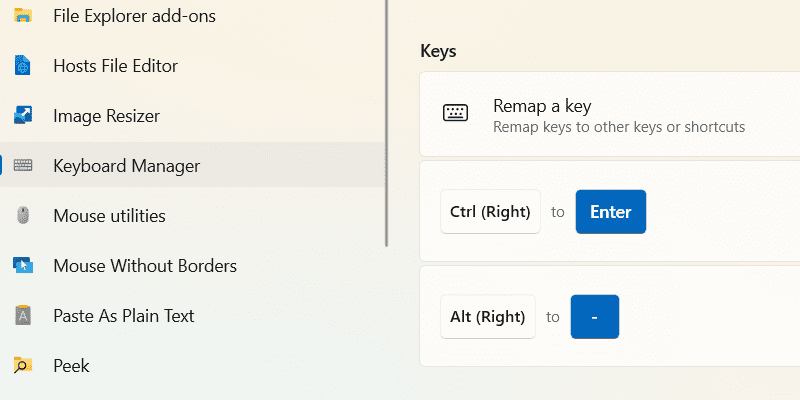
Dans la fenêtre « Réaffecter les Touches », cliquez sur le bouton plus (+) sous le titre « Sélectionner ».
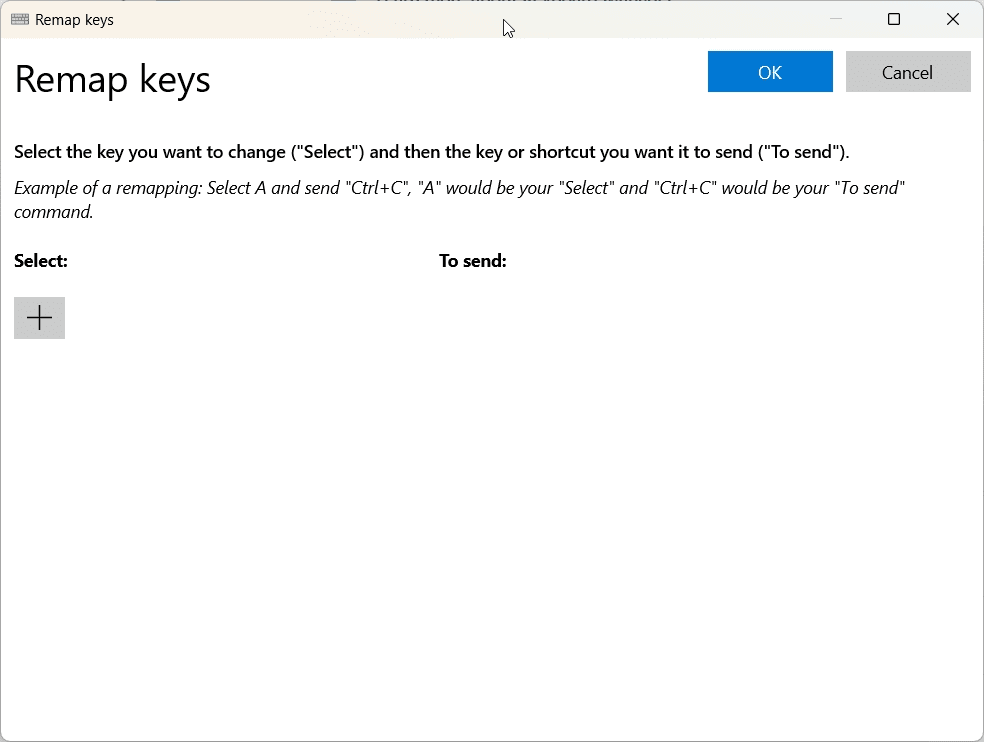
Dans la fenêtre qui s’ouvre, cliquez sur « Sélectionner » du côté gauche. Dans le popup, appuyez sur la touche que vous souhaitez modifier, puis cliquez sur OK.
Ensuite, cliquez sur « Sélectionner » sous le titre « À Envoyer à » du côté droit. Une fois le popup apparu, appuyez sur la touche vers laquelle vous voulez rediriger l’action et validez par OK. Enfin, dans la fenêtre « Réaffecter les Touches », cliquez sur le bouton OK en haut à droite pour confirmer les modifications.
Pour annuler ces modifications, rouvrez la fenêtre « Réaffecter les Touches », cliquez sur l’icône de la corbeille à côté des touches que vous souhaitez restaurer et cliquez sur OK.
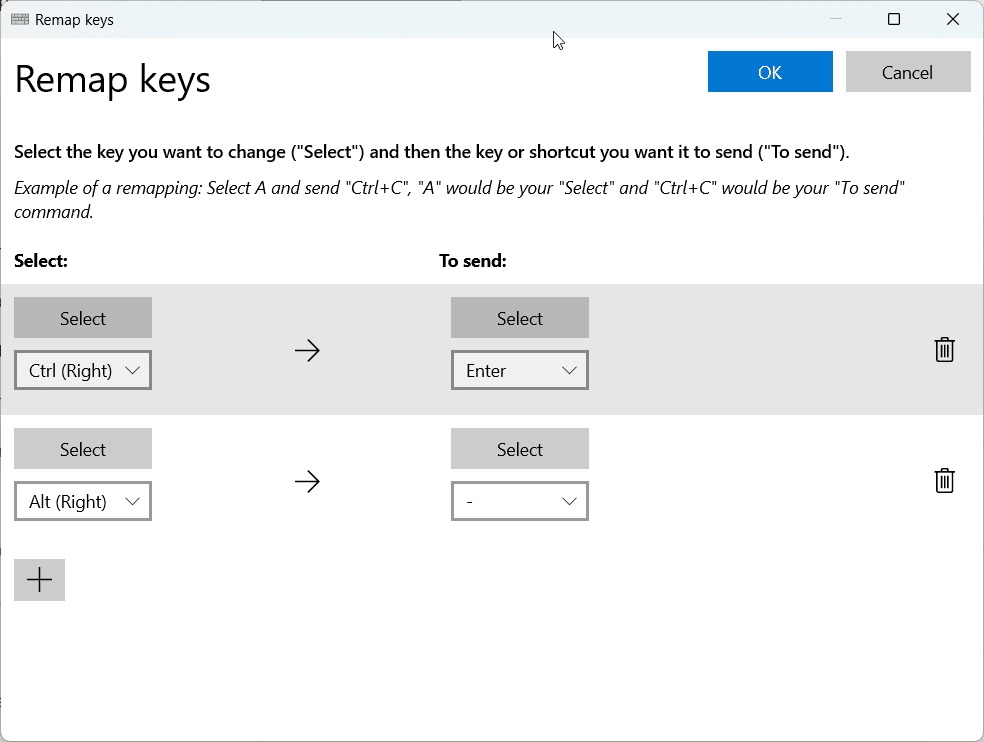
Heureusement, toutes les autres touches, à l’exception de Command, Option et Contrôle, fonctionnent de la même manière que leurs homologues sur un clavier Windows. Si la confusion persiste, vous avez la possibilité de reconfigurer les touches selon vos préférences et de maîtriser l’utilisation d’un clavier Mac sous Windows.
Conclusion
En conclusion, l’utilisation d’un clavier Mac sur un système Windows peut sembler complexe à cause des différences dans les touches de modification, notamment la touche Command qui se comporte comme la touche Windows. Comprendre ces divergences et savoir reconfigurer les touches peut améliorer considérablement votre expérience et votre efficacité. En suivant les indications fournies, vous serez mieux outillé pour naviguer efficacement dans l’environnement Windows en utilisant votre clavier Mac. Que ce soit pour copier, coller ou gérer des fenêtres, vous découvrirez que ces ajustements simplifient votre transition vers Windows.