Points Essentiels à Retenir
- L’outil de capture d’écran intégré permet de démarrer ou d’arrêter facilement un enregistrement vidéo de l’écran de votre Mac grâce à des raccourcis clavier.
- QuickTime Player représente une alternative intéressante si votre Mac fonctionne avec macOS High Sierra ou une version antérieure.
- Une application tierce telle qu’OBS Studio peut offrir un plus grand nombre de paramètres de contrôle et de personnalisation pour l’enregistrement de l’écran de votre Mac.
Vous pourriez avoir besoin d’enregistrer l’écran de votre Mac pour réaliser un tutoriel, sauvegarder des séquences de jeux, conserver des conversations vidéo, créer des présentations professionnelles, et bien plus encore. Quelle que soit votre intention, nous allons vous guider à travers les différentes manières d’effectuer des enregistrements d’écran sur un Mac.
Comment Effectuer un Enregistrement d’Écran sur Mac avec l’Utilitaire de Capture
Il pourrait être tentant d’installer des applications tierces pour l’enregistrement d’écran sur votre Mac, mais la méthode la plus simple est d’utiliser l’outil de capture d’écran intégré. Cet outil vous permet de capturer à la fois des enregistrements d’écran et des captures d’écran via des raccourcis clavier intuitifs.
Appuyez simultanément sur les touches Commande + Maj + 5 pour activer l’utilitaire de capture d’écran. Au bas de la fenêtre qui apparaît, vous trouverez deux options pour enregistrer l’écran : Enregistrer tout l’écran et Enregistrer une sélection.
En choisissant « Enregistrer tout l’écran », un icône de caméra se transformera en curseur. Cela s’avère très pratique si vous utilisez plusieurs écrans. Il suffit de diriger le curseur caméra sur l’écran que vous désirez capturer et de cliquer pour lancer l’enregistrement.
Si vous optez pour « Enregistrer une sélection », vous pourrez modifier la taille du cadre en ajustant ses coins. Vous avez également la possibilité de déplacer ce cadre vers une autre partie de l’écran.
En cliquant sur « Options », vous pouvez personnaliser les paramètres de votre enregistrement d’écran. Vous pourrez par exemple choisir le microphone à utiliser, déterminer l’endroit où sauvegarder votre enregistrement, ou encore décider d’enregistrer ou non les clics de souris. Une fois vos réglages effectués, cliquez sur le bouton « Enregistrer » pour démarrer la capture.
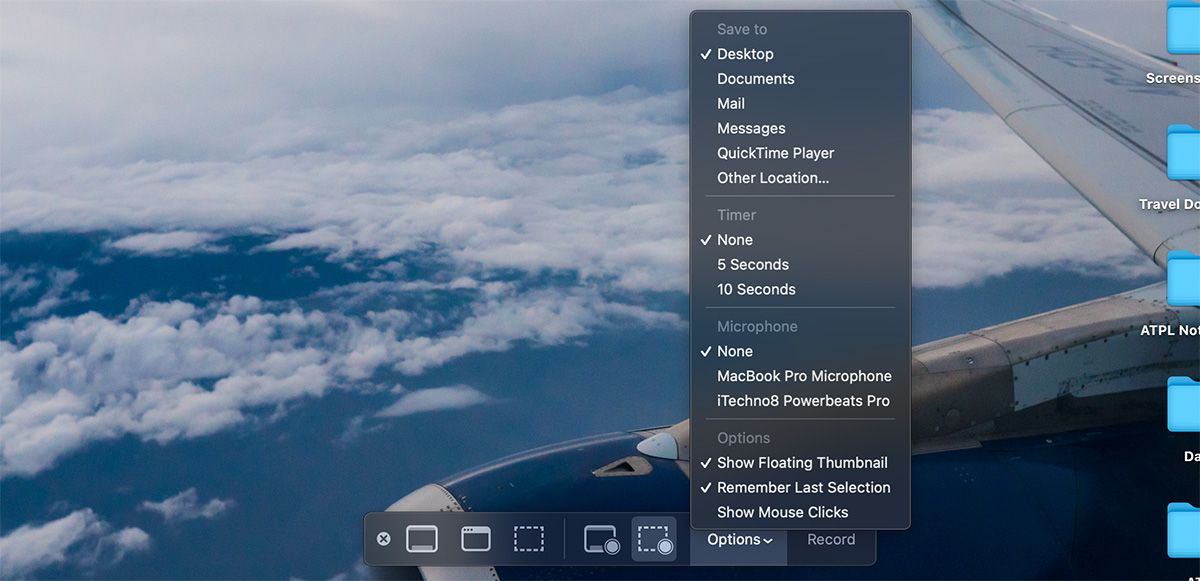
Une fois l’enregistrement de l’écran de votre Mac terminé, vous pourriez être désorienté quant à la façon de l’arrêter, car la fenêtre de l’utilitaire de capture d’écran n’est plus visible. Au lieu de cela, vous remarquerez une petite icône « Stop » dans la barre de menu macOS. Cliquez dessus pour interrompre l’enregistrement de l’écran de votre Mac.
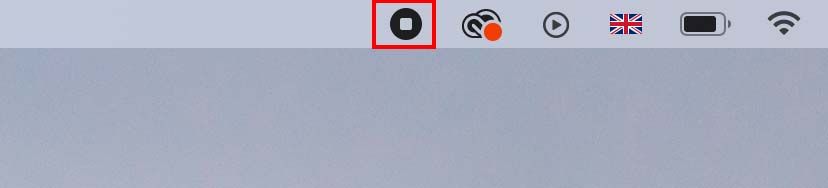
Il existe également un autre raccourci clavier pour arrêter rapidement l’enregistrement d’écran de votre Mac : Commande + Contrôle + Échap. Vous pouvez aussi appuyer de nouveau sur Commande + Maj + 5 pour faire réapparaître la fenêtre de l’utilitaire de capture, où vous retrouverez l’option permettant d’arrêter l’enregistrement.
Est-il Possible d’Enregistrer un Appel FaceTime sur Votre Mac ?
Vous vous demandez peut-être s’il est possible d’enregistrer un appel FaceTime. Bien qu’Apple n’offre pas de fonctionnalité native au sein de l’application FaceTime elle-même, vous pouvez tout à fait utiliser l’utilitaire de capture d’écran pour enregistrer des appels vidéo.
Il est important de noter que la ou les personnes participant à l’appel FaceTime ne seront pas informées que vous enregistrez leur conversation vidéo. Assurez-vous donc de les prévenir au préalable.
Comment Effectuer un Enregistrement d’Écran sur Mac avec QuickTime Player
Une autre méthode pour enregistrer l’écran de votre Mac consiste à utiliser QuickTime Player. QuickTime Player utilise le même utilitaire de capture d’écran que celui décrit précédemment, mais la principale différence réside dans le fait que vous contrôlez tout directement depuis l’application QuickTime Player. Cette méthode peut se révéler utile pour les anciens Mac tournant sous macOS High Sierra ou des versions plus anciennes.
Pour effectuer un enregistrement avec QuickTime Player, ouvrez l’application, puis sélectionnez « Fichier » > « Nouvel enregistrement d’écran » dans la barre de menu.
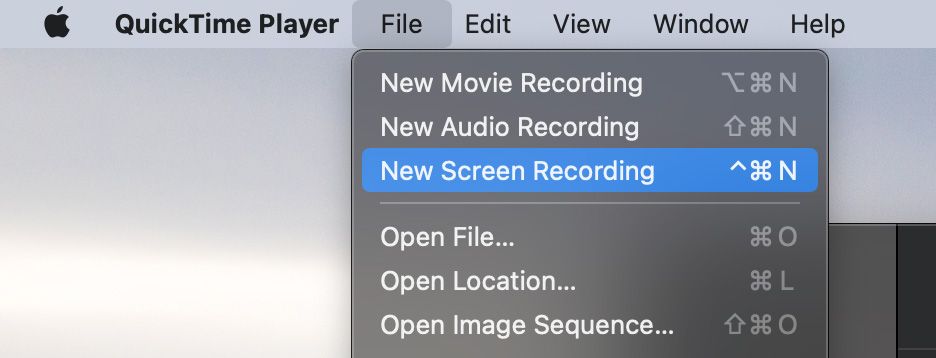
Une fenêtre s’affichera, vous permettant de choisir divers paramètres pour l’enregistrement de votre écran. Vous pourrez sélectionner l’enregistrement de l’écran en entier ou d’une sélection, de la même manière qu’avec l’utilitaire de capture d’écran.
Une fois que tout est configuré, démarrez l’enregistrement en cliquant sur le bouton « Enregistrer ». Lorsque vous aurez terminé, cliquez sur l’icône « Arrêter » dans la barre de menu macOS pour mettre fin à l’enregistrement d’écran.
La vidéo enregistrée s’ouvrira automatiquement. Vous pouvez choisir de la modifier en utilisant les outils de découpage ou de rotation. Une fois les modifications terminées, cliquez simplement sur « Fichier » > « Enregistrer » dans la barre de menu, ou utilisez le raccourci clavier Commande + S pour sauvegarder votre vidéo à l’emplacement désiré.
Comment Réaliser un Enregistrement d’Écran sur Mac avec OBS
Avec les deux options mentionnées ci-dessus, vous n’aurez pas besoin de chercher une application tierce pour enregistrer l’écran de votre Mac, à moins que vous ne recherchiez des fonctionnalités plus poussées. Si les solutions intégrées ne vous satisfont pas, OBS Studio est notre logiciel gratuit préféré pour enregistrer facilement l’écran et l’audio de votre Mac.
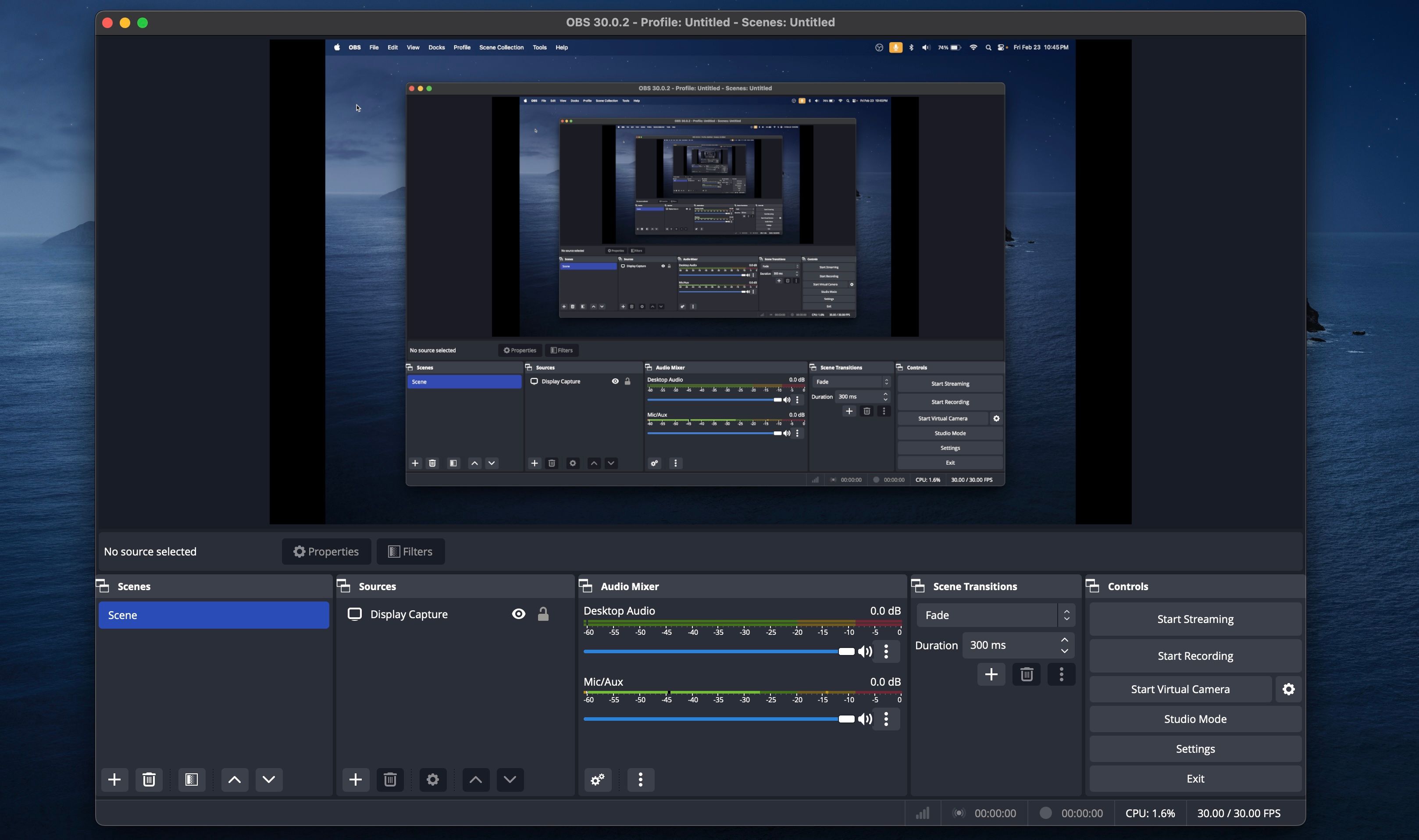
De l’avis de nombreux utilisateurs, occasionnels ou experts, OBS Studio est un outil d’enregistrement d’écran gratuit inégalable. L’application offre de nombreuses fonctionnalités vous permettant de personnaliser chaque aspect de votre capture d’écran. Vous pouvez également utiliser OBS Studio pour diffuser directement sur plusieurs plateformes, comme YouTube, Facebook ou Twitch.
Télécharger : OBS Studio (Gratuit)
Comme vous pouvez le constater, lancer ou arrêter un enregistrement d’écran sur votre Mac est plutôt simple, surtout si vous connaissez les raccourcis clavier utiles de macOS. Vous disposez de plusieurs outils intégrés pour enregistrer votre écran en toute simplicité, et si vous désirez des options plus avancées, un programme open source comme OBS peut répondre à vos besoins. Espérons que l’une de ces méthodes corresponde parfaitement à ce que vous recherchez pour enregistrer l’écran de votre Mac.