Rencontrez-vous des difficultés à mémoriser tous les endroits que vous avez explorés et aimés sur Google Maps ? L’outil des listes peut s’avérer très utile pour structurer vos informations. Que vous soyez équipé d’un iPhone ou d’un appareil Android, ce guide vous accompagnera dans la découverte des listes Google Maps.
Qu’est-ce que les listes dans Google Maps ?
Les listes dans Google Maps sont des ensembles d’emplacements que vous sauvegardez de façon groupée. Vous pouvez imaginer une liste comme un dossier numérique dans lequel vous conservez un ensemble d’adresses. Google Maps propose déjà quelques listes préconfigurées, comme « Favoris », « Envies », « Projets de voyage », « Lieux étiquetés » et « Lieux suivis ».
De plus, vous avez la possibilité de créer vos propres listes personnalisées pour y inclure les lieux qui vous intéressent. Ces listes sont accessibles dans l’onglet « Enregistré » de l’application Google Maps.
Comment créer des listes dans Google Maps
Pour créer une liste dans Google Maps, ouvrez l’application et cliquez sur l’icône « Enregistré » située en bas de votre écran. Sélectionnez ensuite « + Nouvelle liste » et choisissez une icône, un nom et une description pour votre liste. Vous avez la liberté d’utiliser votre emoji favori comme icône pour rendre chaque liste immédiatement identifiable.
Vous pouvez également définir le mode de confidentialité de la liste : « Privée » ou « Partagée ». Une fois ces étapes franchies, cliquez sur « Enregistrer » en haut à droite de l’écran. Votre nouvelle liste apparaîtra sous « Vos listes », et vous la retrouverez également lors de l’ajout d’un nouvel emplacement.
Comment ajouter des lieux à vos listes
Une fois votre liste créée, l’ajout de lieux est un jeu d’enfant, y compris pour les lieux que vous auriez pu dénicher en naviguant sur Google Maps depuis votre ordinateur. Voici comment procéder :
- Effectuez une recherche et localisez l’endroit souhaité sur Google Maps.
- Cliquez sur « Enregistrer ». Si cette option n’est pas visible immédiatement, faites glisser l’écran vers la droite, comme dans notre exemple ci-dessous.
- Sélectionnez la ou les listes auxquelles vous souhaitez associer ce lieu et cliquez sur « Terminé » dans le coin supérieur droit.
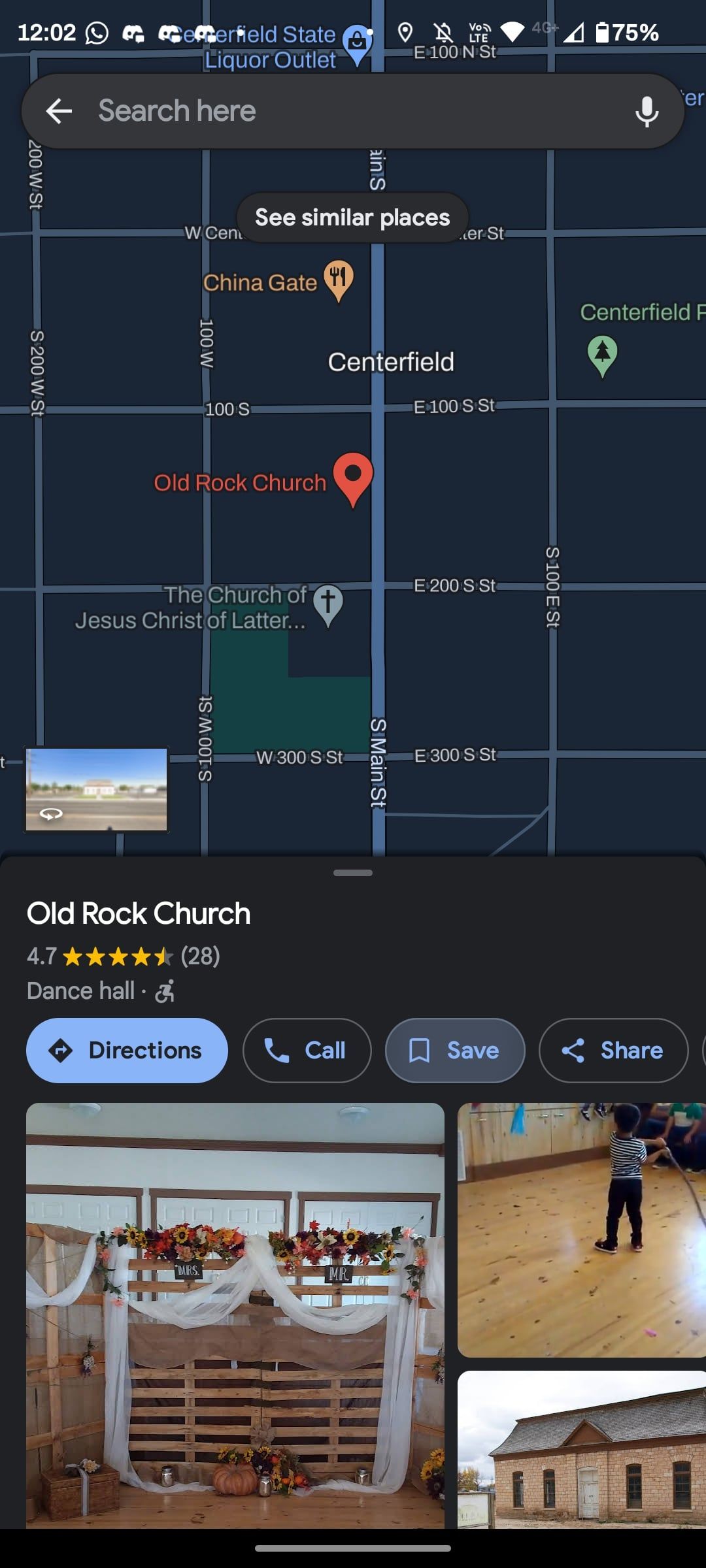
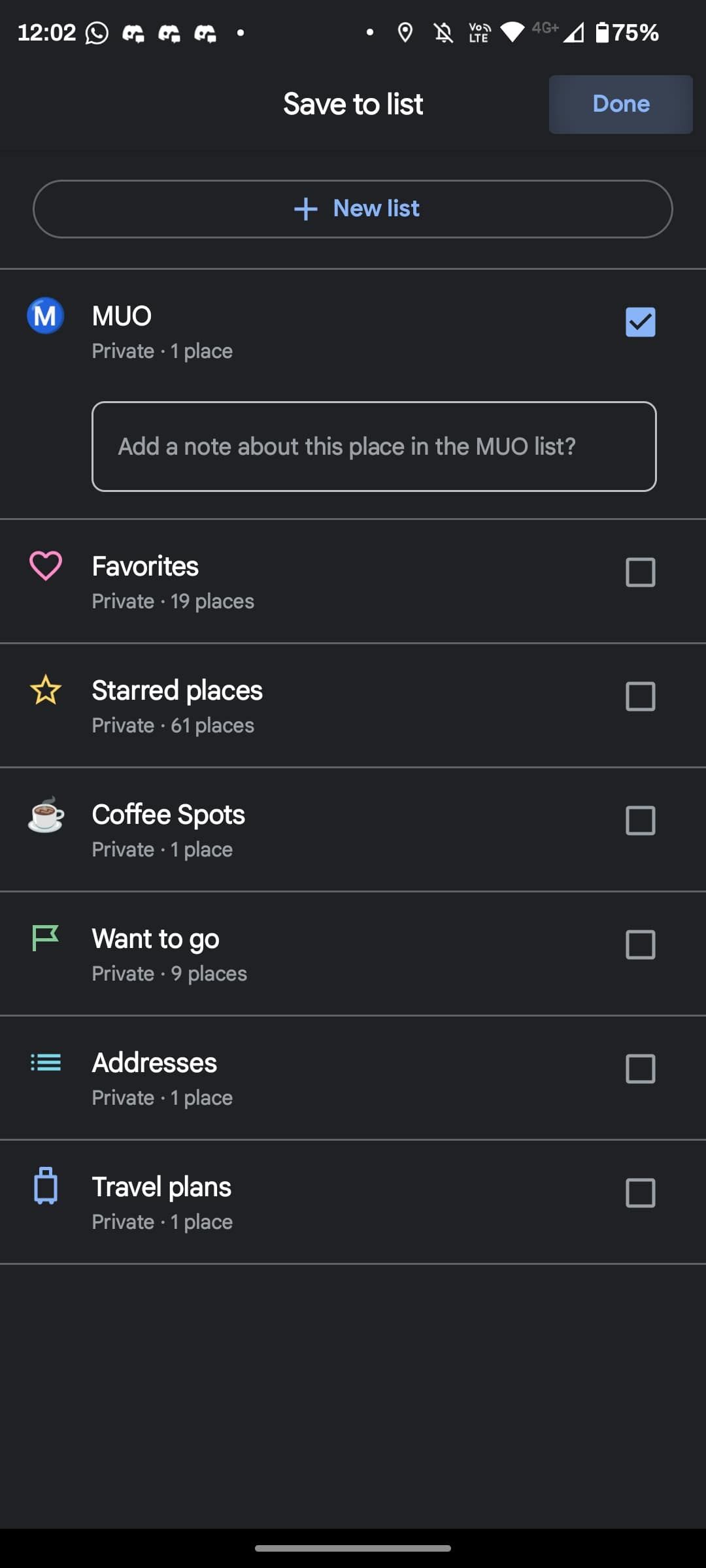
Vous pouvez aussi ajouter des lieux en accédant directement à la liste. Pour cela, rendez-vous dans l’onglet « Partagé », sélectionnez la liste désirée et cliquez sur « Ajouter ».
Si vous souhaitez retirer un lieu de votre liste, appuyez sur les trois points situés à côté du nom de la liste, puis choisissez « Modifier la liste ». Ensuite, appuyez sur le bouton « X » à côté du nom du lieu à supprimer.
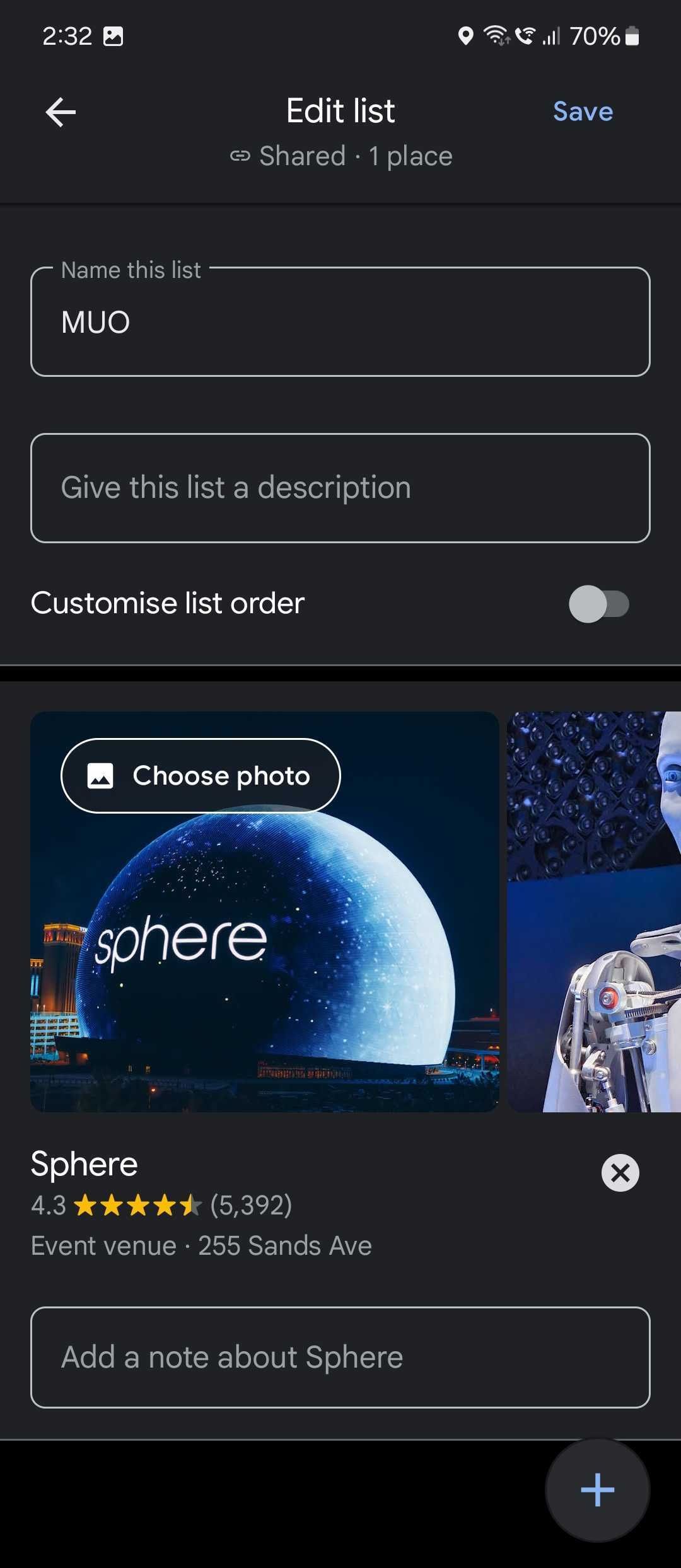
Comment partager des listes dans Google Maps
Par défaut, toutes vos listes sont configurées en mode privé, à moins que vous n’ayez modifié ce paramètre lors de leur création. Pour rendre une liste publique et accessible à tous, appuyez sur les trois points situés à droite du nom de la liste, puis choisissez « Partager la liste ».
Si vous tentez de partager une liste privée, un message contextuel vous indiquera que toute personne possédant le lien pourra accéder à votre liste. Cliquez sur « Continuer » et sélectionnez un ou plusieurs contacts. Vous pouvez aussi copier le lien dans le presse-papier pour le partager où vous le souhaitez.
À l’inverse, pour ne plus partager une liste Google Maps, cliquez sur les trois points à côté du nom de la liste et sélectionnez « Options de partage ». Choisissez ensuite le mode de liste « Privée » dans l’écran suivant.
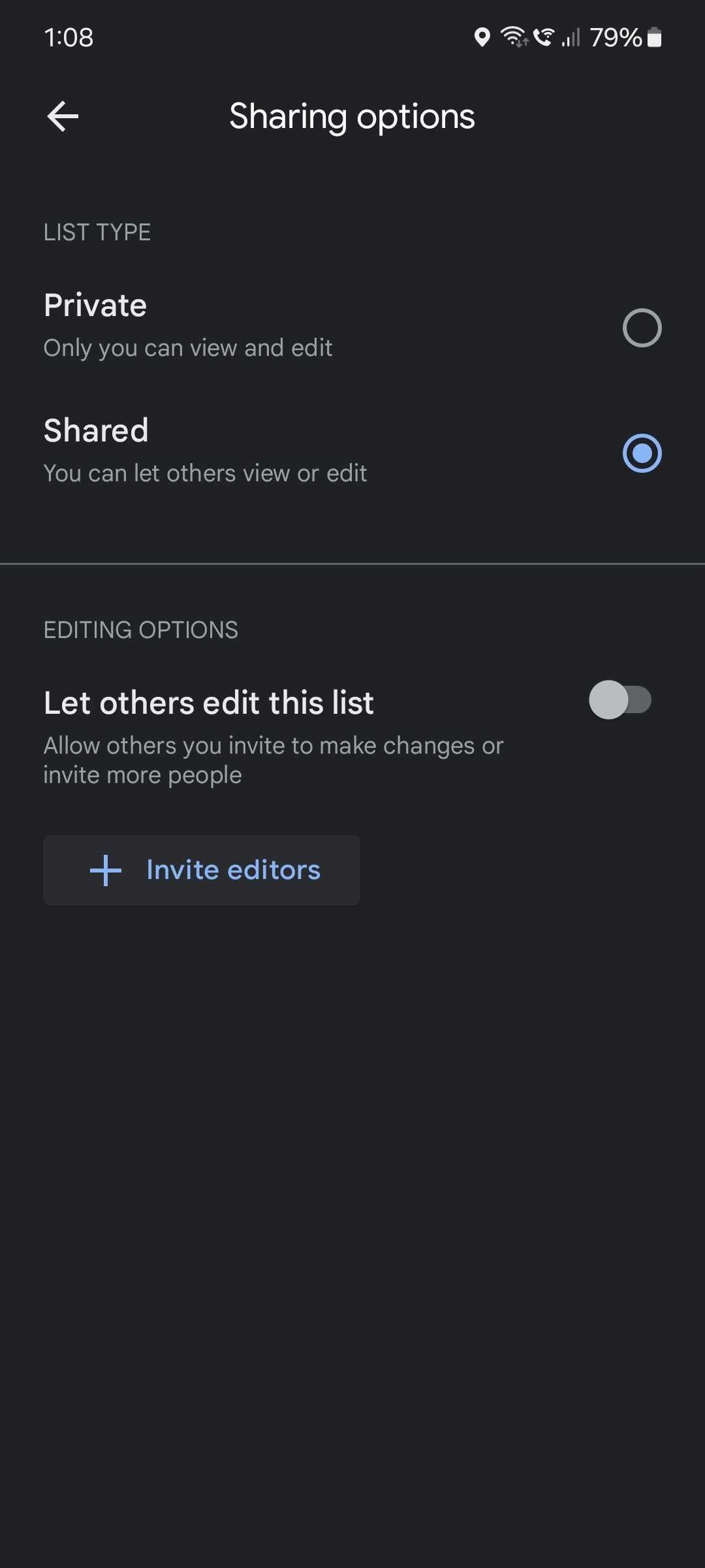
Le partage de listes est un excellent moyen de tenir vos proches informés de vos découvertes. Vous pouvez l’utiliser pour partager vos restaurants préférés avec vos collègues ou pour guider les touristes qui visitent votre ville. Cette fonctionnalité, ainsi que d’autres options avancées de Google Maps, en font un outil de voyage indispensable.