Points essentiels à retenir
- La fonctionnalité Parole en direct vous permet de communiquer par écrit pendant les appels FaceTime et téléphoniques. Elle est également compatible avec certaines applications tierces, comme WhatsApp.
- Pour profiter de Parole en direct sur votre iPhone, iPad ou Mac, votre appareil doit être mis à jour vers iOS/iPadOS 17 ou macOS Sonoma, ou une version plus récente.
- Une fois activée, la fonctionnalité convertit en paroles les textes que vous saisissez, qui sont ensuite diffusés à votre interlocuteur via le haut-parleur de son appareil.
Que vous ayez des difficultés d’élocution ou que vous préfériez la discrétion lors d’un appel, la fonction Parole en direct d’Apple vous offre la possibilité de communiquer par écrit durant vos conversations FaceTime ou vos appels téléphoniques. Voyons ensemble comment l’utiliser.
Comment activer Parole en direct sur votre iPhone ou iPad
Parole en direct fait partie des nombreuses options d’accessibilité proposées par Apple sur iPhone et iPad. Elle est spécialement conçue pour les personnes ayant des troubles de la parole, et permet de communiquer en saisissant ce que l’on souhaite dire. Ce que vous tapez est alors transformé en parole et diffusé de manière fluide à votre interlocuteur.
Pour bénéficier de Parole en direct, votre iPhone ou iPad doit fonctionner sous iOS/iPadOS 17 ou une version ultérieure. Si nécessaire, effectuez la mise à jour de votre appareil en allant dans Réglages > Général > Mise à jour logicielle. Si vous possédez un appareil plus ancien, assurez-vous qu’il est compatible avec iOS 17 ou iPadOS 17. Une fois la mise à jour effectuée, suivez les étapes suivantes pour configurer Parole en direct :
Une fois que tout est prêt, lancez un appel et triple-cliquez sur le bouton latéral de votre iPhone (ou sur le bouton supérieur de votre iPad) pour activer Parole en direct. Saisissez ensuite votre message dans le champ de texte qui s’affiche. Lorsque vous appuierez sur Envoyer, votre texte sera lu à voix haute pour votre interlocuteur.
Comment activer Parole en direct sur votre Mac
Pour utiliser Parole en direct sur votre Mac, il est impératif qu’il fonctionne sous macOS Sonoma ou une version ultérieure. Si ce n’est pas le cas, mettez à jour votre appareil en vous rendant dans Paramètres système > Général > Mise à jour logicielle. Une fois la mise à jour effectuée, suivez les instructions ci-dessous :
Une fois que vous êtes prêt, lancez un appel et cliquez sur l’icône Parole en direct dans la barre de menu. Cliquez ensuite dans la zone de texte, tapez votre message et appuyez sur la touche Retour pour l’envoyer.
Créer une voix personnelle pour la synthèse vocale pendant les appels
Si vous n’êtes pas satisfait des voix proposées, vous avez la possibilité de créer votre propre voix personnalisée. Il s’agit d’une voix synthétisée qui se rapproche de votre voix réelle.
Pour créer une voix personnelle sur votre iPhone ou iPad, rendez-vous dans Réglages > Accessibilité > Voix personnelle. Appuyez ensuite sur « Créer une voix personnelle », saisissez le code de votre appareil et suivez les instructions qui s’affichent.
Pour créer une voix personnelle sur votre Mac, allez dans Paramètres système > Accessibilité > Voix personnelle. Cliquez sur « Créer une voix personnelle », entrez le mot de passe administrateur de votre Mac et suivez les instructions.
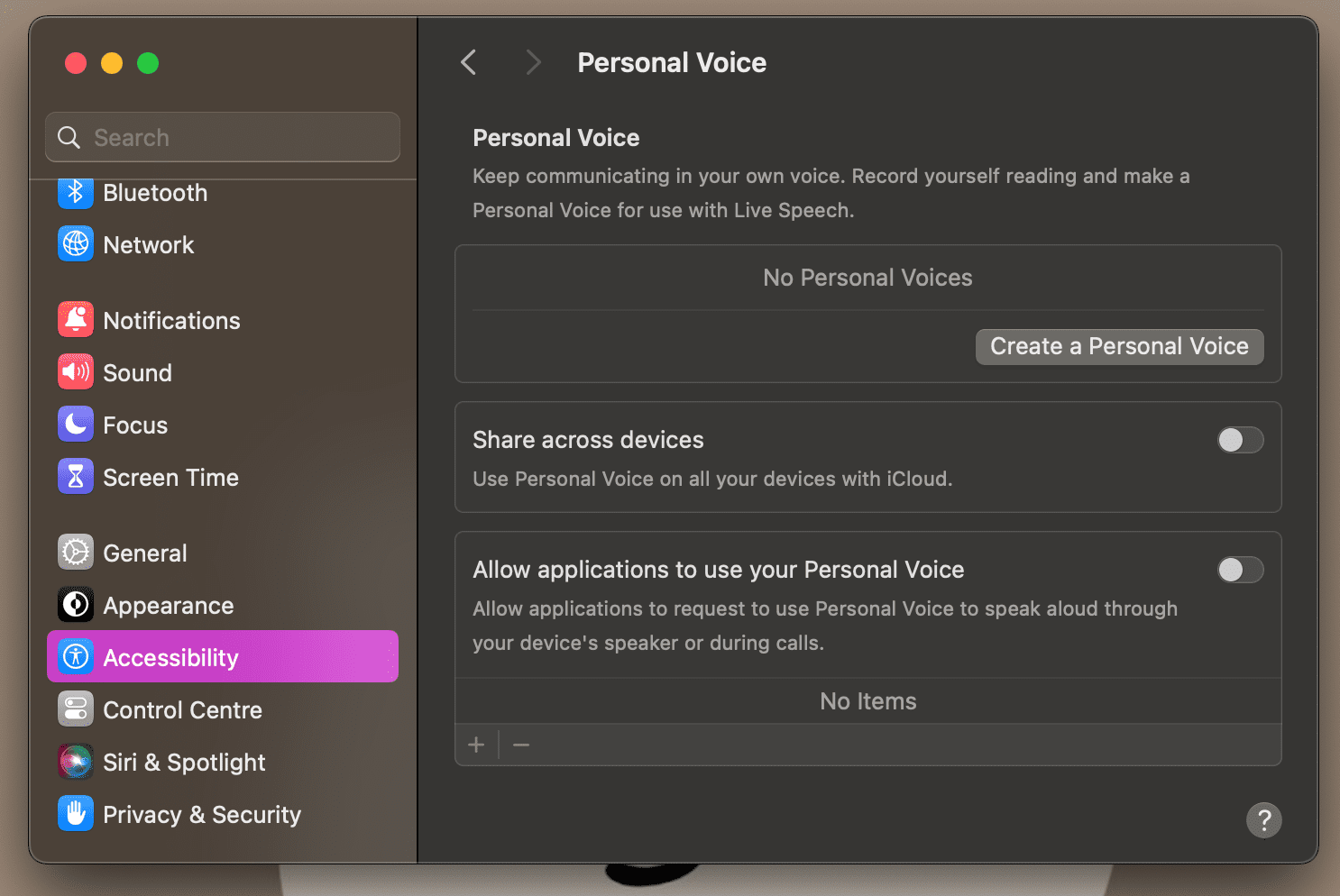
Bien que le processus de création d’une voix personnelle soit un peu long, nous vous conseillons de prendre le temps de le faire afin de profiter pleinement de Parole en direct. Ainsi, tout ce que vous taperez sera prononcé avec votre propre voix, ce qui rendra vos communications avec vos proches encore plus naturelles !
Parole en direct n’est pas réservé à FaceTime et aux appels téléphoniques classiques. Elle est également fonctionnelle avec certaines applications tierces. Par exemple, j’ai pu tester cette fonctionnalité avec WhatsApp et elle a parfaitement fonctionné.