Rencontrez-vous des difficultés pour récupérer les photos et vidéos partagées via WhatsApp sur votre appareil Android ou iOS? Avez-vous déjà essayé de sauvegarder des mèmes ou des séquences amusantes que vos amis vous ont envoyés, sans succès? Heureusement, il existe généralement une solution simple à ce problème.
Dans les paragraphes suivants, nous allons explorer les différentes étapes pour résoudre ce souci de téléchargement de médias sur WhatsApp. Nous espérons qu’à la fin de cet article, vous serez en mesure de télécharger vos fichiers multimédias WhatsApp sans aucun problème.
1. Examiner votre connexion internet
Quand une application qui dépend d’Internet rencontre des problèmes, il est primordial de vérifier que votre connexion Wi-Fi ou vos données mobiles fonctionnent correctement. Un dysfonctionnement de la connexion pourrait expliquer pourquoi vos images WhatsApp ne se téléchargent pas.
Testez d’autres applications sur votre téléphone pour voir si elles peuvent accéder à Internet. Vous pouvez également essayer de naviguer sur une page Web avec votre navigateur habituel.
Si d’autres applications rencontrent des problèmes de connectivité, cela confirme un problème de connexion internet de votre appareil.
Résoudre les soucis de connexion Wi-Fi
La première chose à faire est de redémarrer votre routeur Wi-Fi. Si le problème persiste après le redémarrage, consultez un guide sur la manière de réparer les connexions Wi-Fi lentes.
Résoudre les problèmes de données mobiles
Essayez de désactiver puis de réactiver vos données mobiles. Si cela ne résout pas le problème, activez le mode avion puis désactivez-le. Vérifiez également que votre forfait mobile est toujours actif et que vous n’avez pas épuisé votre quota de données.
Si vous rencontrez toujours des problèmes pour télécharger des fichiers multimédias sur WhatsApp (même avec un forfait de données actif), essayez d’optimiser votre connexion mobile.
2. Vérifier l’espace de stockage de votre appareil
C’est la deuxième piste à explorer si vos photos et vidéos ne se téléchargent pas sur WhatsApp. Vous ne pourrez pas télécharger des fichiers depuis WhatsApp ou d’autres applications si votre téléphone manque d’espace de stockage interne ou externe.
Si vous ne parvenez pas à télécharger des images WhatsApp et que l’espace de stockage semble être le problème, c’est souvent évident. Par exemple, si vous essayez de télécharger une vidéo de 50 Mo alors qu’il ne reste que 40 Mo d’espace libre, le téléchargement ne se terminera pas.
Sur Android, ouvrez l’application Gestionnaire de fichiers pour vérifier l’espace de stockage libre. Vous pouvez également aller dans Paramètres > À propos du téléphone (l’emplacement peut varier) ou chercher « stockage » dans la barre de recherche de l’application Paramètres.
Idéalement, l’espace de stockage disponible sur votre téléphone doit être suffisant pour accueillir le fichier multimédia que vous souhaitez télécharger. Si votre téléphone Android manque d’espace, il existe plusieurs manières de libérer de l’espace et faire de la place pour les médias WhatsApp.
Sur un iPhone ou iPad, allez dans Paramètres > Général > Stockage iPhone pour vérifier l’espace utilisé et celui qui reste.
Si votre iPhone ou iPad manque d’espace, consultez un guide expliquant comment libérer de l’espace sur iOS.
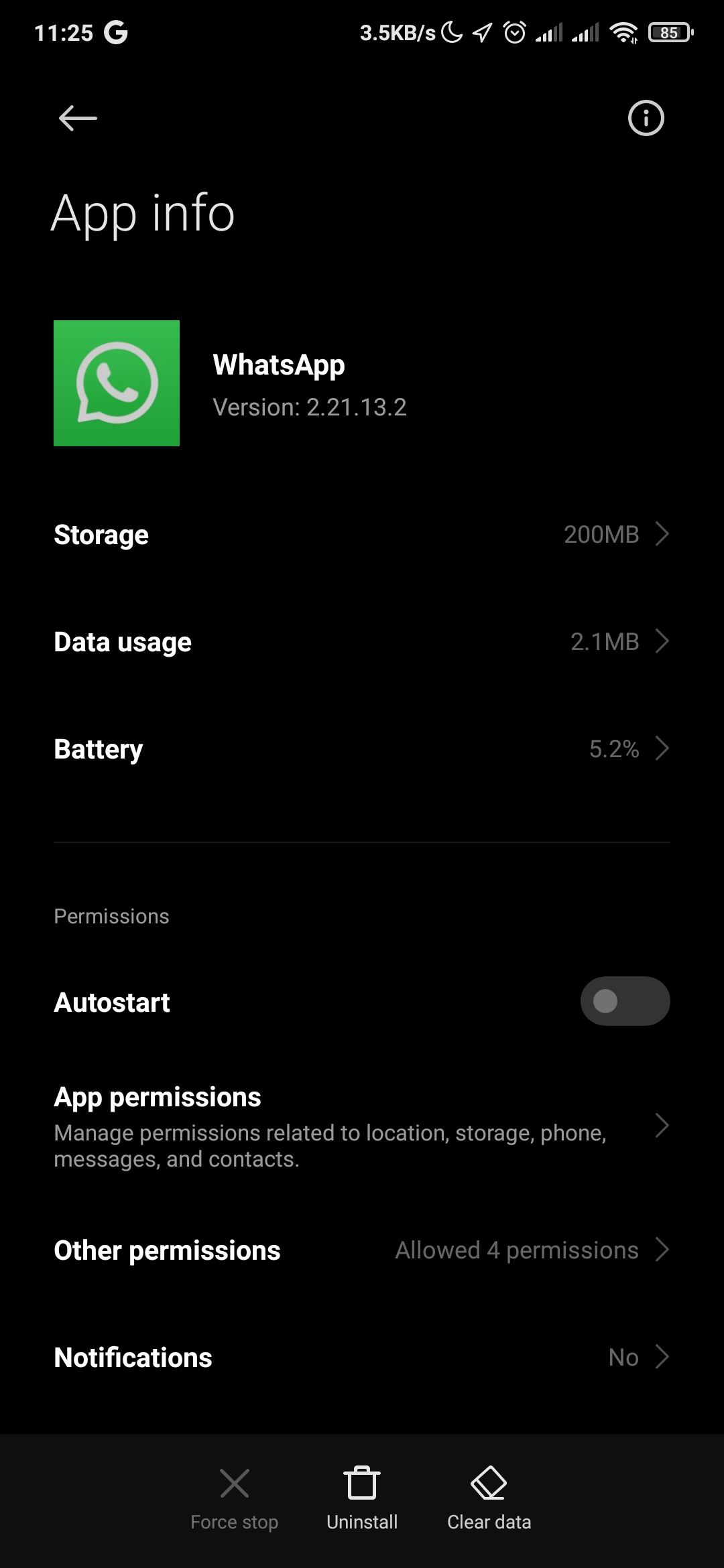
Voici une autre vérification cruciale concernant le stockage, surtout si WhatsApp (ou une autre application) ne télécharge pas de fichiers. Si WhatsApp n’a pas la permission d’accéder au stockage ou aux photos de votre téléphone, vous recevrez une erreur quand vous essayerez d’enregistrer des médias. Il faudra donc accorder les permissions d’accès au stockage à WhatsApp.
Comment accorder les permissions de stockage à WhatsApp sur Android
Pour autoriser WhatsApp à accéder à votre stockage, voici les étapes à suivre, qui peuvent légèrement varier selon votre appareil :
Allez dans Paramètres > Applications > Gérer les applications > WhatsApp > Autorisations des applications > Stockage et cliquez sur Autoriser.
Comment autoriser WhatsApp à accéder aux photos sur iOS
Ouvrez l’application Paramètres, puis sélectionnez Confidentialité et sécurité. Ensuite, sélectionnez Photos, choisissez WhatsApp dans la liste, et assurez-vous que l’option Accès complet ou Accès limité est sélectionnée.
3. Forcer la fermeture de WhatsApp
Lorsqu’une application se bloque ou ne fonctionne pas correctement, forcer sa fermeture peut être un moyen efficace de régler les problèmes qui causent son dysfonctionnement.
Suivez ces instructions pour forcer la fermeture des applications sur votre smartphone :
Comment forcer la fermeture de WhatsApp sur Android
Allez dans les paramètres de votre téléphone, puis Applications > Gérer les applications. Ensuite, choisissez WhatsApp dans la liste. Enfin, appuyez sur Forcer l’arrêt et validez avec OK. La procédure peut varier un peu selon le fabricant de votre téléphone.
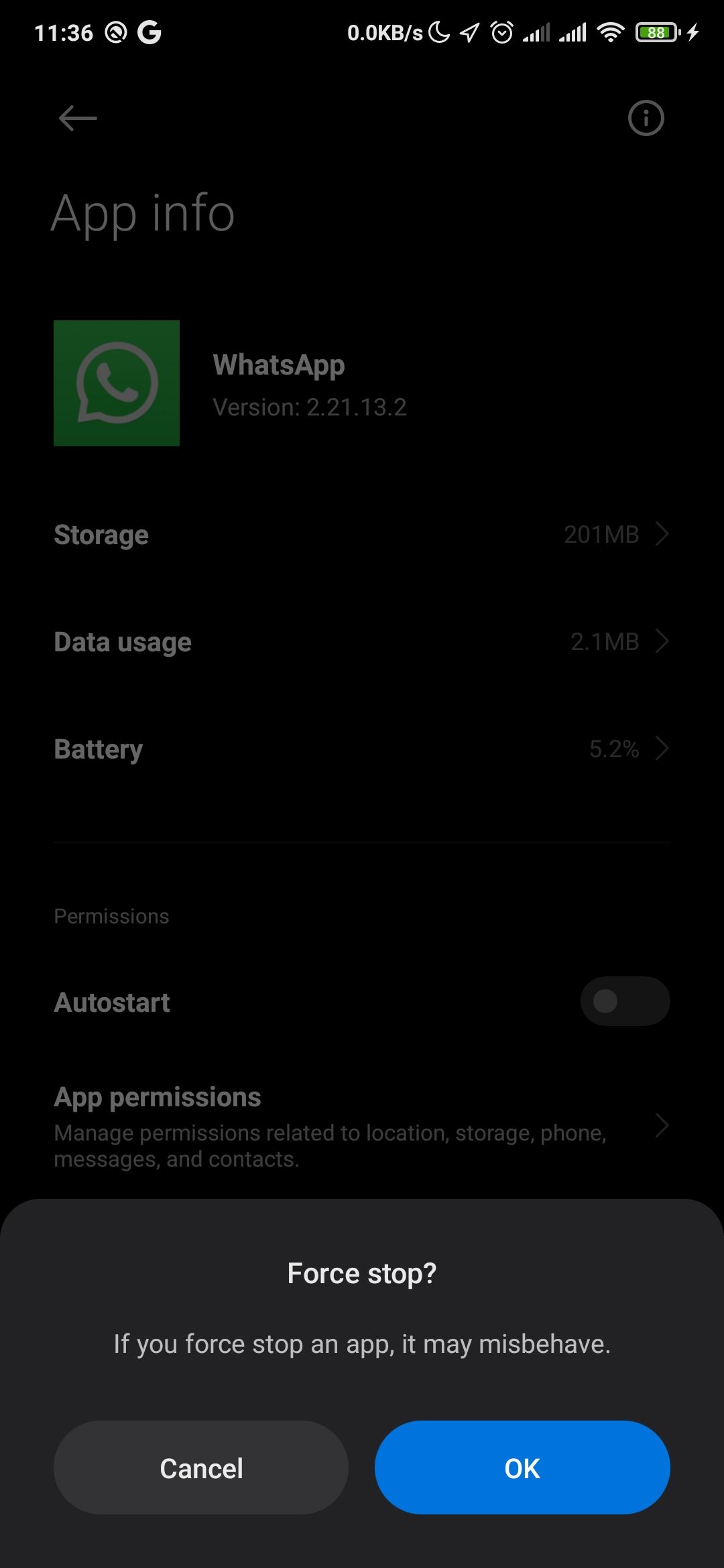
Comment forcer la fermeture de WhatsApp sur un iPhone
Appuyez deux fois sur le bouton Accueil (sur les iPhones avec Touch ID) ou faites glisser votre doigt depuis le bas de l’écran, puis relâchez lorsque les cartes d’aperçu des applications apparaissent. Faites glisser l’aperçu de WhatsApp vers le haut pour forcer sa fermeture.
Relancez ensuite WhatsApp et vérifiez si le téléchargement des médias fonctionne.
4. Redémarrer votre téléphone
Le simple fait de redémarrer votre téléphone peut résoudre de petits bugs logiciels, tels que l’échec de téléchargement de médias par WhatsApp. Éteignez votre appareil, puis rallumez-le et vérifiez si le téléchargement de photos et vidéos fonctionne à nouveau.
Pour redémarrer un Android, appuyez longuement sur le bouton d’alimentation et choisissez Redémarrer dans le menu. Sur un Pixel 6 ou 7, il faut appuyer simultanément sur le bouton d’alimentation et le bouton d’augmentation du volume. Sur un Samsung Galaxy, il faudra parfois personnaliser la touche latérale.
Contrairement aux appareils Android, les iPhones ne proposent pas d’option de redémarrage. Vous devrez donc l’éteindre puis le rallumer manuellement. Heureusement, redémarrer un iPhone est simple, même si ses boutons sont défectueux.
5. Vérifier si WhatsApp est en panne
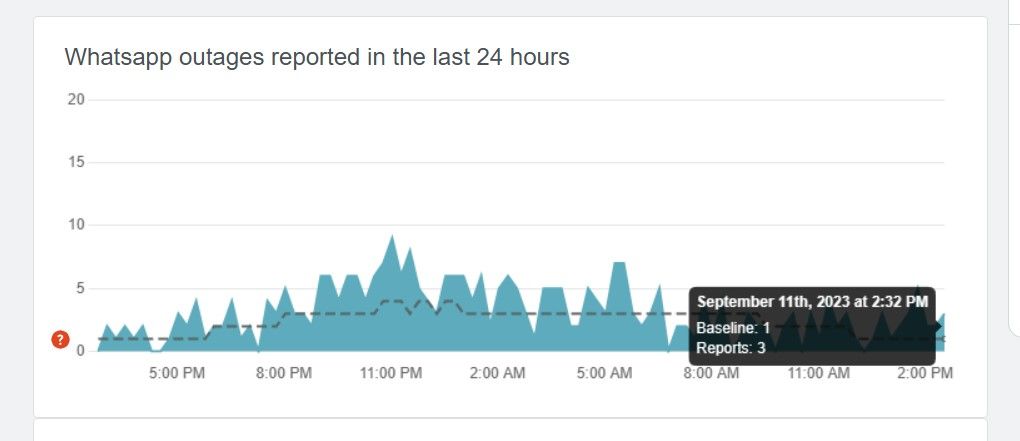
Parfois, le problème ne vient pas de votre appareil, mais des serveurs de WhatsApp. Si l’entreprise rencontre une panne, certaines fonctionnalités peuvent être affectées.
Vous pouvez utiliser des plateformes comme Downdetector ou Outage.Report pour vérifier si les serveurs de WhatsApp sont en panne. Vous pouvez également utiliser WhatsApp Web sur votre PC pour vérifier rapidement si le problème est lié à votre appareil ou aux serveurs.
6. Mettre à jour WhatsApp à la dernière version
Il est également important de vérifier que vous utilisez la dernière version de WhatsApp. Les anciennes versions peuvent contenir des bugs qui empêchent le téléchargement des photos et vidéos. Les mises à jour contiennent souvent des corrections de bugs qui restaurent les fonctionnalités de l’application. Cliquez sur le lien ci-dessous pour mettre à jour WhatsApp sur votre appareil.
Télécharger : WhatsApp pour Android | iOS (Gratuit)
7. Activer « Enregistrer sur pellicule » (pour iPhone)
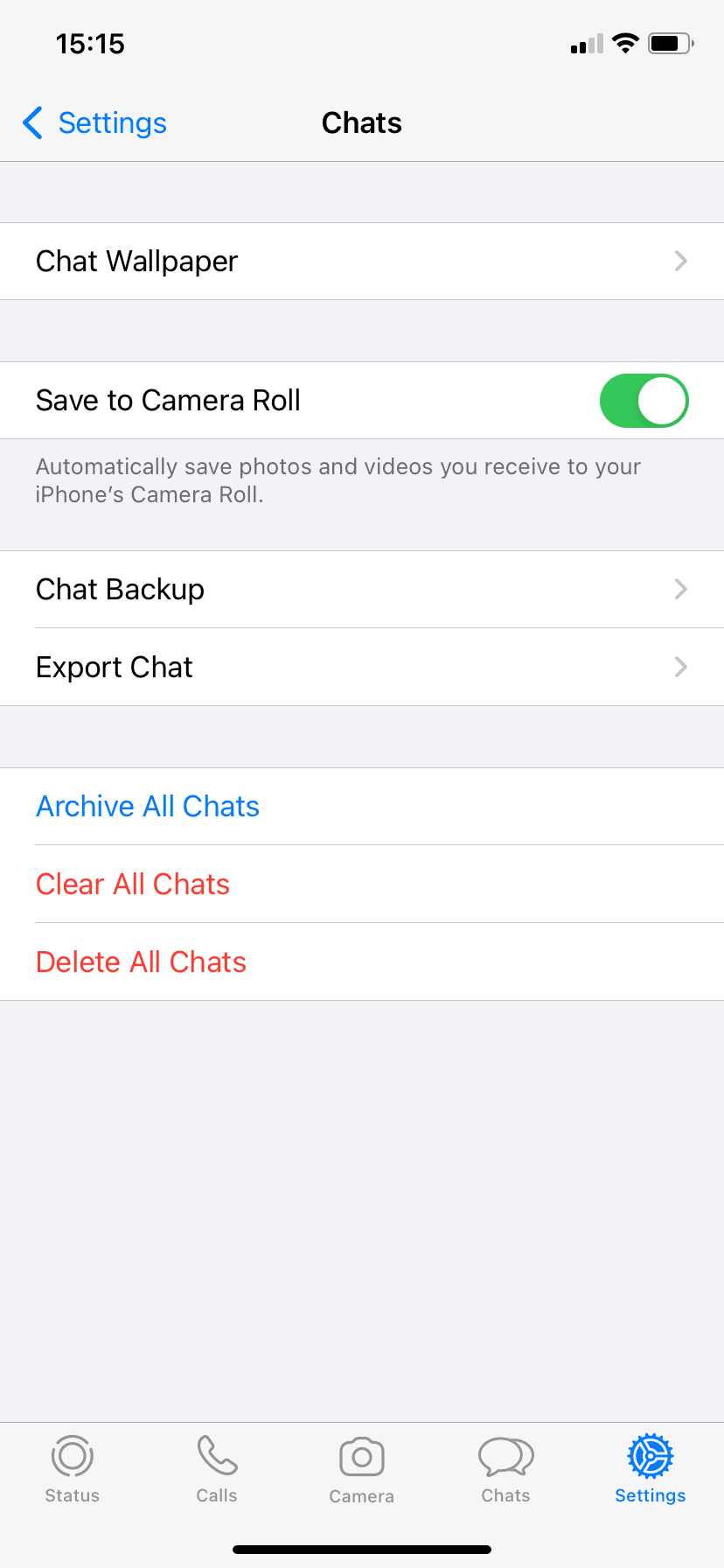
Si vous constatez que les photos et vidéos reçues via WhatsApp ne sont plus automatiquement enregistrées sur votre iPhone, vérifiez que l’option Enregistrer sur pellicule est bien activée.
Ouvrez WhatsApp, allez dans Paramètres > Discussions et activez l’option Enregistrer dans la pellicule.
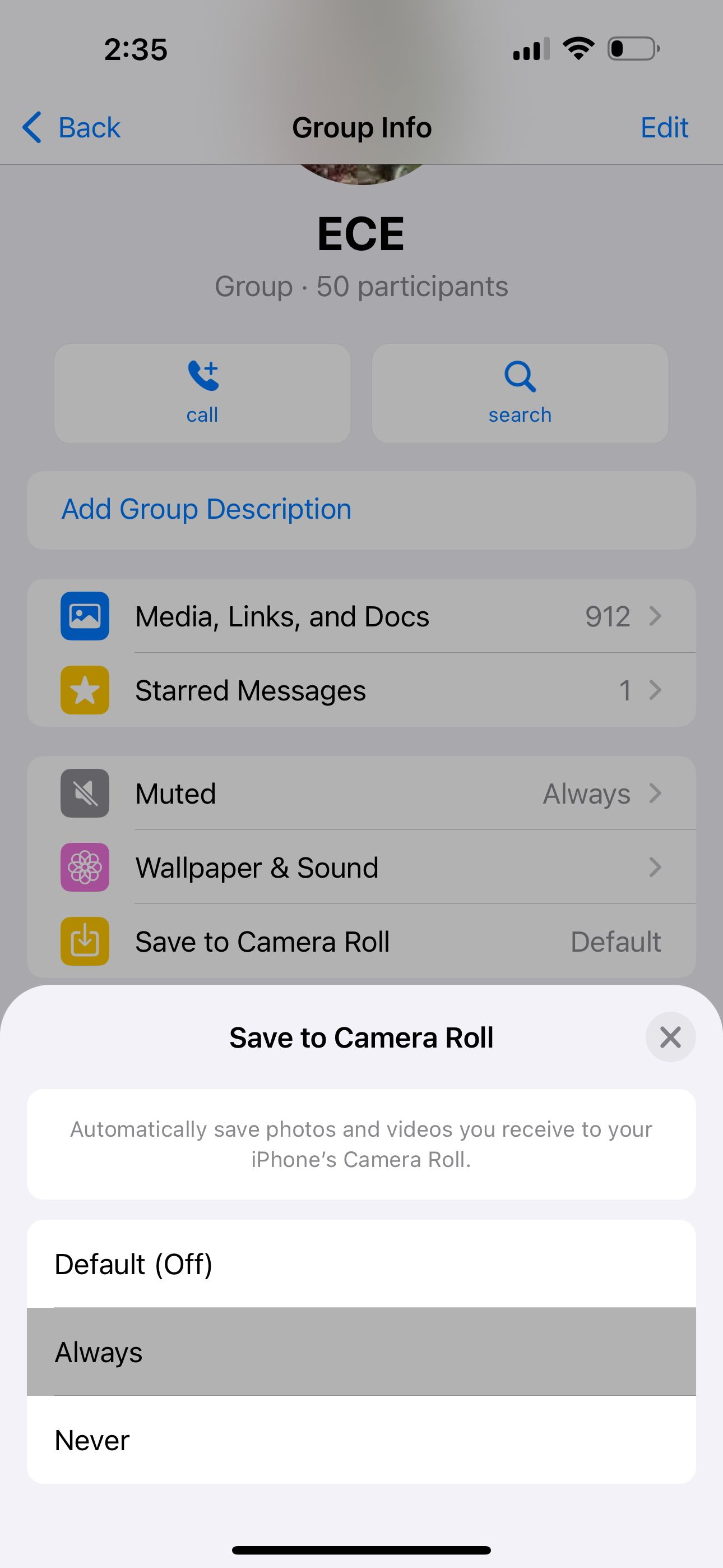
Vous pouvez également configurer WhatsApp pour enregistrer automatiquement les fichiers multimédias des conversations individuelles ou de groupe. Ouvrez la conversation, allez sur la page d’informations du contact/groupe, sélectionnez Enregistrer sur pellicule et choisissez Toujours parmi les options.
8. Vérifier la date et l’heure de votre téléphone
Si la date ou l’heure affichée sur votre téléphone n’est pas correcte, vous pourriez avoir des difficultés à vous connecter aux serveurs de WhatsApp, et donc à télécharger des images et autres médias. Le plus simple est de configurer vos paramètres de date et d’heure sur Automatique.
Heureusement, la démarche est similaire sur Android et sur iPhone. Sur Android, allez dans Paramètres > Système > Date et heure. Sur un téléphone Samsung, il faut plutôt aller dans Paramètres > Gestion générale > Date et heure.
Sur iPhone, vous trouverez cette option dans Système > Général > Date et heure.
9. Réinitialiser vos paramètres réseau
Si le problème persiste après avoir essayé les solutions précédentes, essayez de réinitialiser les paramètres réseau de votre appareil, surtout si vous rencontrez des difficultés avec le Wi-Fi ou les données mobiles.
La réinitialisation supprimera tous les réseaux Wi-Fi enregistrés et les configurations de données mobiles.
Sur Android, allez dans Paramètres > Connexion et partage > Réinitialiser le Wi-Fi, les réseaux mobiles et Bluetooth.
La démarche peut varier légèrement selon les appareils Android. Sur un Pixel, allez dans Paramètres > Système > Avancé > Options de réinitialisation et choisissez Réinitialiser le Wi-Fi, le mobile et le Bluetooth. Sur un Samsung, allez dans Paramètres > Gestion générale > Réinitialiser > Réinitialiser les paramètres réseau.
Il faudra ensuite authentifier la réinitialisation des paramètres réseau avec le mot de passe ou le code PIN de votre téléphone.
Pour réinitialiser les paramètres réseau sur un iPhone ou un iPad, allez dans Paramètres > Général > Réinitialiser les paramètres réseau. Entrez votre mot de passe et validez la réinitialisation.
10. Si rien ne fonctionne, réinstaller WhatsApp
En suivant ce guide étape par étape, vous devriez avoir réussi à résoudre votre problème et pouvoir télécharger à nouveau les fichiers multimédias depuis WhatsApp. Toutefois, il n’y a pas de garantie absolue.
Si aucune des solutions précédentes n’a fonctionné, essayez de désinstaller puis de réinstaller WhatsApp. Cette option radicale devrait régler le problème si rien d’autre n’a fonctionné.
N’oubliez pas de sauvegarder vos messages avant de désinstaller WhatsApp, pour ne pas perdre de conversations ou fichiers importants.
Comme vous pouvez le constater, de nombreux facteurs peuvent empêcher WhatsApp de télécharger des images. Suivre ces conseils de dépannage vous aidera à identifier le problème et à le résoudre.
De plus, les points abordés ici vous aideront à éviter de vous retrouver dans une situation similaire à l’avenir. Nous espérons que ces solutions vous permettront de télécharger tous vos médias WhatsApp sans problème.