Dans une démarche récente initiée sous l’égide d’Elon Musk, Twitter a annoncé que l’authentification à double facteur par SMS serait désormais une prérogative exclusive des abonnés Twitter Blue. Cette mesure, effective à partir du 20 mars 2023, signifie que la plateforme de médias sociaux désactivera la fonctionnalité 2FA par SMS pour les utilisateurs n’ayant pas souscrit à l’abonnement payant, les incitant à adopter d’autres méthodes de sécurisation de leur compte. Ainsi, si vous souhaitez protéger votre compte Twitter en utilisant la 2FA sans frais supplémentaires, il vous faudra désormais vous orienter vers des applications d’authentification tierces ou des clés de sécurité matérielles. Cet article a pour objectif de vous guider à travers la configuration et l’utilisation d’une application tierce pour l’authentification à deux facteurs (2FA) avec Twitter.
Comment employer une application 2FA avec Twitter (2023)
Avec la suppression de l’authentification 2FA par SMS, considérée comme la méthode la moins sûre, l’utilisation d’applications d’authentification s’impose comme une solution pour sécuriser votre compte sans avoir à engager de dépenses supplémentaires. Afin de vous accompagner pas à pas dans le processus de configuration et d’utilisation d’applications d’authentification tierces, nous prendrons comme exemple Google Authenticator dans ce guide.
Il est à noter que d’autres applications d’authentification telles que Microsoft Authenticator, Authy et LastPass Authenticator peuvent également être utilisées. Voyons donc ensemble comment configurer la 2FA sur Twitter.
Mise en place de l’authentification à double facteur (2FA) sur Twitter
Pour activer l’authentification à deux facteurs sur votre profil Twitter, veuillez suivre les étapes décrites ci-dessous. Avant de commencer, il est important de souligner que vous devez être connecté à votre compte Twitter sur un appareil (Mac, Windows, Android ou iOS) pour ce tutoriel. Bien que le processus reste identique sur toutes les plateformes, nous utiliserons la version de bureau sur Windows à titre d’exemple. Voici comment procéder :
1. Une fois connecté, cliquez sur l’option « Plus » située dans la barre latérale gauche. Pour les utilisateurs d’Android et d’iOS, il vous faudra appuyer sur l’icône « Profil » située en haut à gauche de l’écran.
2. Après avoir cliqué sur « Plus », un menu contextuel s’affichera. Vous devrez ensuite développer le menu « Paramètres et assistance », puis cliquer sur l’option « Paramètres et confidentialité ». Cette étape est similaire sur Android et iOS.
3. Ensuite, sélectionnez l’option « Sécurité et accès au compte », ce qui fera apparaître d’autres options. Dans ce menu, choisissez « Sécurité ».
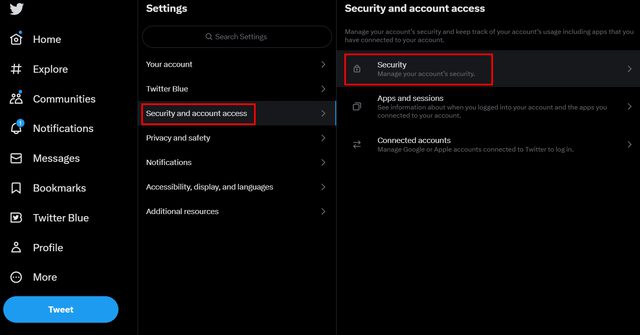
4. Dans le menu Sécurité, sélectionnez l’option « Authentification à deux facteurs » sur Twitter.
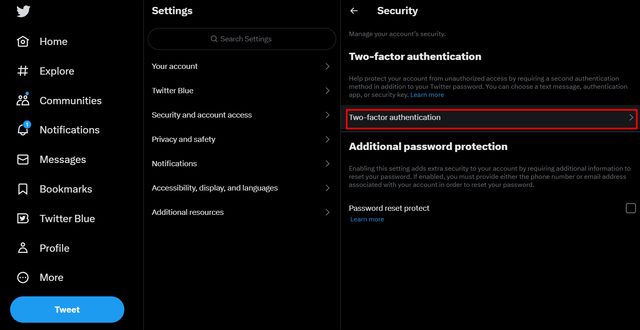
5. Ensuite, parmi les méthodes de vérification 2FA proposées, choisissez « Application d’authentification ».
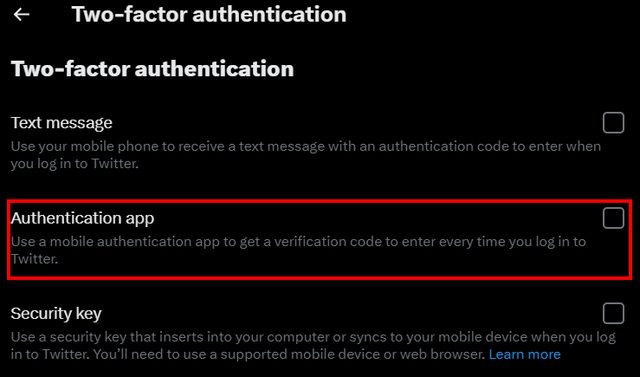
6. Après avoir sélectionné « Application d’authentification », Twitter vous demandera de saisir votre mot de passe. Entrez-le et cliquez sur « Confirmer » pour continuer.
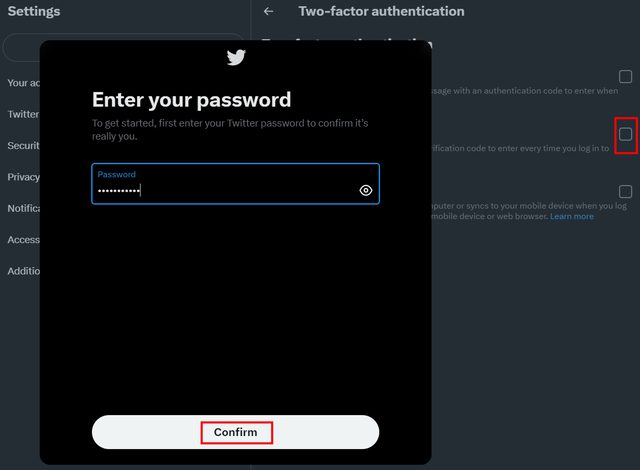
7. Si vous n’avez jamais activé l’authentification à deux facteurs sur Twitter auparavant, le site vous demandera d’abord de valider votre adresse e-mail.
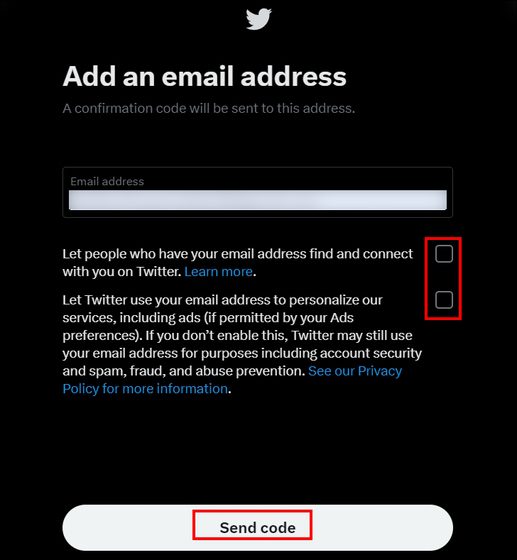
8. Indiquez votre adresse e-mail sur Twitter et cliquez sur « Envoyer le code » pour recevoir un code de vérification à 6 chiffres dans votre boîte de réception. Saisissez ce code pour valider votre adresse e-mail et vous préparer au processus d’authentification à deux facteurs.
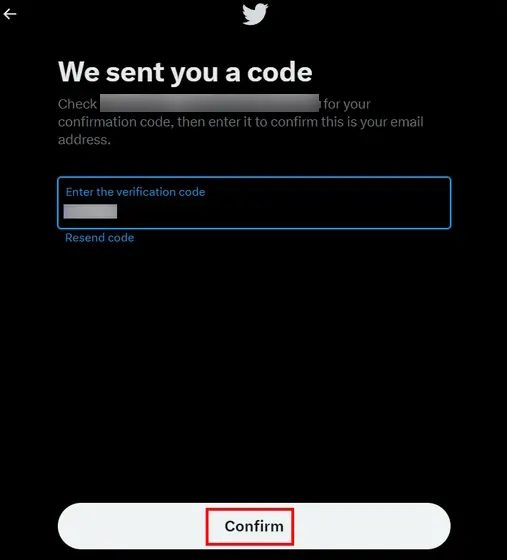
9. Comme mentionné précédemment, nous utilisons Google Authenticator pour cette démonstration. Cependant, cette application n’offrant pas de sauvegarde en ligne, il est crucial de conserver une copie des codes de sauvegarde. Cliquez sur « Obtenir le code de sauvegarde » sur Twitter et enregistrez-les dans une application de prise de notes ou envoyez-vous-les par e-mail.
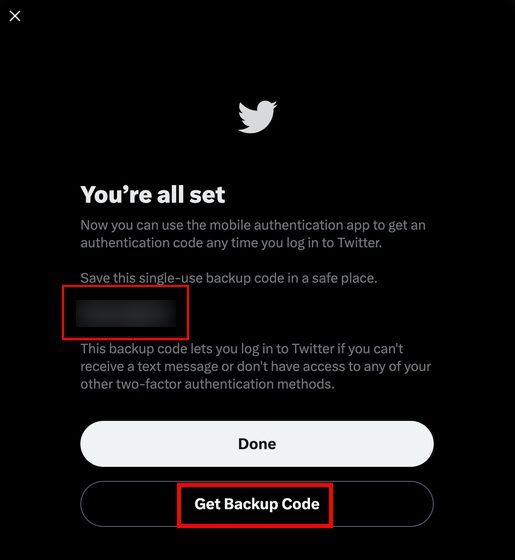
10. Sur l’écran suivant, cliquez sur « Commencer » pour activer l’authentification à deux facteurs sur Twitter.
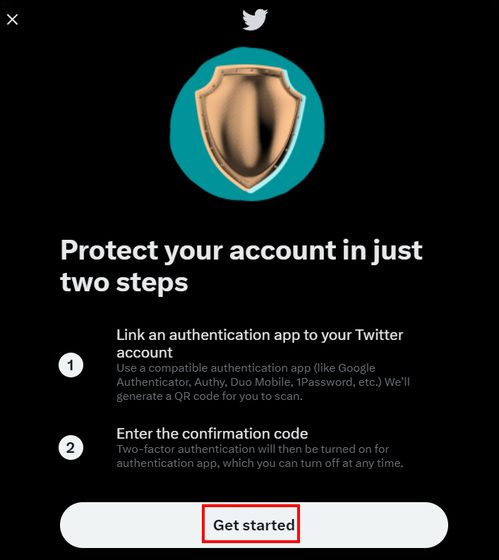
11. Twitter générera ensuite un code QR unique pour votre compte. Ce code devra être scanné à l’aide de Google Authenticator ou de toute autre application 2FA.
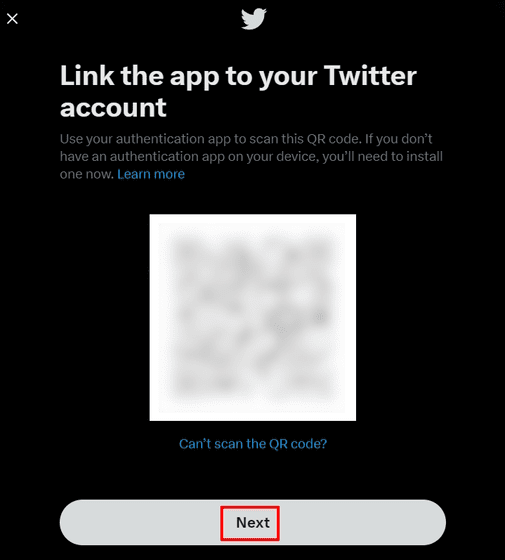
Vous devez maintenant installer l’application Google Authenticator sur votre smartphone et y associer votre compte Twitter. Pour les étapes suivantes, veuillez vous référer à la section ci-dessous, où nous décrivons en détail comment utiliser une application d’authentification tierce pour obtenir les codes 2FA sur Twitter.
Comment utiliser une application d’authentification tierce avec Twitter
Google Authenticator est disponible sur Android et iOS depuis de nombreuses années. Cette application fonctionne sans connexion Internet et permet d’ajouter plusieurs comptes pour l’authentification à deux facteurs. Elle génère un nouveau code d’authentification toutes les 30 secondes, assurant ainsi une connexion sécurisée aux comptes associés.
Il est important de noter que Google n’offre pas de fonction de sauvegarde en ligne dans son application d’authentification. Par conséquent, si vous perdez l’appareil sur lequel l’application est installée ou si vous supprimez l’application par erreur, vous perdrez l’accès à vos comptes. Dans ce cas, il faudra recourir aux codes de sauvegarde ou réinitialiser la 2FA pour chaque application concernée.
Si vous n’êtes pas abonné à Twitter Blue, l’utilisation d’une application tierce pour la 2FA peut sembler complexe, mais elle offre une sécurité accrue par rapport à la connexion par SMS. Veuillez suivre les étapes ci-dessous pour lier votre compte Twitter à une application d’authentification tierce.
1. Pour commencer, téléchargez et installez l’application Google Authenticator (gratuite, Android et iOS) sur votre smartphone.
2. Ensuite, ouvrez l’application et appuyez sur « Scanner un code QR ».
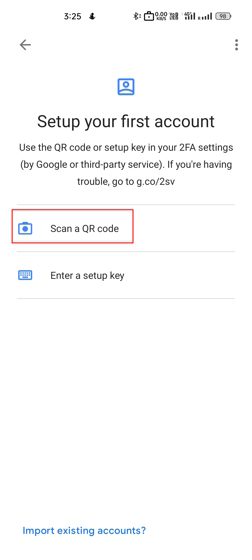
3. Scannez le code QR affiché sur le site web ou l’application mobile de Twitter. Votre compte sera alors lié à Google Authenticator. Vous verrez apparaître un code de connexion 2FA à six chiffres dans votre application d’authentification tierce.
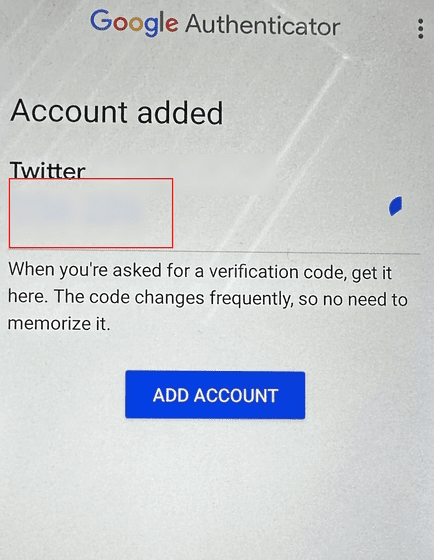
4. L’application générera automatiquement un code unique à 6 chiffres qui sera valable pendant 30 secondes avant d’expirer. Vous devez saisir ce code sur le site web ou l’application Twitter pour finaliser le processus de configuration de la 2FA.
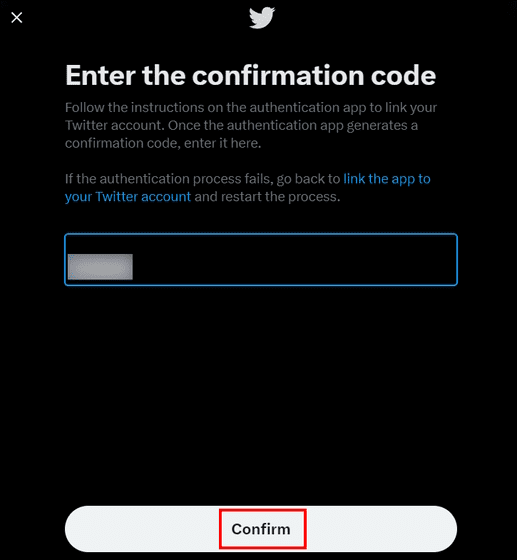
5. Et voilà, le tour est joué ! Désormais, lors de votre prochaine connexion à votre compte Twitter, il vous faudra saisir le code à 6 chiffres généré par l’application d’authentification que vous avez choisie pour vous connecter avec succès.
Pourquoi l’authentification à deux facteurs est-elle importante ?
L’authentification à deux facteurs est un élément crucial pour la sécurité de votre compte Twitter. La 2FA ajoute une couche de protection supplémentaire. Cela implique que chaque fois que vous souhaitez vous connecter à votre compte Twitter, en plus de votre mot de passe, vous devrez saisir un code supplémentaire, unique à votre compte.
Le code de vérification est accessible en temps réel via l’application d’authentification tierce. De plus, Twitter s’assure que vous avez une adresse e-mail vérifiée associée à votre profil, renforçant ainsi la sécurité de votre compte.
Protégez votre compte Twitter avec l’authentification à deux facteurs
Maintenant que Twitter a désactivé l’authentification à double facteur par SMS pour les utilisateurs non abonnés, l’utilisation d’une application tierce est la solution la plus logique pour sécuriser votre compte. Nous espérons que cet article vous sera utile si vous cherchez à activer la 2FA sur votre compte Twitter sans pour autant adhérer à Twitter Blue. Alors, que pensez-vous de cette nouvelle initiative de Twitter ? N’hésitez pas à partager votre avis dans les commentaires ci-dessous.