Forza Horizon 4 est reconnu comme l’un des jeux de course les plus captivants disponibles aujourd’hui. Cependant, certains utilisateurs se heurtent à des difficultés, notamment l’erreur « Cette application ne peut pas s’ouvrir » au lancement du jeu. Si vous rencontrez également ce problème sur votre PC, vous êtes au bon endroit ! Ce guide est dédié à la résolution des problèmes qui vous aideront à corriger cette erreur sur votre PC Windows 10.
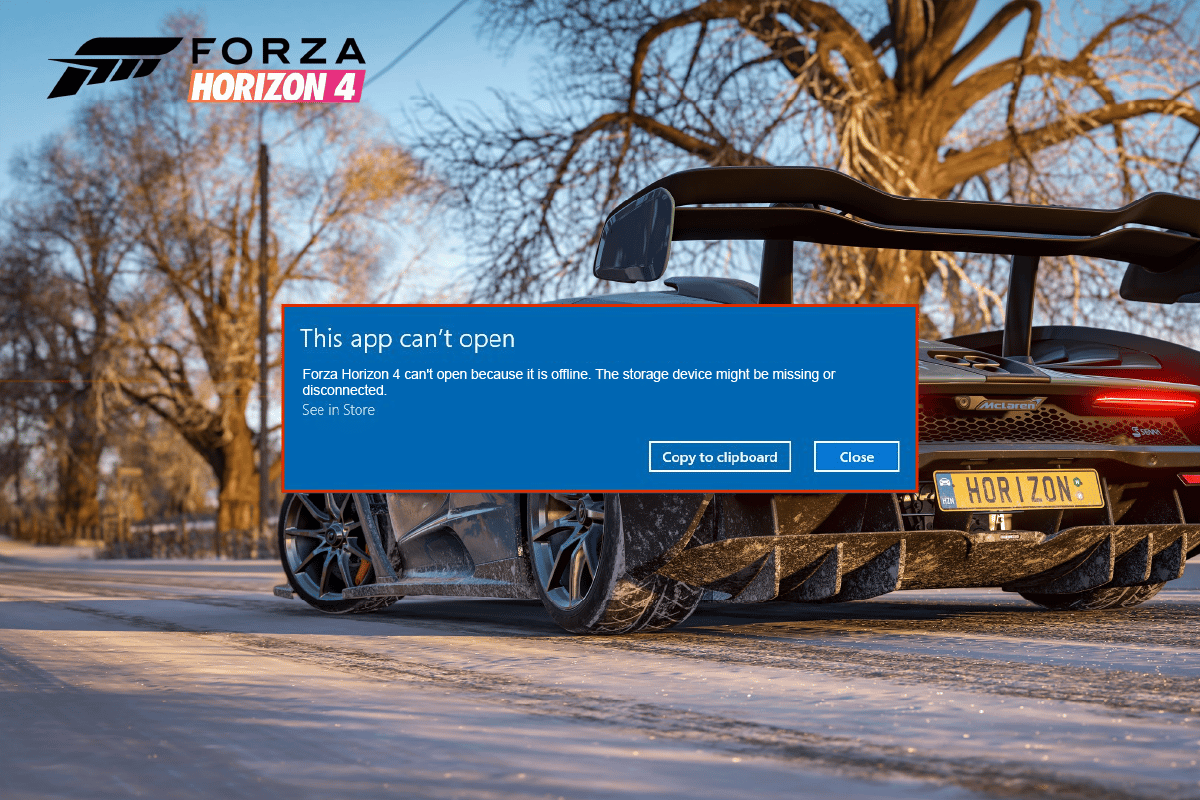
Résoudre l’erreur « Cette application ne peut pas s’ouvrir » dans Forza Horizon 4
Il n’existe pas de cause unique expliquant l’apparition de l’erreur « Cette application ne peut pas s’ouvrir » dans Forza Horizon 4. Néanmoins, après avoir analysé plusieurs discussions et retours d’utilisateurs, nous avons identifié plusieurs facteurs possibles qui pourraient être à l’origine de ce problème sur votre PC Windows 10 :
- Votre configuration système ne répond pas aux exigences minimales du jeu.
- Un programme tournant en arrière-plan interfère avec le jeu.
- Vous n’exécutez pas le jeu avec les droits d’administrateur.
- Le cache corrompu du Windows Store empêche le lancement du jeu.
- Les paramètres de date et d’heure sont incorrects.
- Le jeu n’a pas une priorité élevée et votre PC n’est pas en mode de performance maximale.
- Vos pilotes graphiques ne sont pas compatibles ou obsolètes.
- Votre antivirus ou pare-feu bloque le lancement du jeu.
- Vos packages Microsoft Visual C++ ne sont pas à jour.
Voici quelques méthodes de dépannage efficaces qui vous aideront à résoudre l’erreur « Cette application ne peut pas s’ouvrir » de FH4 sur votre PC Windows 10.
Méthode 1 : Vérifications de base
Voici quelques vérifications de base à effectuer pour résoudre le problème.
1A. S’assurer que le PC répond à la configuration requise du jeu
De nombreux utilisateurs ont signalé que l’erreur « Cette application ne peut pas s’ouvrir » survient lorsque la configuration système du PC n’est pas suffisante pour le jeu. Avant de télécharger un jeu ou une application, vérifiez que votre PC répond aux exigences minimales. Pour connaître ces exigences, consultez le site officiel du jeu. Vérifiez particulièrement la carte graphique, la version de DirectX et la configuration système.
Voici les exigences pour Forza Horizon 4 :
| EXIGENCES MINIMALES | EXIGENCES RECOMMANDÉES | |
| Processeur (CPU) | Intel i3-4170 @ 3.7Ghz OU Intel i5 750 @ 2.67Ghz | Intel i7-3820 à 3,6 GHz |
| Mémoire vive (RAM) | 8 Go | 12 Go |
| Système d’exploitation (OS) | Windows 10 version 15063.0 ou supérieure | Windows 10 version 15063.0 ou supérieure |
| Carte graphique (GPU) | NVidia 650TI OU NVidia GT 740 OU AMD R7 250x | NVidia GTX 970 OU NVidia GTX 1060 3 Go OU AMD R9 290x OU AMD RX 470 |
| Pixel Shader | 5.0 | 5.1 |
| Vertex Shader | 5.0 | 5.1 |
| Mémoire vidéo dédiée (VRAM) | 2 Go | 4 Go |
1B. Fermer les applications en arrière-plan
Plusieurs processus en arrière-plan peuvent interférer avec le fonctionnement de Forza Horizon 4. Ces programmes peuvent contribuer à l’erreur « Cette application ne peut pas s’ouvrir ». Pour fermer tous les processus en arrière-plan, suivez notre guide « Comment terminer une tâche sous Windows 10 ».
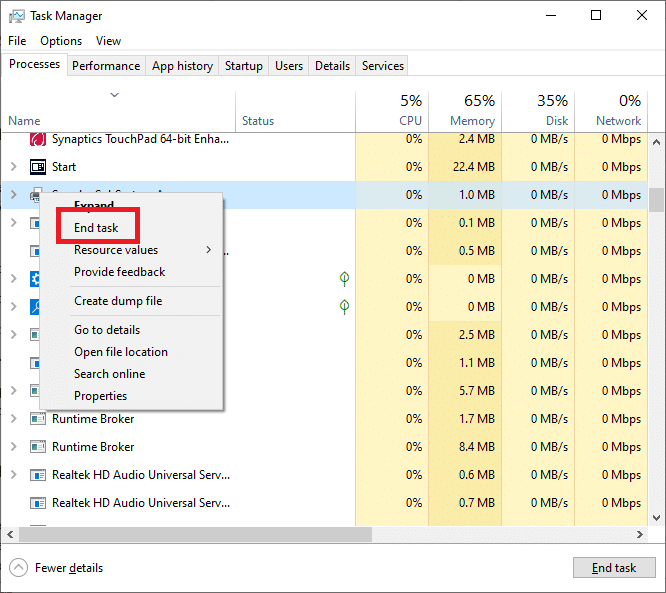
1C. Définir la date et l’heure correctes
Des paramètres de date et d’heure incorrects peuvent provoquer l’erreur « Cette application ne peut pas s’ouvrir » pour Forza Horizon 4 sur un PC Windows. Pour synchroniser correctement les paramètres de date, de région et d’heure, suivez les étapes ci-dessous.
1. Appuyez simultanément sur les touches Windows + I pour ouvrir les paramètres Windows.
2. Sélectionnez l’option « Heure et langue ».
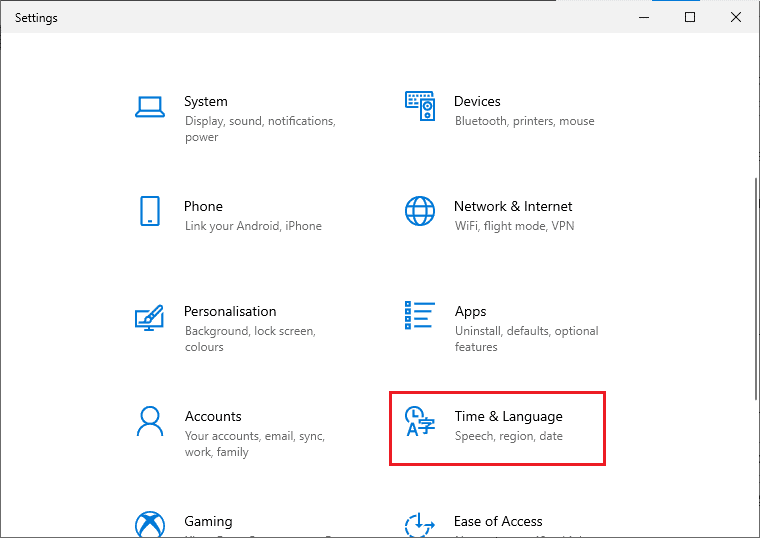
3. Dans l’onglet « Date et heure », vérifiez que les options « Définir l’heure automatiquement » et « Définir le fuseau horaire automatiquement » sont activées.
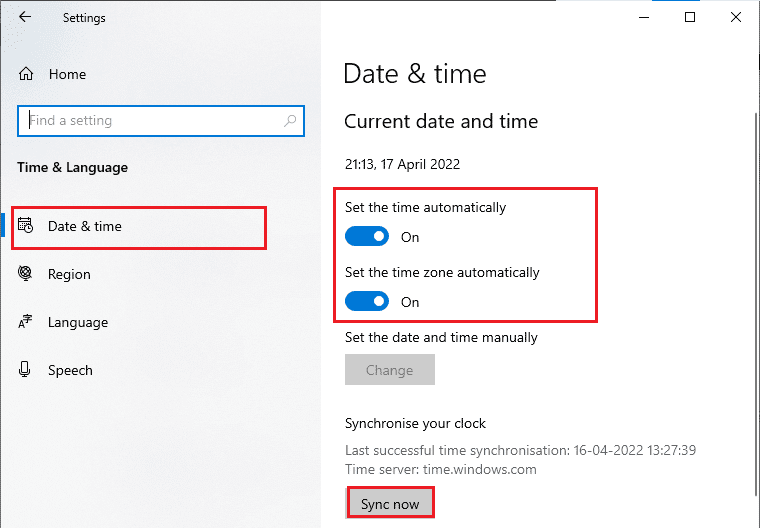
4. Cliquez sur « Synchroniser maintenant ». Vérifiez si le problème Forza Horizon 4 est résolu.
1D. Vérifier l’intégrité des fichiers du jeu (sur Steam)
Des fichiers de jeu manquants, corrompus ou une installation incomplète peuvent provoquer des problèmes. Si le processus de mise à jour a été interrompu ou si des fichiers ont été déplacés, l’erreur « Cette application ne peut pas s’ouvrir » peut survenir. Dans cette méthode, ouvrez Steam et utilisez la fonctionnalité intégrée pour vérifier l’intégrité des fichiers du jeu. S’il détecte un problème, il remplacera les fichiers nécessaires. Suivez les étapes décrites dans notre guide « Comment vérifier l’intégrité des fichiers de jeu sur Steam ».

Méthode 2 : Mettre à jour ou réinstaller les pilotes graphiques
Si les méthodes précédentes n’ont pas fonctionné, il est possible que les pilotes graphiques ne soient pas correctement installés. Les pilotes sont essentiels pour l’interaction entre le matériel et le jeu. Des pilotes corrompus ou obsolètes peuvent provoquer l’erreur « Cette application ne peut pas s’ouvrir ». Si vous ne savez pas comment mettre à jour vos pilotes, suivez les instructions de ce guide : « 4 façons de mettre à jour les pilotes graphiques sous Windows 10 ».

Si la mise à jour des pilotes n’a pas résolu le problème, essayez de les réinstaller. Il existe différentes méthodes pour réinstaller les pilotes graphiques sous Windows. Si vous êtes novice en la matière, consultez notre guide « Comment désinstaller et réinstaller les pilotes sous Windows 10 » et suivez les instructions.
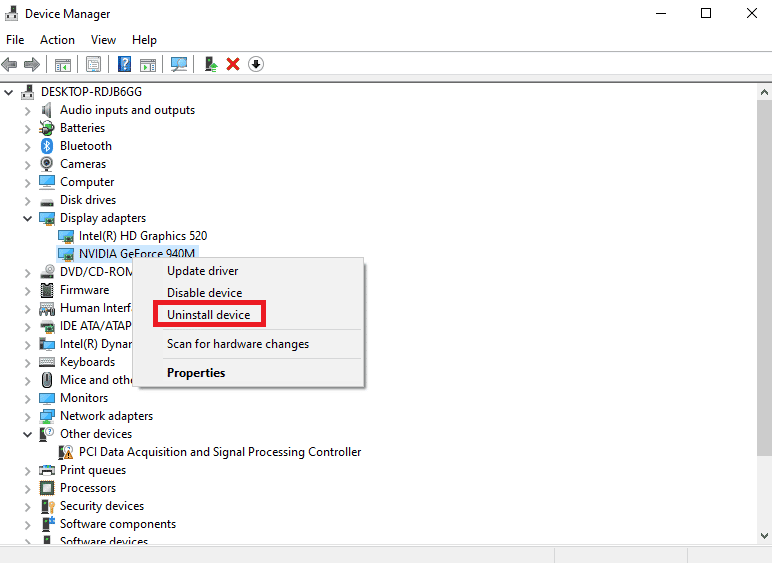
Méthode 3 : Mettre à jour Windows
Des bugs dans votre système d’exploitation peuvent causer l’erreur « Cette application ne peut pas s’ouvrir ». La mise à jour de Windows peut résoudre le problème. Suivez les étapes indiquées dans notre guide « Comment télécharger et installer la dernière mise à jour de Windows 10 » si vous n’avez jamais mis à jour votre PC.
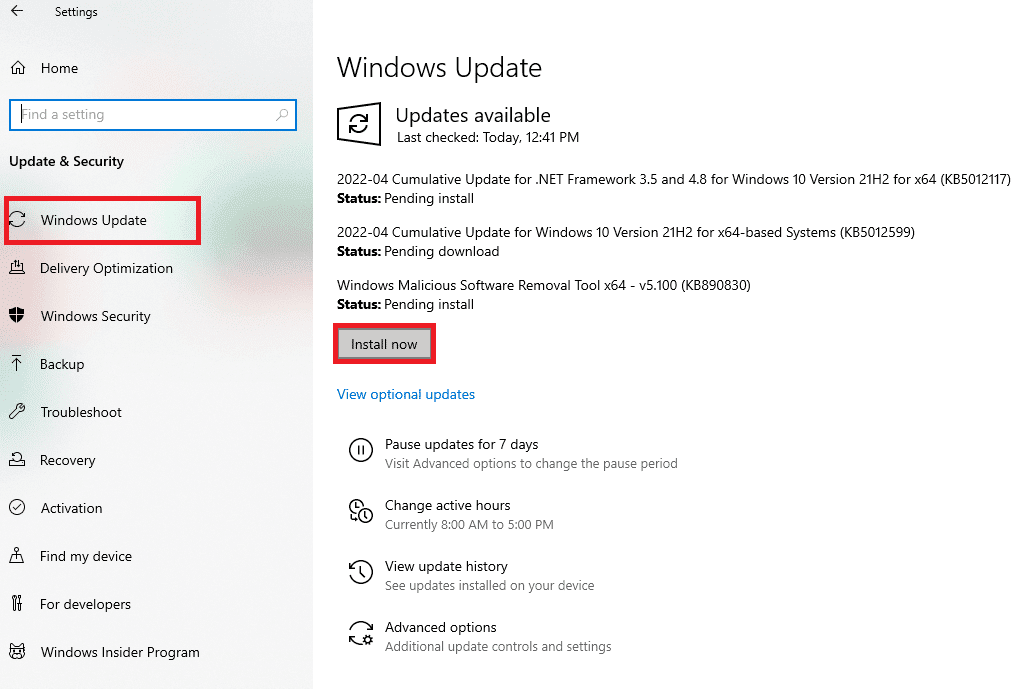
Vérifiez si le problème Forza Horizon (FH4) est résolu après la mise à jour de Windows.
Méthode 4 : Désactiver temporairement l’antivirus (si applicable)
Les mises à jour de jeux peuvent parfois être bloquées par l’antivirus. Les logiciels tels qu’Avast et Norton sont souvent à l’origine de ces blocages. Il est donc conseillé de désactiver temporairement votre antivirus (tiers ou intégré) pour résoudre l’erreur. Consultez notre article « Comment désactiver temporairement l’antivirus sur Windows 10 » et suivez les étapes pour désactiver temporairement votre programme antivirus.
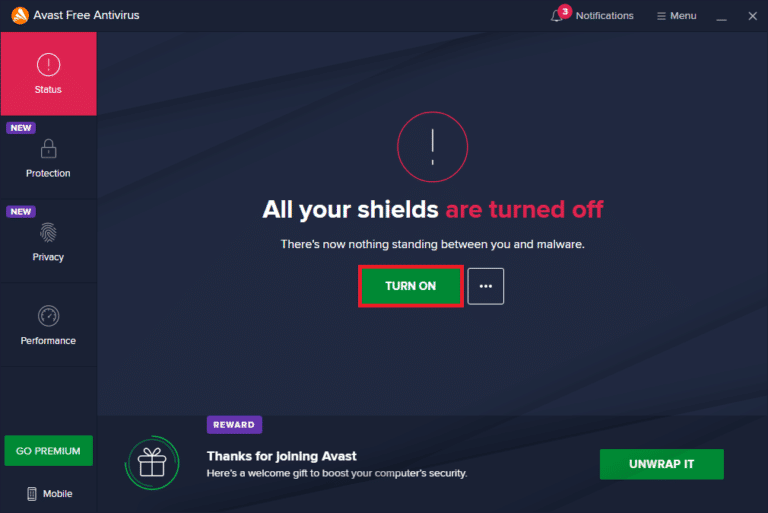
Si le problème est résolu, n’oubliez pas de réactiver l’antivirus, car un système sans protection est toujours un risque.
Méthode 5 : Définir la priorité du processus du jeu à élevée
La priorité d’une application indique à l’ordinateur l’importance de celle-ci lors de l’allocation des ressources. Par défaut, la priorité des applications est « normale », sauf pour les processus système. Forza Horizon (FH4) peut ne pas se lancer si les ressources ne sont pas suffisantes.
1. Appuyez simultanément sur Ctrl + Maj + Échap pour ouvrir le gestionnaire des tâches.
2. Localisez le processus Forza Horizon (FH4).
3. Modifiez sa priorité en « Haute » et vérifiez si le problème est résolu.
Remarque : Soyez prudent lors de la modification de la priorité d’un processus, car une mauvaise manipulation peut rendre votre système instable ou lent.
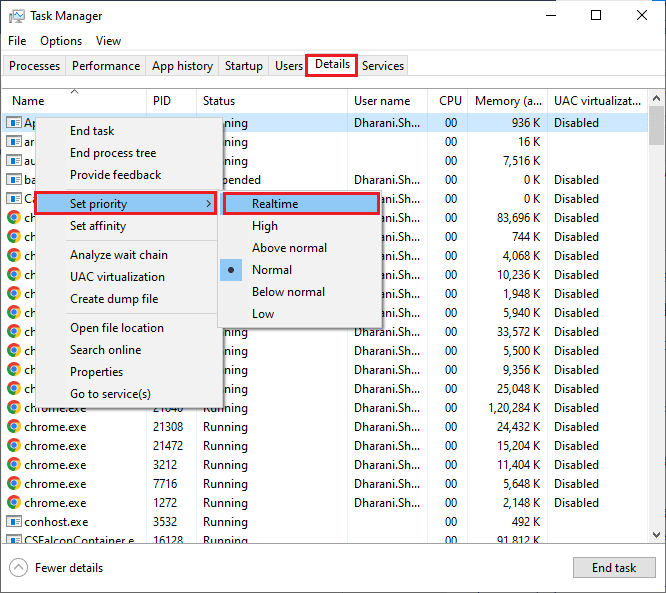
4. Fermez le gestionnaire des tâches, redémarrez votre ordinateur et vérifiez si l’erreur Forza Horizon (FH4) est résolue.
Méthode 6 : Définir des performances élevées dans les options d’alimentation
Vous pouvez optimiser votre jeu en définissant le mode d’alimentation sur « Performances élevées ». Ce mode est conçu pour maximiser les performances sur les ordinateurs portables. Suivez les instructions ci-dessous pour configurer ce mode :
1. Appuyez simultanément sur les touches Windows + I pour ouvrir les paramètres Windows.
2. Faites défiler la liste et cliquez sur « Système ».

3. Sélectionnez « Alimentation et veille », puis cliquez sur « Paramètres d’alimentation supplémentaires » sous « Paramètres associés ».
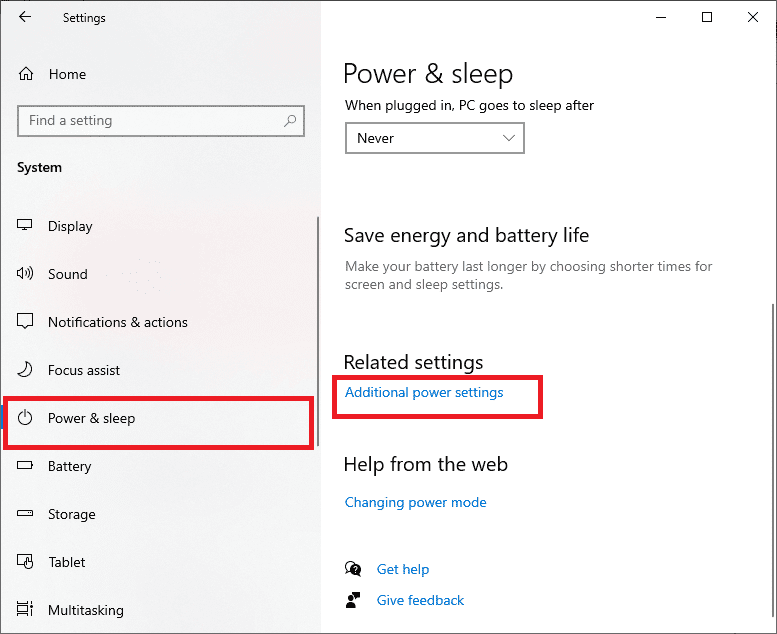
4. Choisissez l’option « Performances élevées » sous « Plans supplémentaires », comme indiqué ci-dessous.
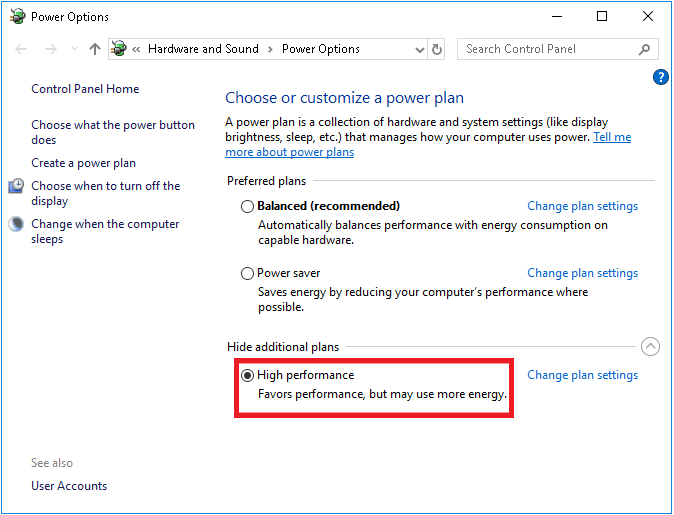
Vérifiez maintenant si le problème est résolu.
Méthode 7 : Réinitialiser ou réenregistrer le Microsoft Store
Effacer le cache du Microsoft Store peut aider à résoudre l’erreur. Ce processus supprime le cache, les identifiants de connexion, les paramètres et les préférences, mais les applications installées restent conservées.
1. Appuyez sur la touche Windows, tapez « Microsoft Store », puis sélectionnez « Paramètres de l’application ».
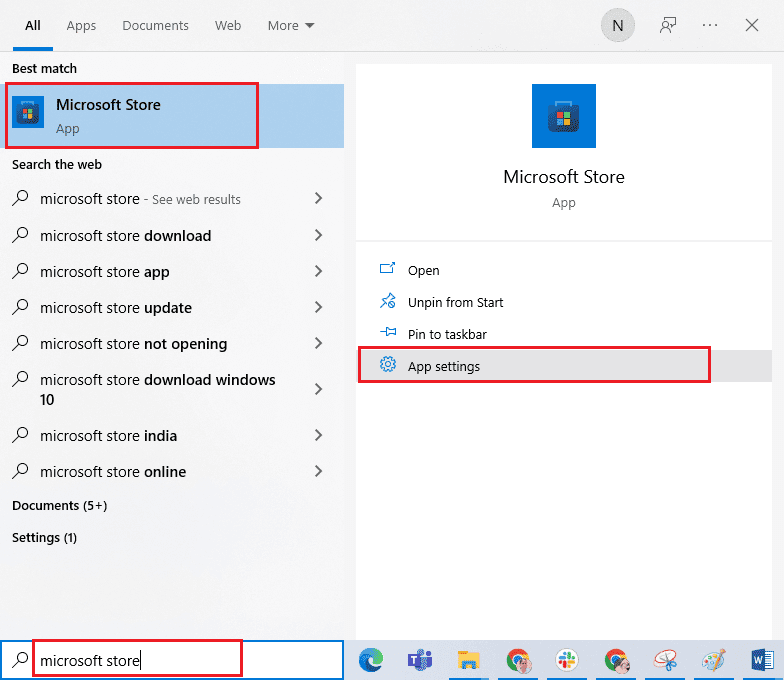
2. Faites défiler les paramètres et cliquez sur « Réinitialiser ».
Remarque : La réinitialisation du Microsoft Store supprimera les données de l’application.
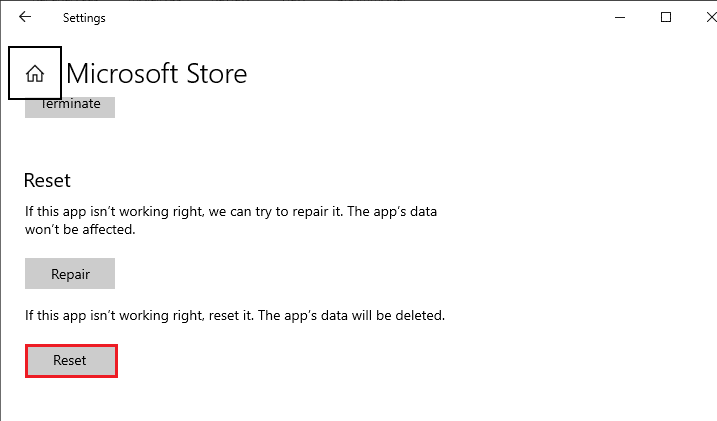
3. Confirmez la réinitialisation et redémarrez votre ordinateur.
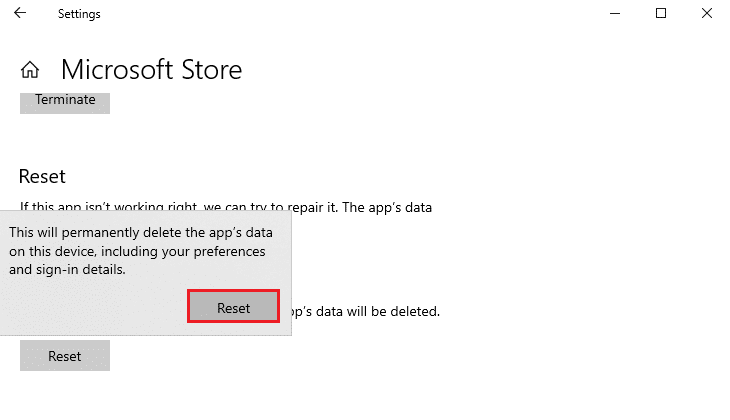
La réinitialisation du Microsoft Store devrait résoudre le problème. Si ce n’est pas le cas, essayez de réenregistrer le magasin Microsoft en suivant les étapes ci-dessous :
1. Appuyez sur la touche Windows, tapez « Windows PowerShell », puis cliquez sur « Exécuter en tant qu’administrateur ».
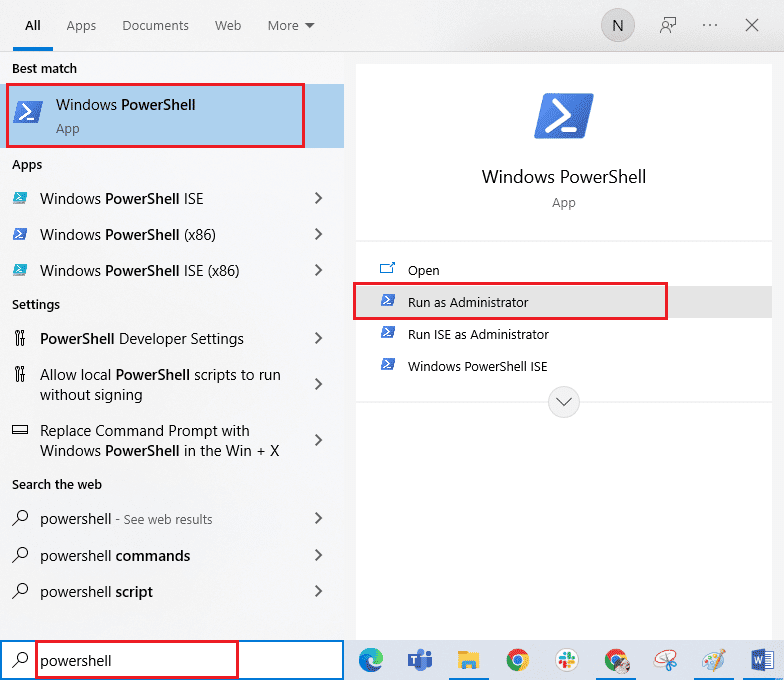
2. Copiez la commande suivante dans PowerShell et appuyez sur Entrée :
PowerShell -ExecutionPolicy Unrestricted -Command "& {$manifest = (Get-AppxPackage Microsoft.WindowsStore).InstallLocation + 'AppxManifest.xml' ; Add-AppxPackage -DisableDevelopmentMode -Register $manifest}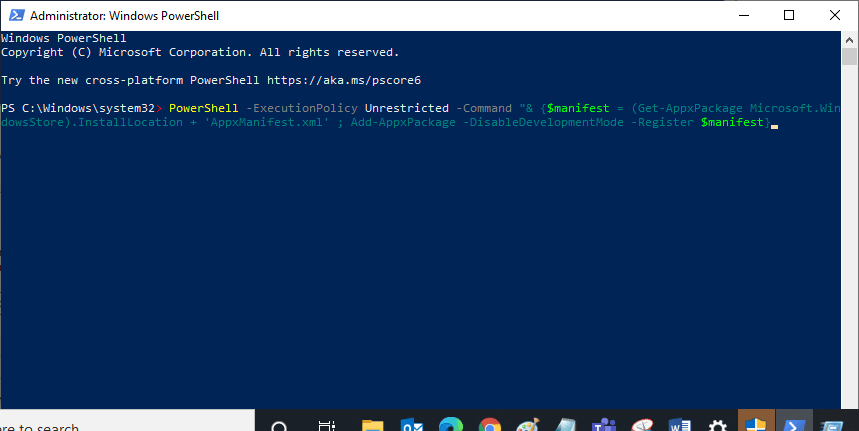
3. Attendez que la commande soit exécutée. Vérifiez si le problème est résolu.
Méthode 8 : Réparer Microsoft Visual C++ Redistributable
Vous pouvez essayer de réparer les packages Microsoft Visual C++ Redistributable. Consultez notre guide « Comment réparer Microsoft Visual C++ Redistributable ».
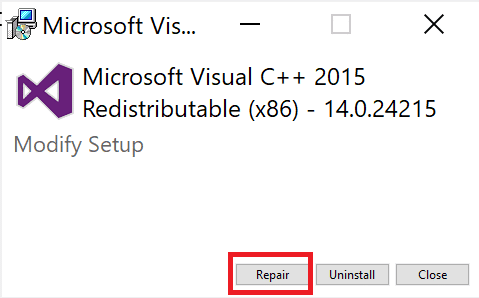
Méthode 9 : Réinstaller Microsoft Visual C++ Redistributable
Si la réparation n’a pas fonctionné, vous devrez réinstaller Microsoft C++ Visual Redistributable. Suivez les étapes indiquées dans notre guide « Comment réinstaller Microsoft Visual C++ Redistributable ».
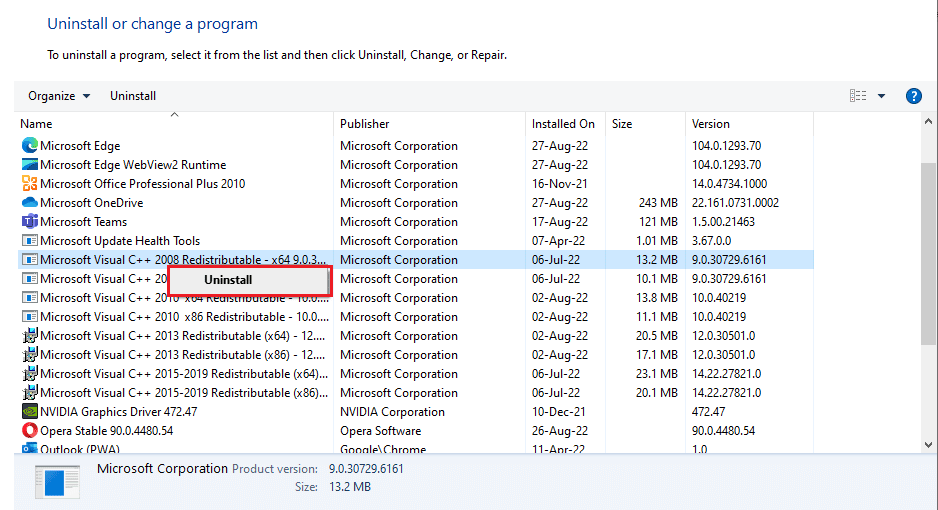
Méthode 10 : Mettre à jour DirectX
Pour une expérience multimédia optimale avec Forza Horizon 4, DirectX doit être installé et à jour. DirectX améliore l’expérience visuelle des jeux et applications. Pour ce faire, suivez notre guide, « Comment mettre à jour DirectX sous Windows 10 ».
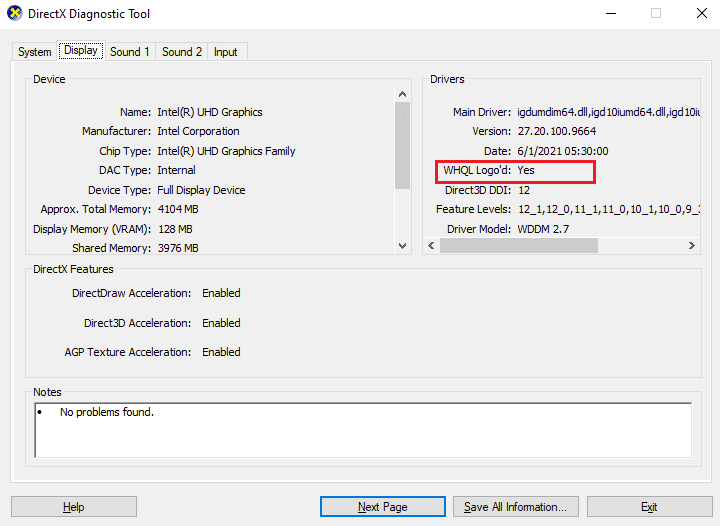
Vérifiez si l’erreur dans FH4 est résolue.
Méthode 11 : Réinstaller Forza Horizon 4
Si aucune des méthodes n’a fonctionné, réinstallez le jeu. Cela réinitialisera les paramètres et configurations, augmentant les chances de résoudre le problème. Vous pouvez télécharger le jeu à nouveau à partir de Forza Horizon 4.
1. Appuyez simultanément sur les touches Windows + I pour ouvrir les paramètres Windows.
2. Cliquez sur « Paramètres des applications ».

3. Recherchez et cliquez sur Forza Horizon 4 et sélectionnez « Désinstaller ».
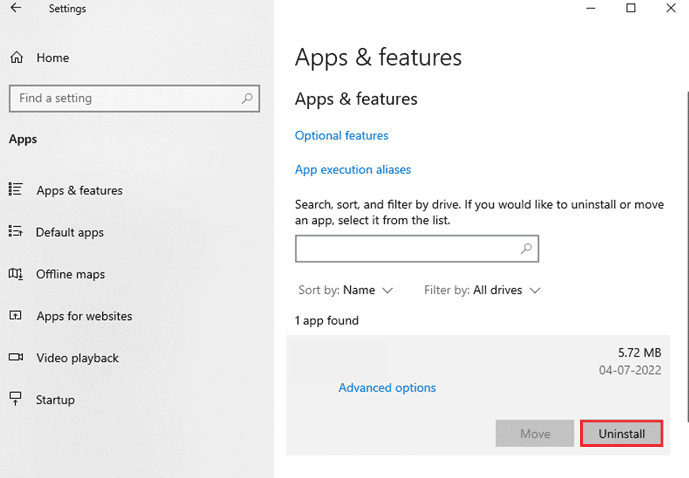
4. Confirmez la désinstallation et redémarrez le PC une fois que Forza Horizon (FH4) a été désinstallé.
5. Téléchargez à nouveau le jeu depuis le Microsoft Store.
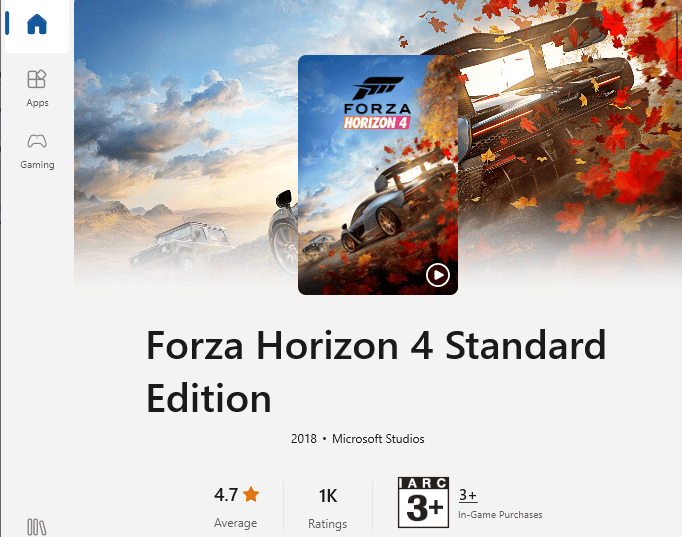
Vous avez maintenant réinstallé Forza Horizon sur votre ordinateur. Cela devrait avoir résolu tous les problèmes liés à l’application.
***
Nous espérons que ce guide vous a aidé à résoudre l’erreur « Cette application ne peut pas s’ouvrir » de Forza Horizon 4. Dites-nous quelle méthode a fonctionné pour vous. N’hésitez pas à laisser vos questions ou suggestions dans la section des commentaires ci-dessous.