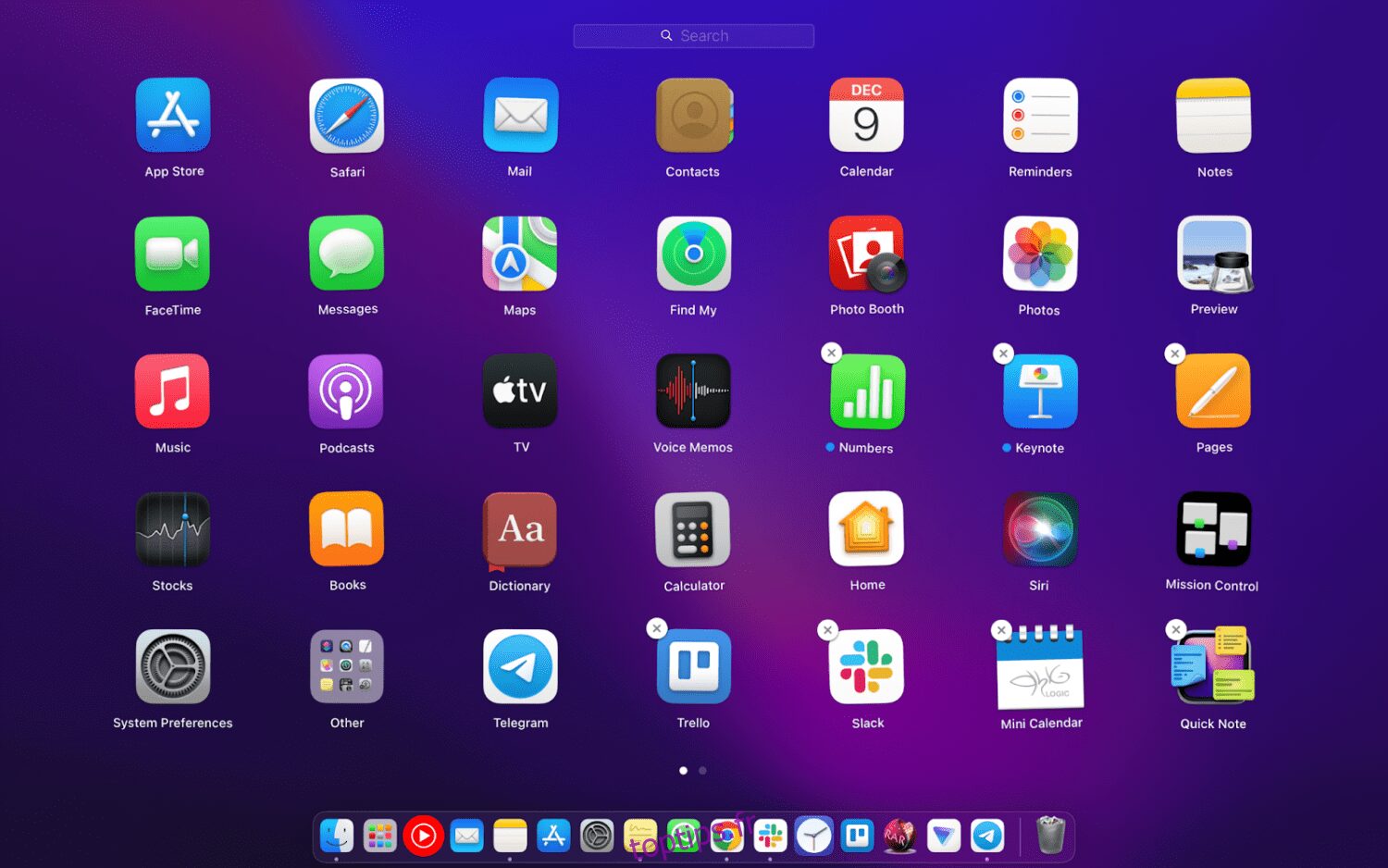Supprimer des applications de votre Mac n’est pas une tâche facile.
Bien que cela puisse ressembler à une simple tâche de glisser-déposer, la désinstallation d’applications peut laisser des fichiers supplémentaires sur votre ordinateur. La suppression d’applications de votre Mac vous aide à augmenter l’espace de stockage.
Il existe plusieurs façons de désinstaller des applications de votre appareil, dont beaucoup sont assez simples à suivre, vous permettant d’éliminer les applications inutiles en quelques clics.
Pour vous faciliter la vie, nous avons compilé des moyens de désinstaller manuellement des applications sur votre Mac et d’utiliser le logiciel.
Plongeons-nous !
Table des matières
Désinstaller manuellement les applications sur Mac
Alors que les outils logiciels peuvent vous faire gagner beaucoup de temps, Mac offre des fonctionnalités intégrées pour vous aider à localiser et à supprimer des applications. Lisez les différentes méthodes pour vous aider à désinstaller vos applications indésirables.
Utilisation du Launchpad
Une façon de désinstaller des applications pour votre Mac consiste à utiliser le Launchpad intégré. Cette méthode est efficace et supprime immédiatement les applications de votre appareil. Voici comment procéder :
Étape 1 : Ouvrez le Launchpad sur l’écran d’accueil de votre Mac.
Étape 2 : Cliquez et maintenez l’application que vous souhaitez sélectionner. Un X devrait apparaître dans le coin gauche de l’application.
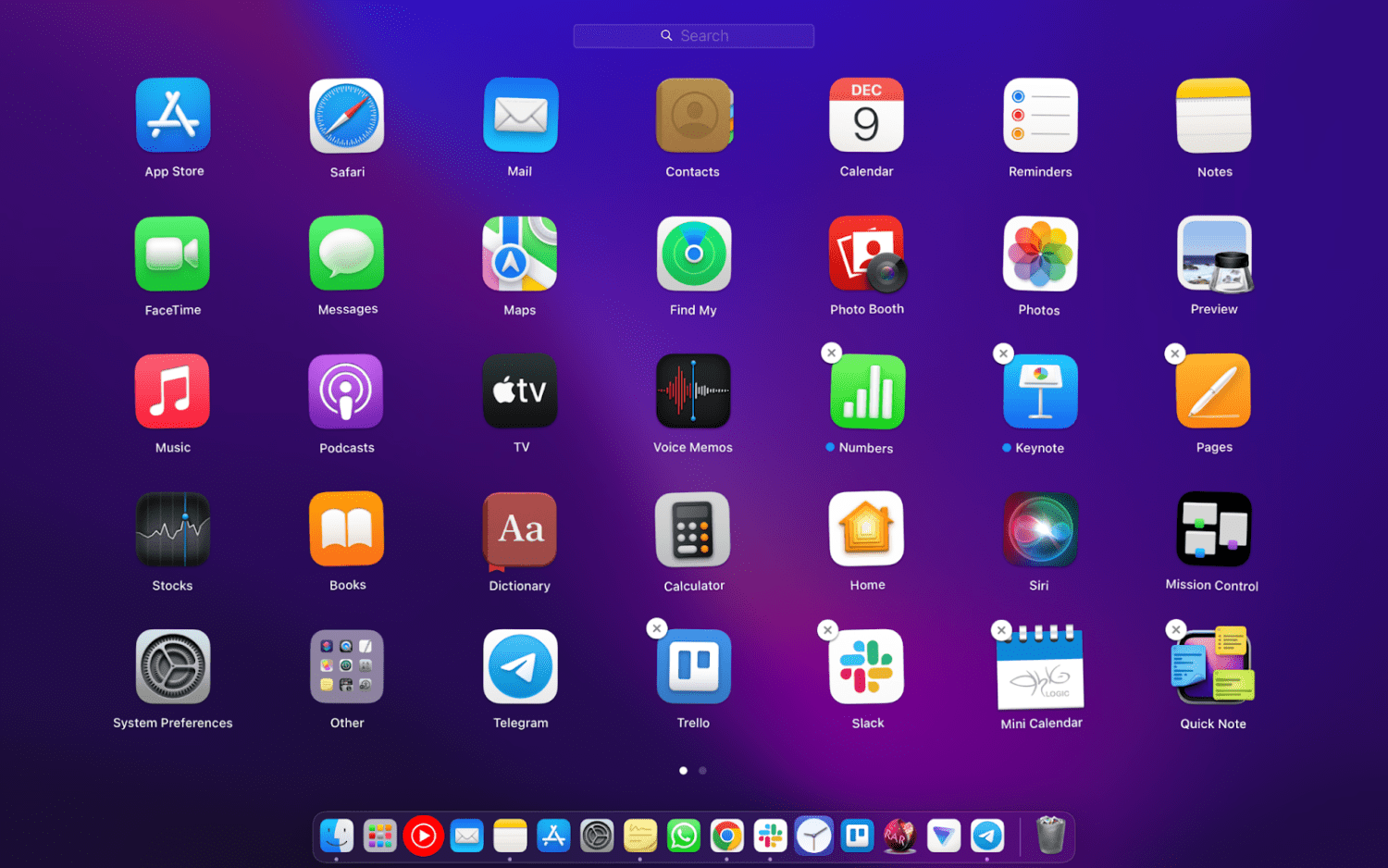
Étape 3 : Cliquez sur le X pour continuer.
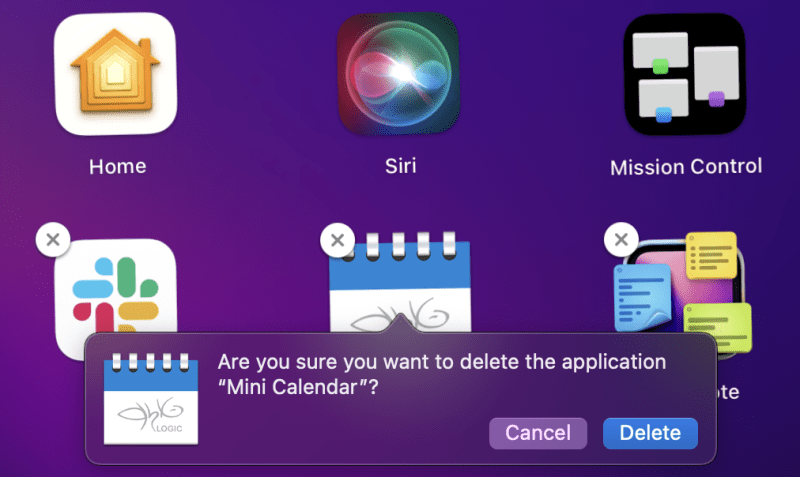
Étape 4 : Votre système macOS vous demandera une confirmation pour le supprimer. Cliquez sur « Supprimer » pour désinstaller l’application de votre Mac.
Utiliser le Finder
Finder est un gestionnaire de fichiers par défaut de macOS où vous pouvez trouver n’importe quel fichier ou application sur votre appareil. Suivez ces étapes pour supprimer des applications via le Finder.
Le processus est assez simple. Ouvrez simplement le Finder, recherchez l’application que vous souhaitez supprimer, puis faites-la glisser et déposez-la dans la corbeille sur votre écran d’accueil.
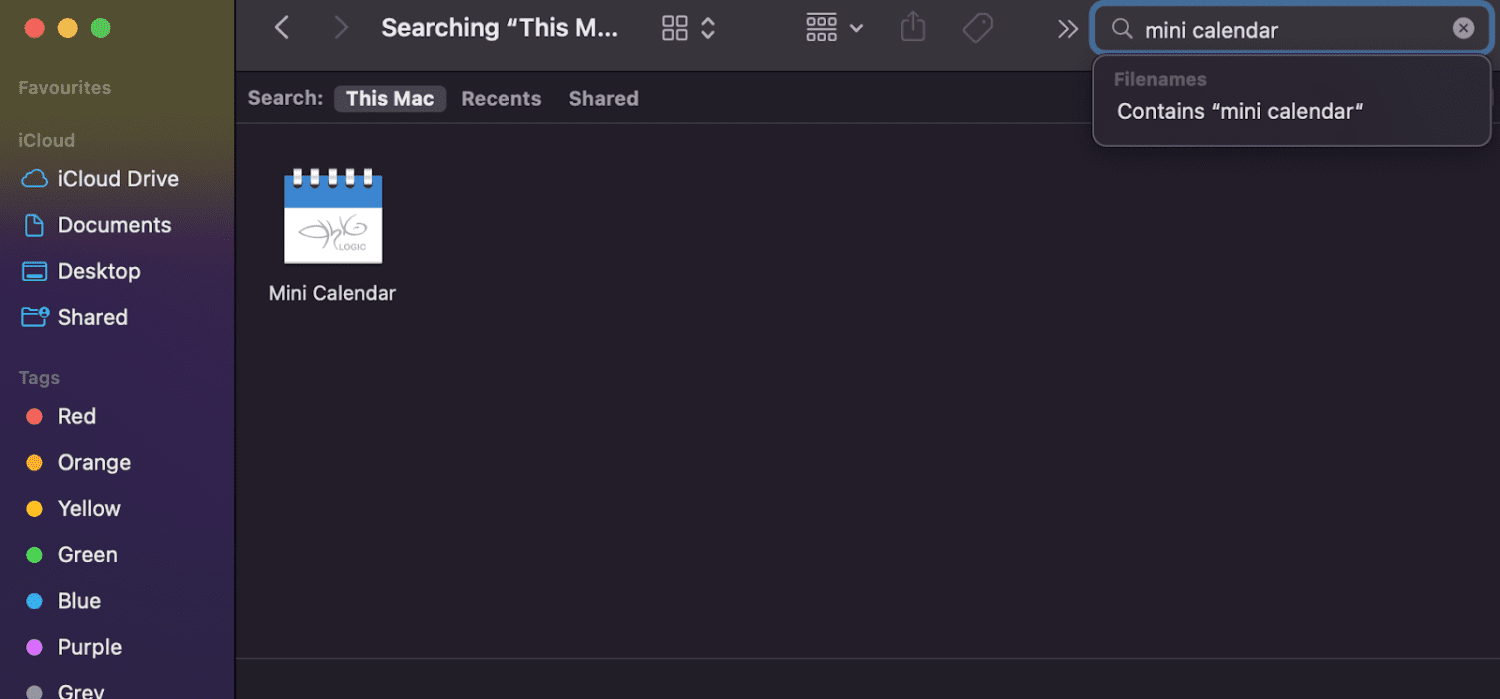
Utiliser la borne
Il n’y a aucune tâche qui ne peut être accomplie avec les commandes Terminal. Terminal sur Mac est une interface de ligne de commande utilisée par les utilisateurs techniques cherchant à initier une action. Voici ce qu’il faut faire :
Étape 1 : Appuyez sur Commande et sur la barre d’espace de votre clavier. Cela lance Spotlight.
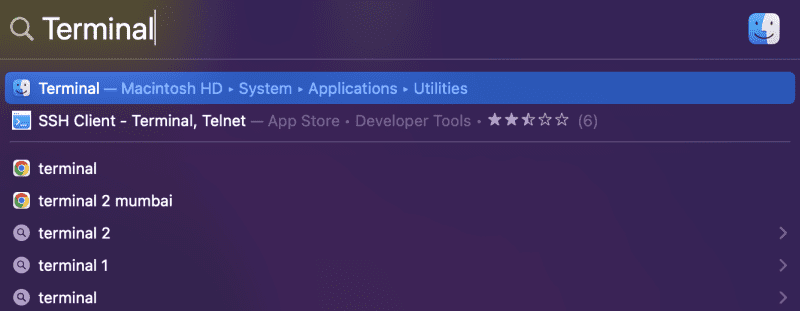
Étape 2 : Tapez Terminal, puis appuyez sur Retour.
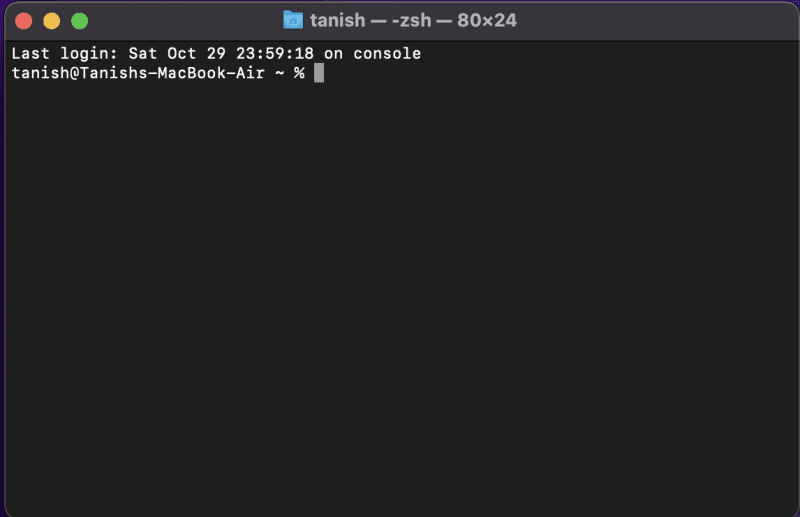
Étape 3 : Tapez cette commande : « sudo uninstall file:// »
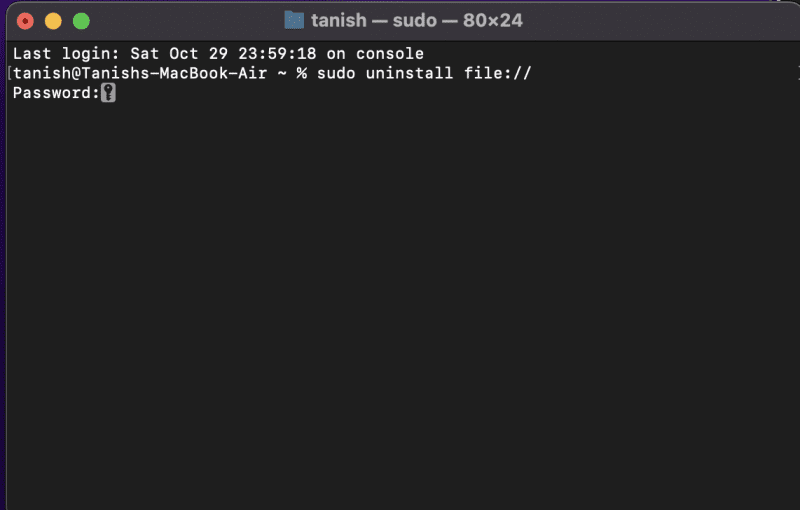
Étape 4 : faites glisser l’application des applications du Finder vers le terminal. Appuyez ensuite sur Retour.
Remarque : Vous devrez entrer votre mot de passe administrateur pour continuer et supprimer l’application.
Utilisation de l’option Déplacer vers la corbeille
Le moyen le plus courant de désinstaller des programmes sur votre Mac consiste peut-être à utiliser la fonction Corbeille ou Corbeille sur l’appareil.
Cet outil intégré au Mac vous aide à éliminer facilement et rapidement les applications inutiles. En conséquence, vous supprimerez l’application et libérerez plus d’espace de stockage pour votre ordinateur.
Vous pouvez simplement rechercher l’application dans le Finder, cliquer avec le bouton droit de la souris et sélectionner « Déplacer vers la corbeille ».
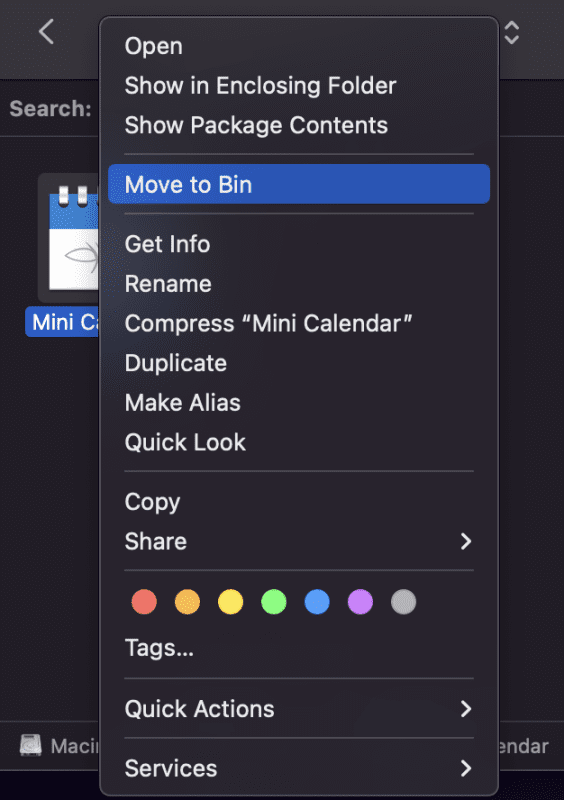
Utiliser le programme de désinstallation natif
De nombreux programmes que vous téléchargez sur Internet sont accompagnés de leur programme de désinstallation. Ce programme de désinstallation intégré est un utilitaire d’autodestruction fourni avec l’application principale.
Ainsi, au lieu de le vider dans la corbeille sans supprimer les fichiers résiduels, vous pouvez utiliser un programme de désinstallation spécifique à l’application pour terminer et supprimer l’application.
Ce processus de désinstallation varie selon l’application, mais l’idée de base est de trouver le programme de désinstallation dans le dossier de l’application et de terminer la procédure.
Désinstaller des applications sur Mac avec un logiciel
L’utilisation d’un logiciel vous évite de passer par toutes les étapes manuelles fastidieuses de la désinstallation de vos applications inutiles.
L’utilisation d’un logiciel dédié vous aide à éliminer toutes les traces d’autres applications qui peuvent être laissées sur votre Mac. Vous pouvez vous débarrasser de centaines d’applications en quelques clics plutôt que de localiser manuellement les fichiers résiduels.
Voici un tableau de comparaison rapide qui compare les avantages de l’utilisation d’un logiciel par rapport à la suppression manuelle :
Mac Cleaner Software Suppression manuelleTemps nécessaire Une minute Plusieurs minutes jusqu’à une heure (selon le nombre de fichiers) Suppression en bloc d’applications OuiNonNettoyer les fichiers restants Oui Oui, mais il peut être difficile de les trouver Besoin de connaissances professionnelles NonOui
Nectonie
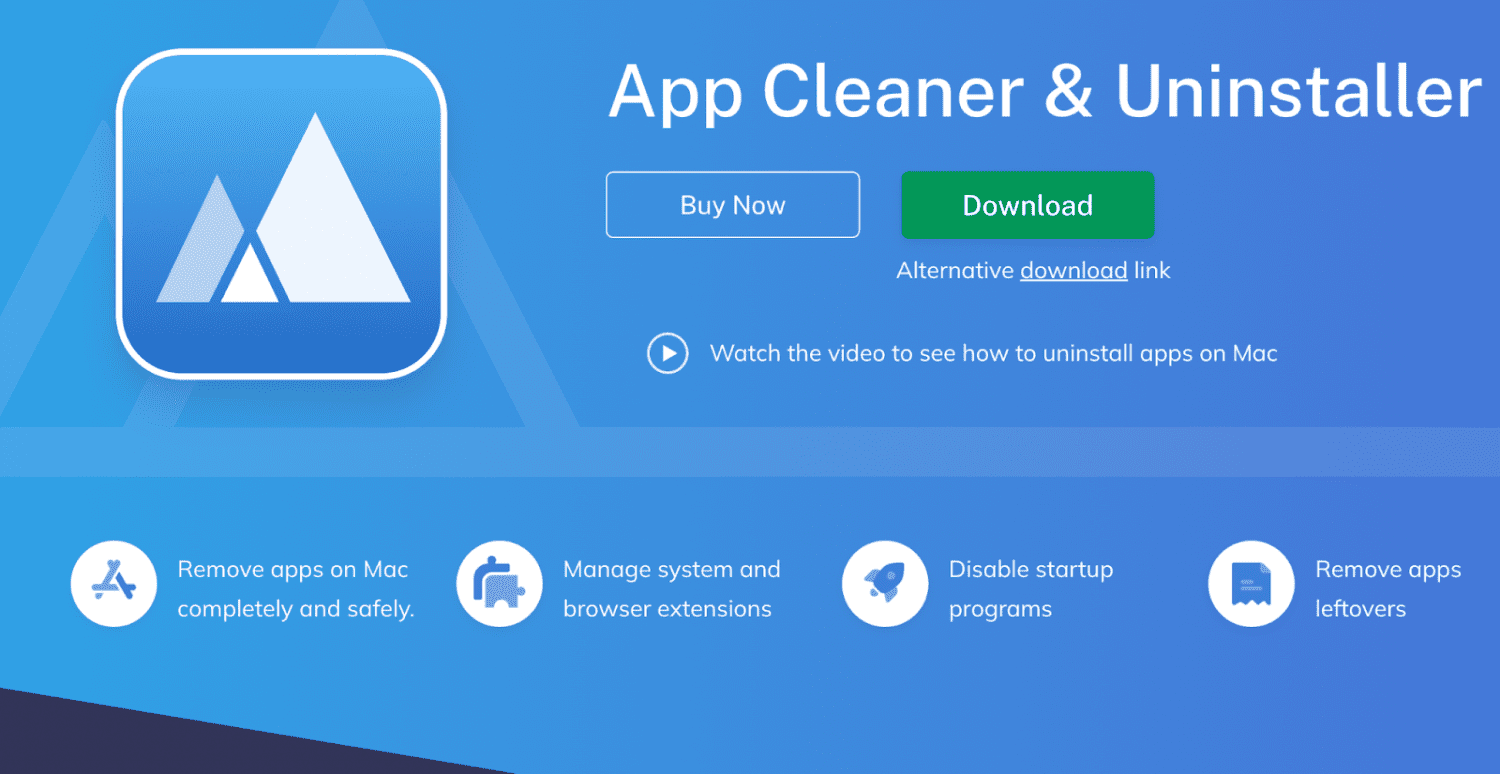
Nektony est une solution efficace, intuitive et intelligente conçue pour nettoyer votre Mac et gérer vos extensions. Il permet de supprimer en toute sécurité tous les restes et de désactiver également les programmes de démarrage.
Fonctionnalités
- Désinstaller les applications : désinstaller les applications et les fichiers inutiles indésirables
- Arrêter les applications : les programmes de démarrage peuvent ralentir les performances de votre Mac. Ainsi, il désactive les démons système inutiles et les agents de lancement
- Désinstaller les extensions système Mac : désinstallez et désactivez les extensions système Mac telles que les extensions de navigateur, les fichiers d’installation, les sauvegardes d’écran, les plugins Internet, les widgets Mac et les volets de préférences.
- Nettoyer les fichiers restants : éliminez les restes des applications déjà supprimées qui peuvent rester sur le disque lorsque vous faites glisser vos applications vers la corbeille
- Changer l’application par défaut pour des types de fichiers spécifiques : cela gère les associations de fichiers, vous décidez donc comment ouvrir des types de fichiers spécifiques
- Détecter les restes d’application : une notification intelligente est envoyée pour vous rappeler de nettoyer les restes
- Modes de base ou expert : le mode de base vous permet de désinstaller des applications en un clic, tandis que le mode expert vous permet de visualiser les fichiers d’application en détail et de les surveiller.
- Skip List : masquez des applications spécifiques par le programme de désinstallation et protégez-les contre toute désinstallation accidentelle.
- Langues : le nettoyeur d’applications peut être réglé sur neuf langues différentes, telles que l’anglais, l’espagnol, l’italien, le français, le chinois, le japonais, etc.
Le logiciel est abordable et est livré avec une multitude de fonctionnalités pour nettoyer et désinstaller des applications sur Mac.
MacPaw
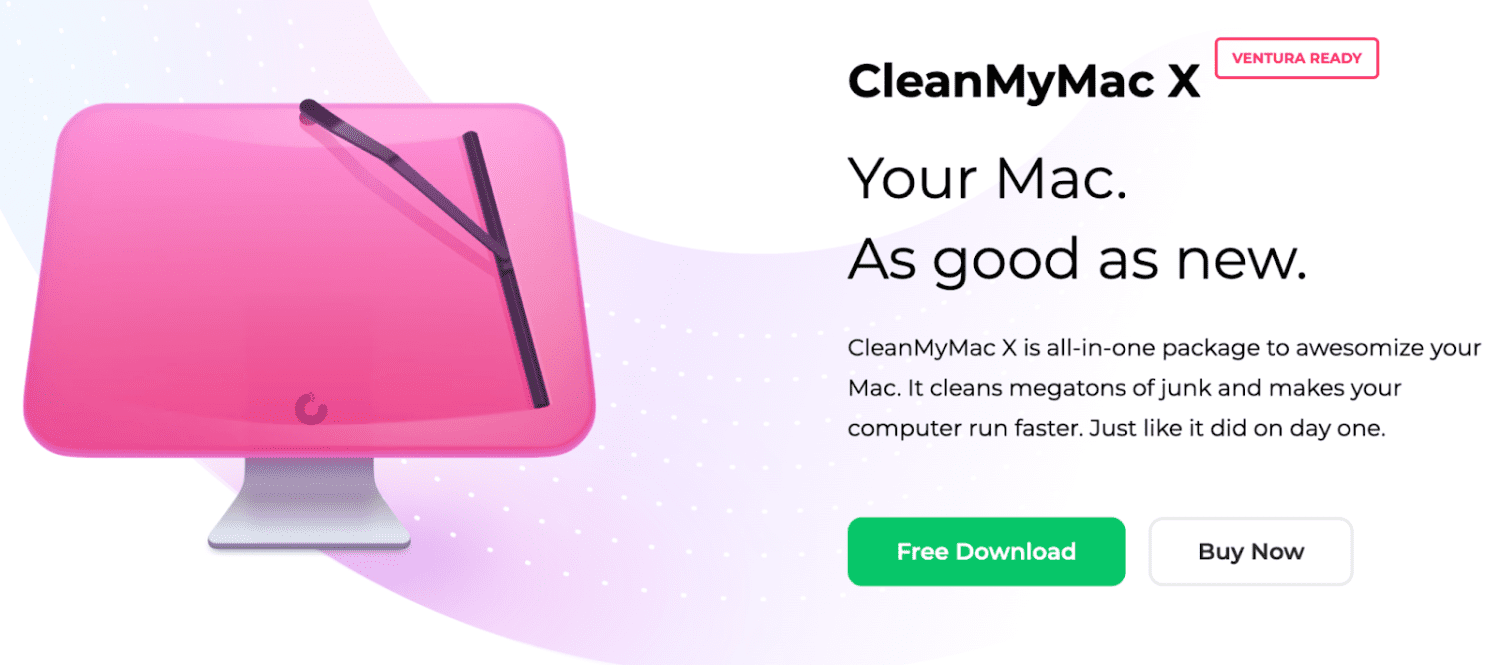
CleanMyMac X de MacPaw est sans doute l’un des outils les plus puissants pour optimiser et entretenir un appareil macOS.
Fonctionnalités
- Nettoyage : nettoie les fichiers indésirables dans tous les coins de votre appareil en supprimant les fichiers indésirables, tels que les téléchargements interrompus, les poursuites obsolètes, les localisations inutiles et les journaux. Il élimine l’encombrement qui se cache dans vos Photos, Mail, iTunes et autres fichiers cachés, le tout en un seul clic.
- Base de données de sécurité : la base de données de sécurité intégrée au CleanMyMac X peut facilement identifier les fichiers indésirables des fichiers importants et vous aider à les éliminer rapidement.
- Smart Assistant : cela vous guide à travers les nettoyages de routine du disque, vous indiquant les zones à nettoyer sur votre ordinateur.
- Vitesse : CleanMyMac X fournit une suite complète de fonctionnalités d’accélération pour exécuter des scripts de maintenance, libérer de la RAM et gérer les agents de lancement, les éléments de connexion et les applications bloquées.
- Protection : le logiciel combat les ransomwares, les logiciels publicitaires et les logiciels malveillants spécifiques à macOS. Une fois détecté, il le coupe immédiatement.
- Gestion des applications : cet outil permet de désinstaller les applications dont vous n’avez pas besoin tout en mettant à jour instantanément vos logiciels les plus importants.
CleanMyMac X est disponible dans différentes formules. Il est préférable que vous souhaitiez utiliser ce logiciel en tant qu’entreprise, car son prix augmente en fonction du nombre de Mac que vous possédez.
MacKeeper
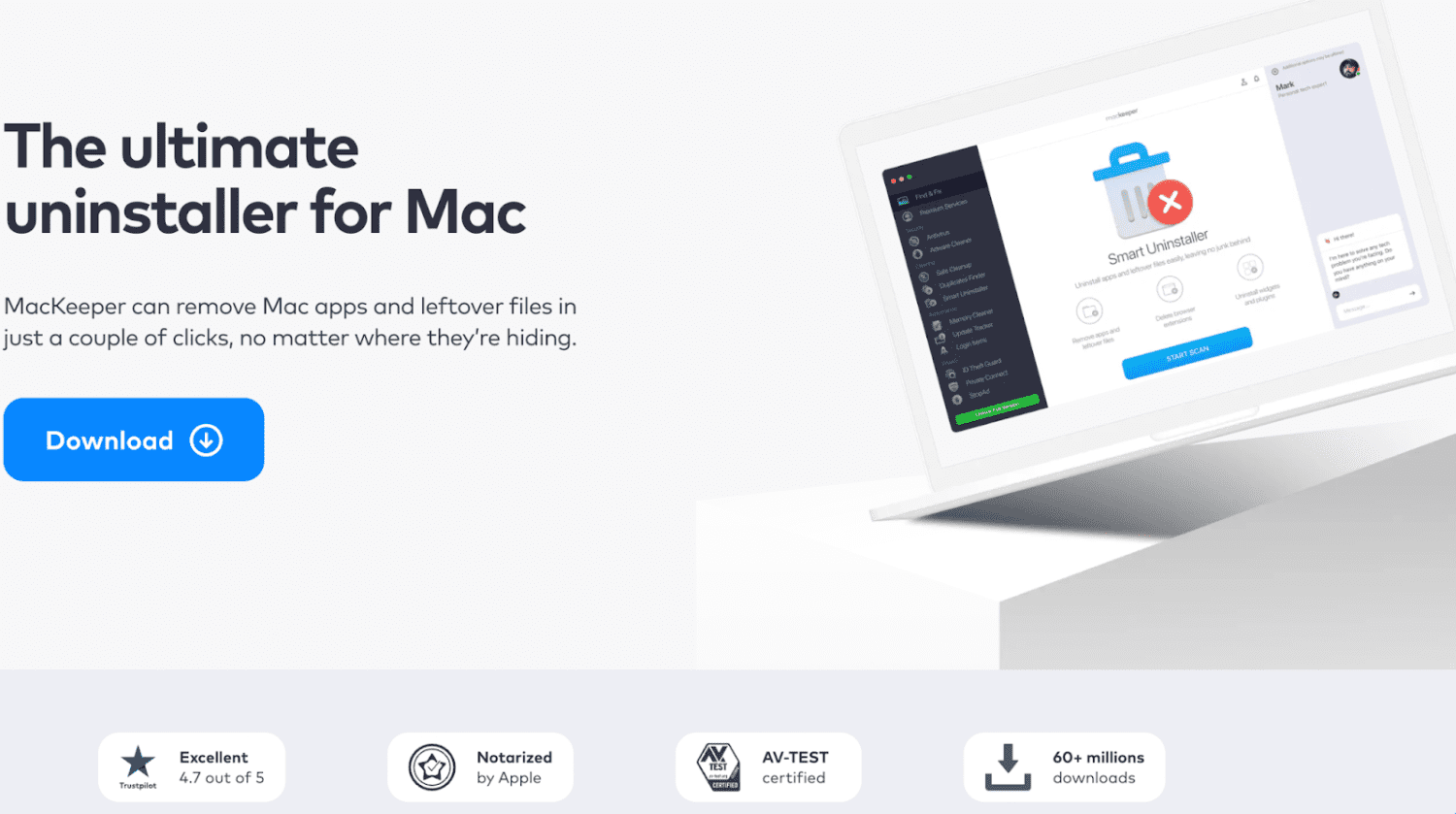
MacKeeper offre une variété de fonctionnalités de confidentialité, de sécurité et d’optimisation conçues pour Mac, le tout dans une interface conviviale et simple.
Fonctionnalités
- MacKeeper Smart Uninstaller : supprimez correctement les applications en supprimant les applications principales et les fichiers restants. Il vous aide à identifier les applications cachées, les applications inutilisées et les restes.
- Éliminez les extensions de navigateur : arrêtez les modules complémentaires et les extensions de navigateur Web inutilisés qui obstruent votre Mac. Vous pouvez les supprimer d’un simple clic, les trier par taille ou regrouper les extensions par navigateurs.
- Supprimer les widgets et les plugins : laissez MacKeeper gérer tous vos volets de préférences, widgets et plugins qui monopolisent votre précieux espace disque et ralentissent votre Mac.
- Protection : Bénéficiez d’une protection en temps réel contre les logiciels publicitaires qui vous mettent sur écoute ou mettent les virus en quarantaine. Il dispose d’un moteur antivirus qui peut fournir une protection en temps réel contre les logiciels malveillants et les nouvelles menaces.
- Mémoire : libérez de la mémoire en réduisant les heures de démarrage et en mettant à jour les applications en un seul clic.
- Confidentialité : vérifiez les violations de données et naviguez sur Internet sans publicité.
MacKeeper propose une version gratuite avec une suppression unique pour expérimenter le produit. Cependant, la version complète offre plus de fonctionnalités telles que la protection contre les logiciels publicitaires, le VPN, etc.
Nettoyeur Mac Umate
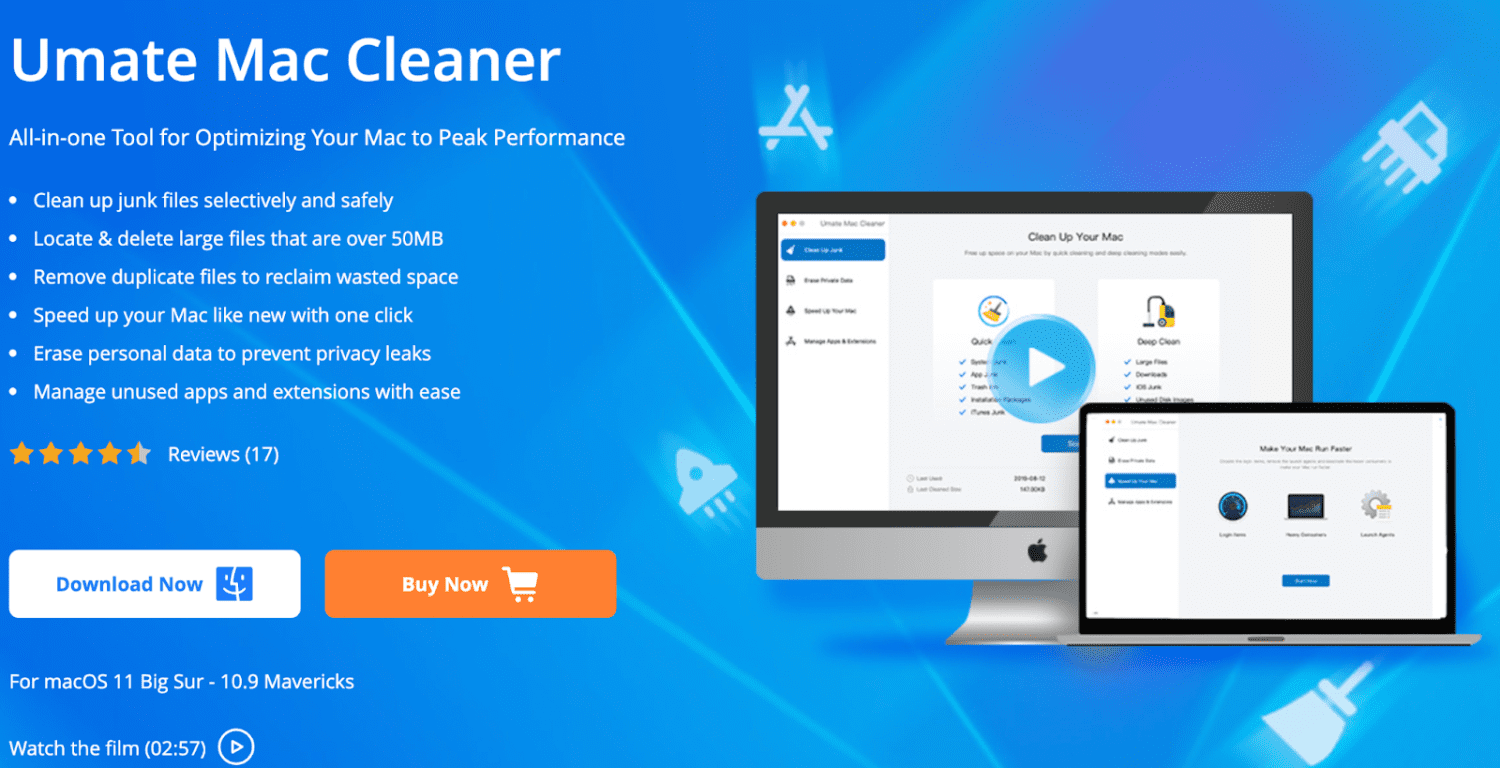
Umate Mac Cleaner est un logiciel tout-en-un pour Mac qui nettoie l’appareil et optimise votre système pour de meilleures performances.
Fonctionnalités
- Nettoyage rapide : d’un simple clic, Umate Mac Cleaner détectera automatiquement les fichiers inutiles pouvant être supprimés et les supprimera sans effort. Cela inclut les fichiers indésirables du système, la corbeille, les fichiers indésirables des applications et les fichiers indésirables d’iTunes.
- Nettoyage en profondeur : le mode de nettoyage en profondeur analyse votre Mac et trouve des fichiers indésirables spécifiques qui peuvent être supprimés pour fournir plus d’espace disque, tels que les fichiers indésirables iOS, les téléchargements et les images de disque inutilisées.
- Fichiers en double : supprimez complètement les doublons, ce qui désencombre votre disque dur.
- Vitesse : la fonction de vitesse aide votre appareil Mac à fonctionner plus rapidement de quatre manières : désactivez les éléments de connexion, supprimez les agents de lancement, activez les gros consommateurs et libérez de la RAM. Ces éléments peuvent accaparer la mémoire de votre Mac et ralentir votre ordinateur.
- Effacer les données privées : effacez les données de confidentialité et les traces d’utilisation pour éviter les fuites de confidentialité. Par exemple, le navigateur enregistre chaque page Web que vous visitez, l’historique des connexions Wi-Fi, les valeurs de remplissage automatique, les cookies, le stockage HTML5, l’historique des téléchargements, etc.
Umate Mac Clean est gratuit mais offre des fonctions limitées. Si vous appréciez le produit, vous pouvez acheter l’outil chaque année ou payer un montant spécifique pour l’acheter à vie.
AppZappeur
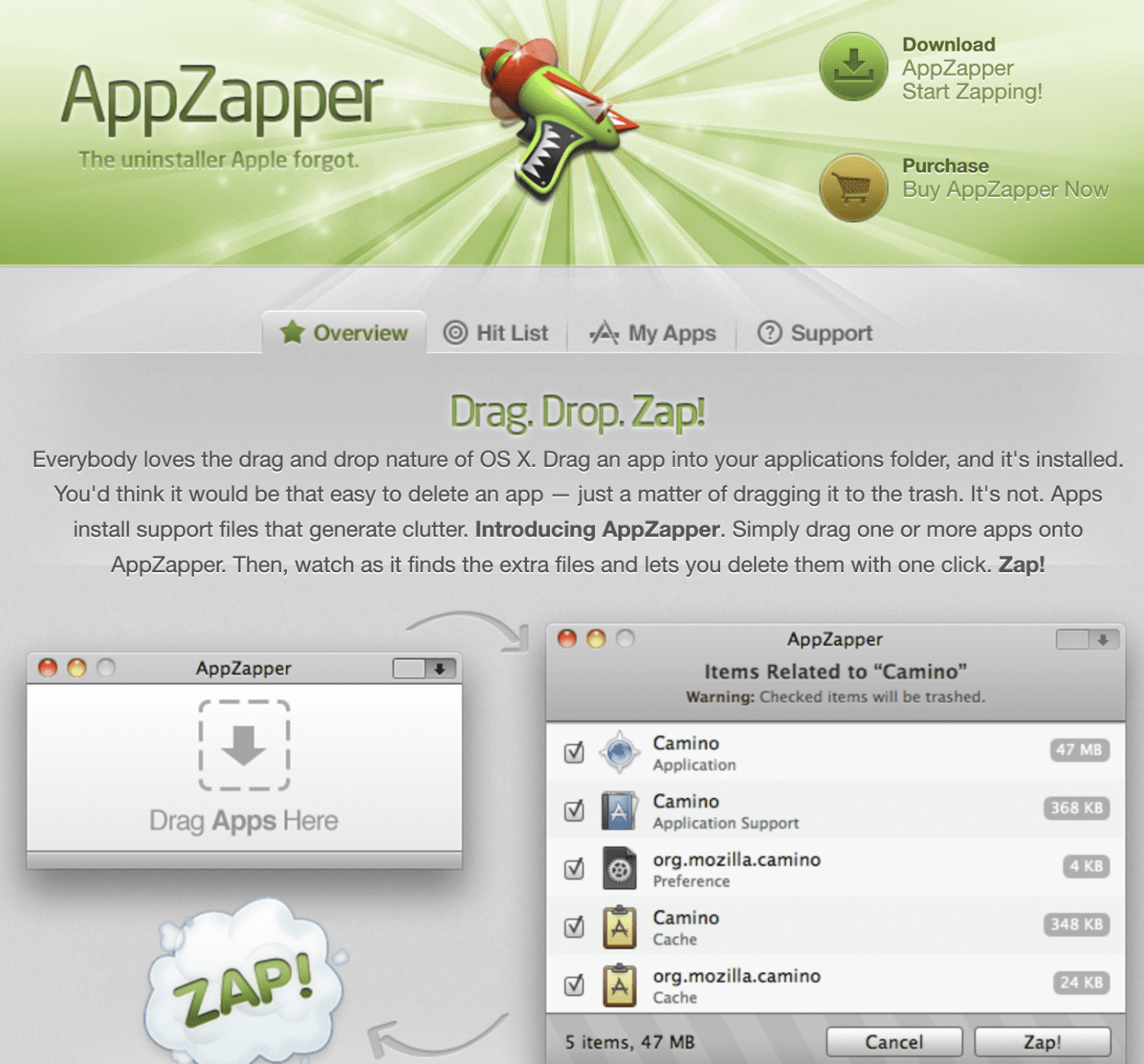
AppZapper est surtout connu pour son interface conviviale de glisser-déposer pour supprimer tous les fichiers indésirables en un seul endroit.
Fonctionnalités
- Glisser-déposer : cette fonctionnalité le rend très convivial pour les débutants. Tout ce que vous avez à faire est de faire glisser des éléments dans la corbeille.
- Fichiers de support : contrairement à Mac, où les fichiers de support ne sont pas évidents, AppZaper vous montre tous les fichiers cachés et restants associés à chaque application.
- Taille : l’application vous indique la taille et les détails de chaque fichier.
- Hit List : cette fonctionnalité vous permet de voir visuellement toutes les applications sur votre appareil macOS. Faites défiler, recherchez et filtrez votre chemin à travers chaque application que vous avez installée. Vous pouvez voir les fichiers associés et trouver les fichiers indésirables que vous recherchez.
- Mes applications : App Zapper vous aide également à prendre soin de l’application qui est importante pour vous. La fonction Mes applications est un moyen de stocker toutes vos applications les plus importantes en un seul endroit, en particulier celle contenant les informations d’enregistrement et de licence que vous avez achetées.
- Compatibilité : prend en charge tous les appareils Mac, y compris les différentes versions d’iPad et de Macbook.
Avec leur plan payant, vous pouvez avoir des Zaps illimités, ce qui signifie que vous recevez la licence complète pour effectuer autant de sessions de nettoyage que nécessaire.
Derniers mots
Il existe de nombreuses façons de désinstaller des applications sur votre macOS. Cependant, certains ne supprimeront pas l’encombrement, les restes, les fichiers résiduels et autres fichiers redondants de l’application.
Si vous souhaitez supprimer complètement toutes les traces d’application, vous voudrez utiliser l’un des nombreux nettoyeurs Mac tiers que nous avons mentionnés. Nous vous recommandons de parcourir notre liste et de choisir la bonne en fonction de vos besoins et de votre budget.
Une fois que vous l’avez installé, vous videz votre espace de stockage et faites de la place pour des applications plus importantes sur votre macOS.
Ensuite, vous pouvez vérifier le logiciel d’optimisation Mac pour de meilleures performances et une meilleure sécurité.