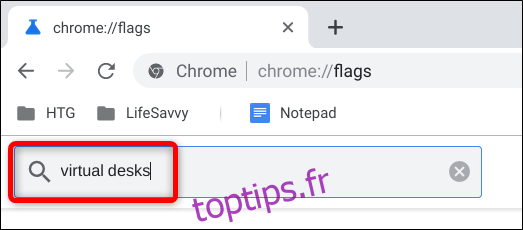Google ajoute enfin des bureaux virtuels à son répertoire de fonctionnalités Chromebook – ce que d’autres systèmes d’exploitation majeurs ont déjà – avec la version 76 de Chrome OS. La fonction est en test depuis plusieurs mois et est désormais disponible pour ceux du canal Stable.
Les bureaux virtuels, que Google appelle bureaux virtuels, vous permettent de séparer le bureau en plusieurs espaces de travail dans lesquels vous pouvez organiser les applications et les fenêtres. Chrome OS vous permet d’avoir jusqu’à quatre bureaux en même temps que vous pouvez rapidement basculer entre eux.
Une fois que vous avez mis à jour votre Chromebook avec la version la plus récente de Chrome OS, il vous suffit d’appuyer sur la touche «Aperçu» ([]]]) pour voir l’option dans le coin supérieur droit pour commencer à utiliser des bureaux virtuels.
Table des matières
Comment activer les bureaux virtuels
Si vous ne voyez pas les bureaux virtuels (du bouton + Nouveau bureau) disponibles lorsque vous appuyez sur la touche Vue d’ensemble, la fonction peut être cachée derrière un indicateur que vous devez activer avant de pouvoir y accéder. Voici comment activer la fonctionnalité.
Lorsque vous activez quoi que ce soit à partir des indicateurs chrome: //, vous utilisez des fonctionnalités expérimentales qui n’ont pas été testées sur tous les appareils et qui pourraient mal se comporter. Vous pouvez potentiellement rencontrer quelques bugs en cours de route, alors soyez prudent lorsque vous jouez avec certains des indicateurs disponibles.
Lancez Chrome, tapez chrome: // flags dans l’Omnibox, appuyez sur la touche Entrée, puis tapez « Bureaux virtuels » dans la barre de recherche.
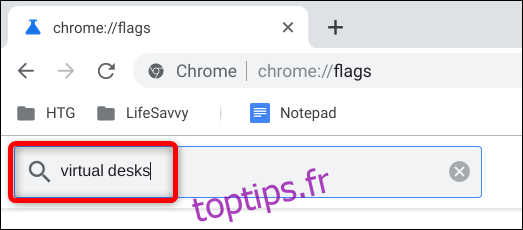
Sinon, collez chrome: // flags / # enable-virtual-desks dans l’Omnibox et appuyez sur Entrée pour y accéder directement.
Cliquez sur la liste déroulante à côté de l’indicateur «Activer les bureaux virtuels», puis sélectionnez «Activé».
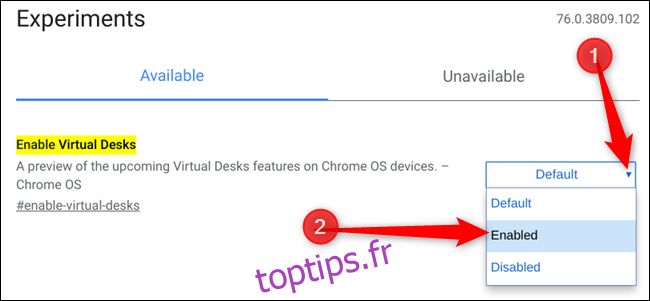
Pour que les modifications prennent effet, vous devez redémarrer Chrome OS. Cliquez sur le bouton bleu « Redémarrer maintenant » en bas de la page.
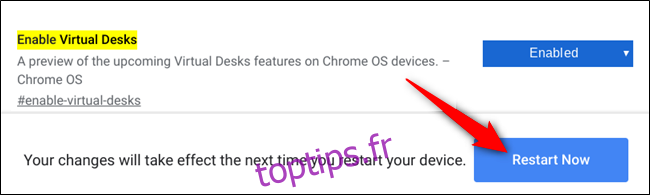
Comment ajouter des bureaux virtuels
Maintenant que la fonction Virtual Desks fonctionne sur votre ordinateur, appuyez sur la touche Overview ([]]]) sur votre clavier pour voir toutes les fenêtres actives. En haut de l’écran, remarquez l’icône «+ Nouveau bureau». Appuyez sur ceci pour ajouter un nouveau bureau virtuel.
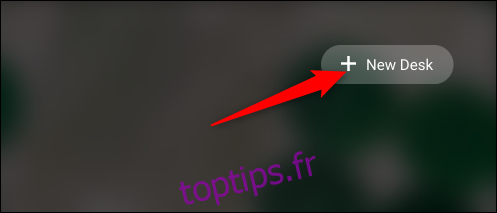
Vous pouvez ajouter et utiliser jusqu’à quatre postes à la fois.

Comment basculer entre les bureaux virtuels
Les bureaux virtuels sont parfaits pour les applications que vous pouvez laisser ouvertes sans les réduire dans le plateau. L’application y habite, en attendant votre retour. Vous pouvez avoir des applications sociales sur un bureau et un traitement de texte sur l’autre, par exemple.
Chaque fois que vous souhaitez basculer entre les bureaux et utiliser les applications que vous leur avez dédiées, vous pouvez le faire de plusieurs manières.
La première façon de changer de bureau est d’appuyer sur la touche Aperçu, puis de cliquer sur un bureau en haut de l’écran pour y accéder immédiatement. Tant que vous vous souvenez des applications dans quel Virtual Desk, passer de l’une à l’autre est simple et rapide.
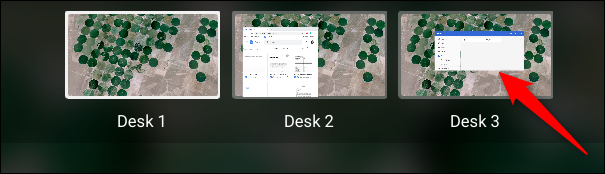
La deuxième méthode vous permet de vous connecter directement à l’application que vous recherchez sans avoir à deviner sur quel bureau elle se trouve. Chaque application actuellement ouverte a une icône qui apparaît sur l’étagère. Donc, tout ce que vous avez à faire est de cliquer sur l’application, et vous vous accrochez directement à ce bureau. Si l’application est réduite, la sélection de l’icône de l’application la maximise également.
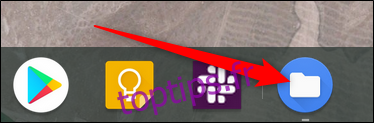
Comment déplacer des applications entre des bureaux virtuels
Une fois que vous ouvrez une application sur un bureau spécifique, elle n’a pas à y passer toute sa vie. Au lieu de cela, vous pouvez le déplacer entre les bureaux. Cette fonctionnalité est pratique si vous avez accidentellement ouvert une application sur le mauvais bureau et que vous souhaitez la déplacer sans la tuer.
Appuyez sur la touche Aperçu tout en affichant les bureaux virtuels avec l’application que vous souhaitez déplacer, cliquez et faites glisser la fenêtre vers le milieu de l’écran, puis faites-la glisser et déposez-la sur le bureau de votre choix.
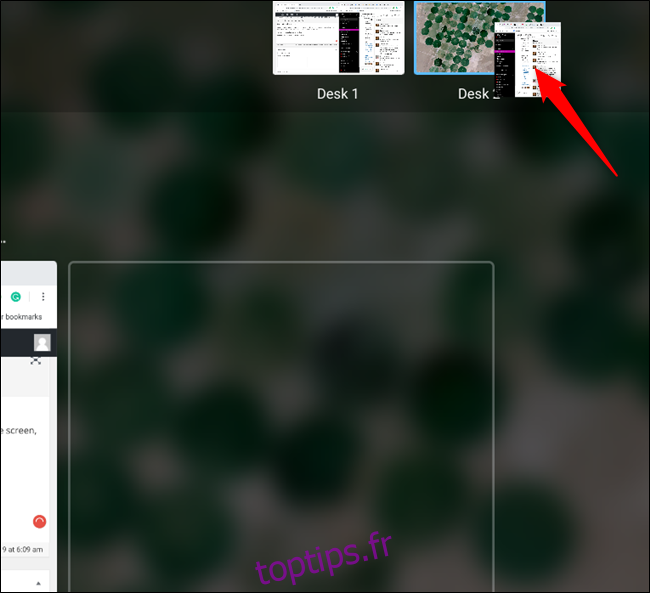
Remarque: assurez-vous de faire glisser l’application vers le milieu en premier. Chrome OS imite Android et tue l’application lorsqu’elle est tirée vers le haut ou vers le bas depuis les côtés.
Les raccourcis clavier pour les bureaux virtuels seront bientôt disponibles
Actuellement, Chrome OS ne permet pas de naviguer dans les bureaux virtuels à l’aide de gestes sur le trackpad ou de raccourcis clavier. Cependant, comme l’a remarqué Chrome déballé, la Poteau de bugs de chrome pour les bureaux virtuels note que les raccourcis suivants seront bientôt disponibles:
Ctrl + Recherche + =: Ajouter un nouveau bureau.
Ctrl + Recherche + -: Supprimer le bureau.
Ctrl + Recherche +]: activer les bureaux à droite (le cas échéant).
Ctrl + Recherche + [: Activate desk on the left (if any).
Ctrl+Search+Shift + ]: Déplacez la fenêtre active (ou la fenêtre en surbrillance en mode Vue d’ensemble) vers le bureau de droite (le cas échéant).
Ctrl + Recherche + Maj +[:Déplacelafenêtreactive(oulafenêtreensurbrillanceenmodeVued’ensemble)verslebureaudegauche(lecaséchéant)[:Moveactivewindow(orhighlightedwindowinOverviewmode)tothedeskontheleft(ifany)
Nous ne savons pas quand ces raccourcis seront disponibles, mais il est probablement prudent de supposer que ce sera le plus tôt possible.
Avec l’ajout de bureaux virtuels à Chrome OS, Google rejoint enfin tous les autres systèmes d’exploitation majeurs avec plusieurs espaces de travail pour rationaliser votre (vos) bureau (s) pour une vie plus productive et sans encombrement.