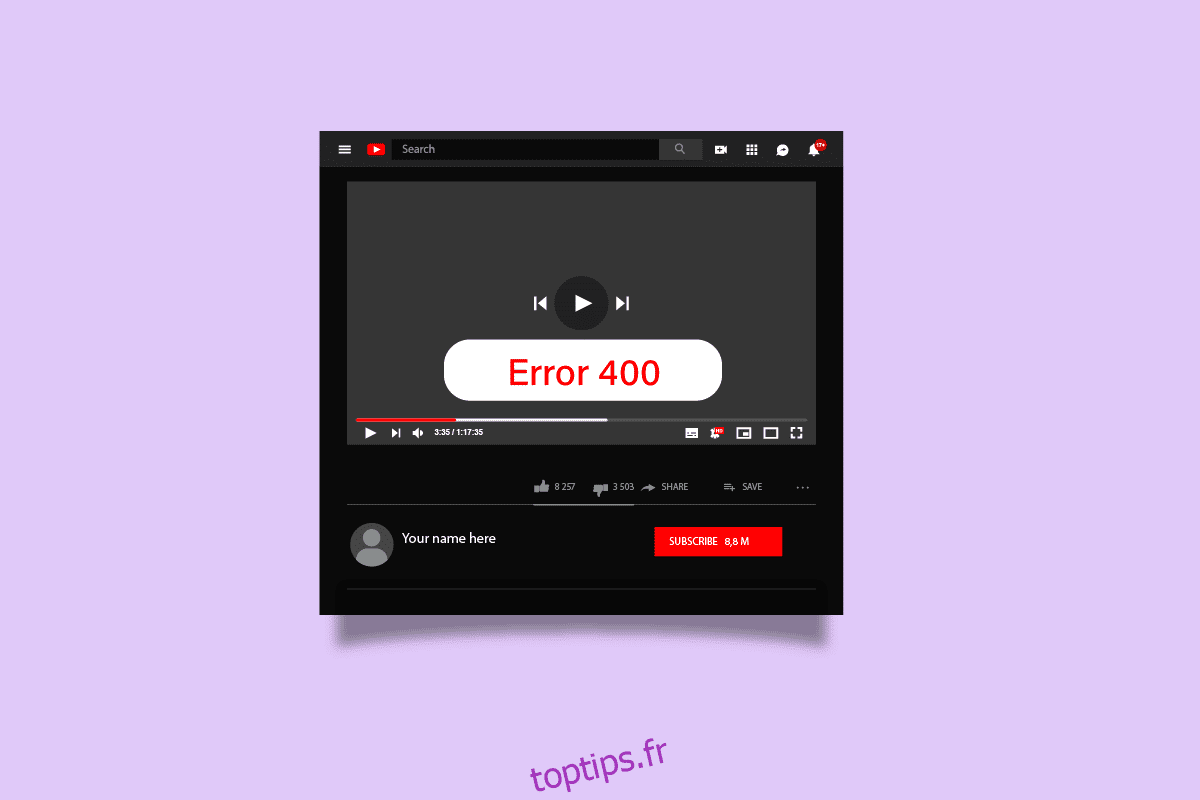L’erreur YouTube 400 Chrome est une erreur YouTube courante, cette erreur se produit lors de la navigation sur YouTube sur le navigateur Web Google Chrome. L’erreur YouTube 400 signifie qu’il y a un problème avec la page YouTube, les utilisateurs peuvent également recevoir une erreur Chrome 400 bad request lors de la navigation sur YouTube. Dans ce guide, nous explorerons les raisons ainsi que les méthodes de cette erreur apparaissant lors de la navigation sur YouTube sur Internet.
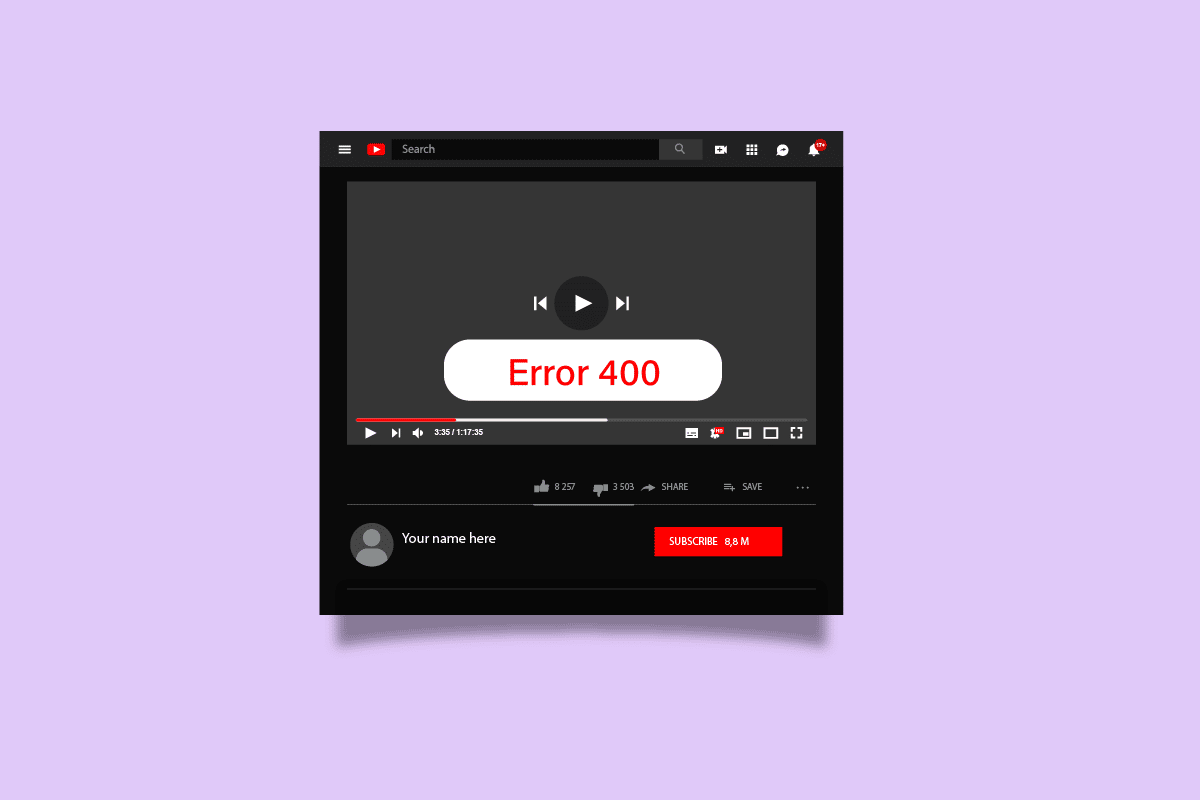
Table des matières
Comment réparer l’erreur YouTube 400 dans Google Chrome
Il peut y avoir plusieurs raisons pour le problème de l’erreur YouTube 400 Chrome ; certaines des raisons courantes de cette erreur sont répertoriées ci-dessous.
- Généralement, si la page Web YouTube n’a pas pu se charger correctement, une erreur 400 peut s’afficher.
- La plupart du temps, une adresse URL incorrecte pour une vidéo YouTube peut entraîner un message d’erreur 400
- La mémoire cache du navigateur et les cookies YouTube peuvent parfois provoquer des erreurs YouTube et d’autres navigateurs
- Des paramètres de navigateur incorrects peuvent également provoquer diverses erreurs, notamment plusieurs erreurs YouTube.
- Les paramètres de Google Chrome et les problèmes de compatibilité peuvent également provoquer des erreurs lors de la navigation dans le navigateur, y compris YouTube.
Le guide suivant vous donnera des méthodes pour résoudre les erreurs YouTube 400 Chrome.
Méthode 1 : Actualiser la page Web YouTube
Très souvent, la plupart des erreurs YouTube sont dues à un chargement incorrect de la page Web. Si vous avez une connexion Internet instable ou lente, la page Web peut ne pas se charger correctement et entraîner une erreur 400 Bad Request Chrome. Vous pouvez corriger cette erreur en actualisant simplement la page Web.
1. Appuyez sur la touche Windows, tapez Chrome, puis appuyez sur la touche Entrée pour lancer l’application Google Chrome.
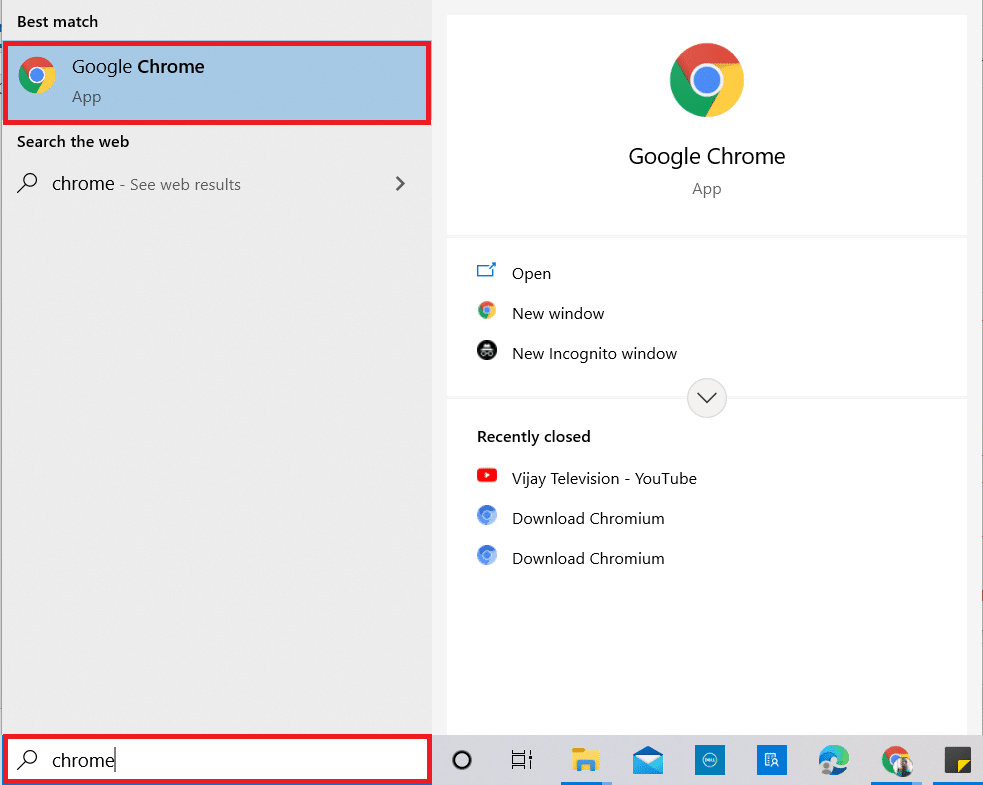
2. Visitez le Youtube page.
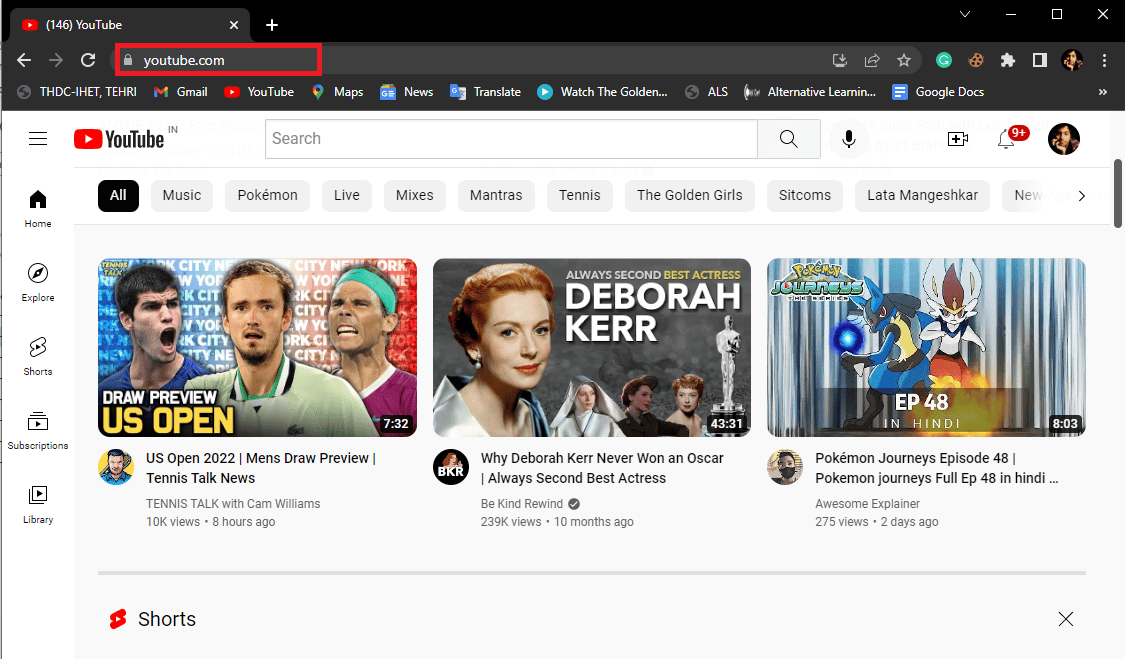
3. Maintenant, cliquez sur l’icône Actualiser.
Remarque : Vous pouvez également actualiser la page Web en appuyant simultanément sur les touches Ctrl + F5.
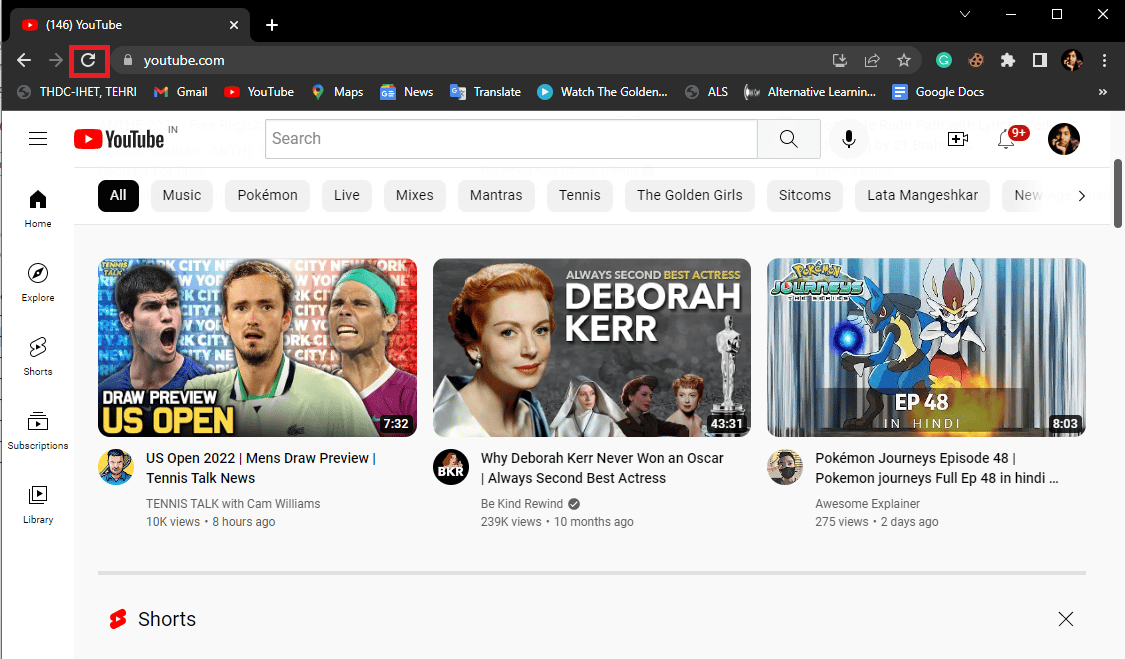
Méthode 2 : Vérifiez si l’URL est correcte
Généralement, l’erreur 400 signifie des problèmes de chargement sur YouTube ; vous pouvez également recevoir 400 erreurs de chrome de mauvaise demande si vous avez entré la mauvaise URL de vidéo dans la barre de recherche ; par conséquent, si vous recevez cette erreur, veuillez vérifier si vous avez saisi l’URL correcte. Si l’URL est correcte et que vous continuez à recevoir la même erreur, passez à la méthode suivante.
Méthode 3 : Déconnectez-vous et connectez-vous au compte YouTube
Souvent, l’erreur peut facilement être évitée en vous déconnectant et en vous connectant à votre compte YouTube, car si vous ne pouvez pas configurer votre compte, il peut vous montrer des erreurs.
1. Lancez l’application Google Chrome.
2. Allez à la Youtube page.
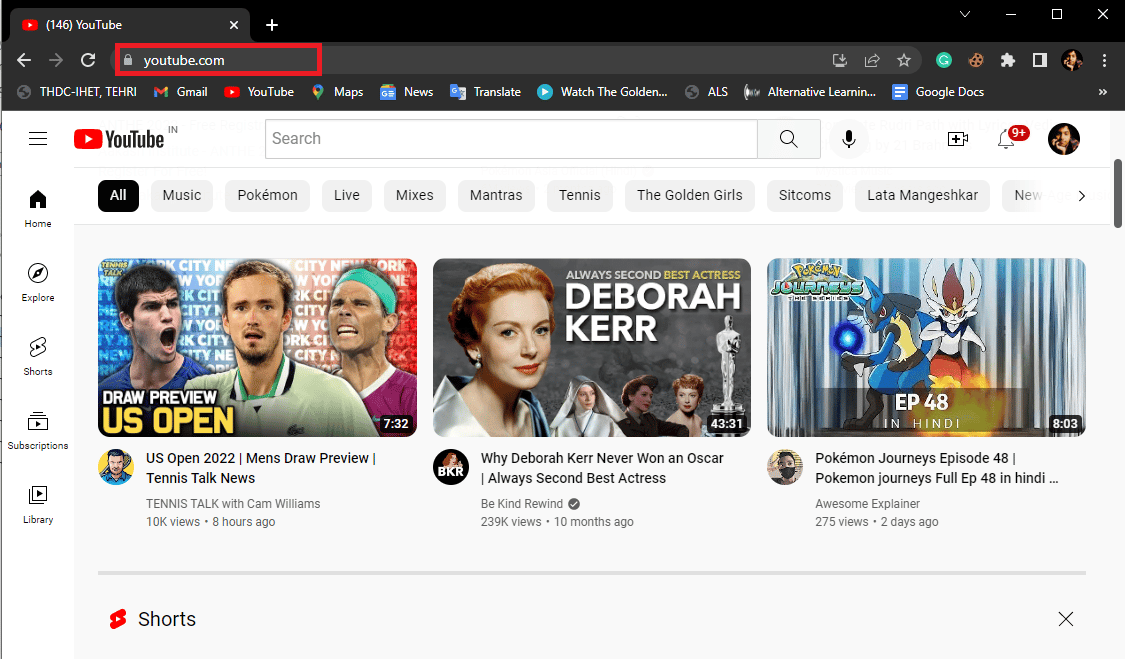
3. Maintenant, dans la fenêtre YouTube, accédez aux options de profil et cliquez sur Déconnexion.
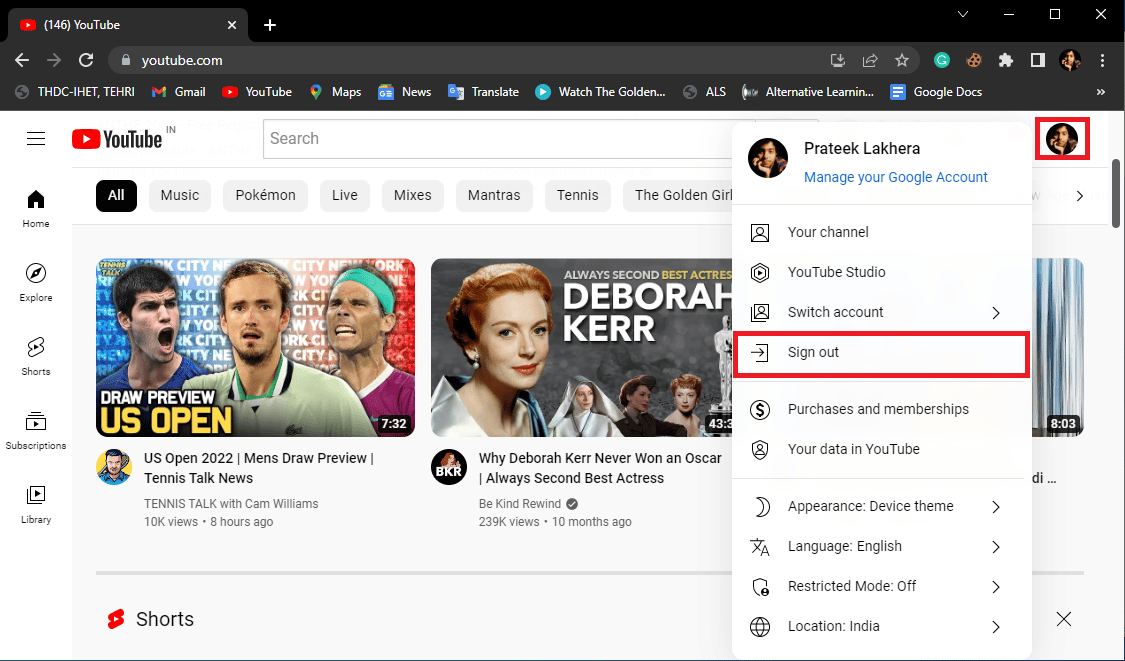
4. Encore une fois, accédez à YouTube page d’accueil.
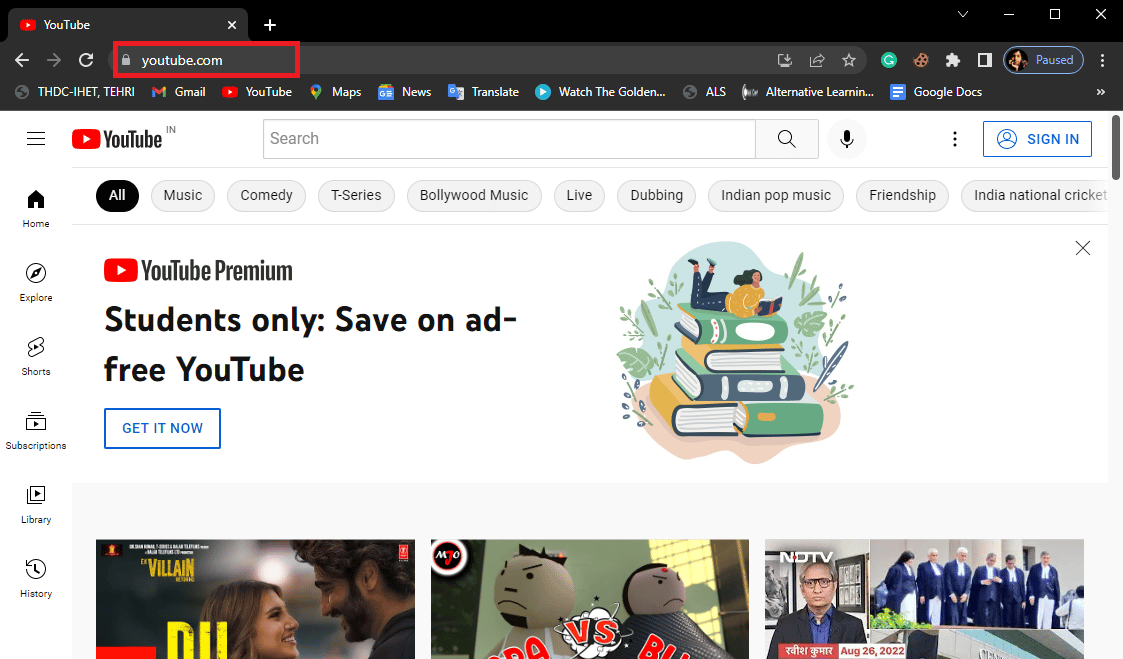
5. Cliquez sur le bouton Se connecter et connectez-vous avec vos informations d’identification.
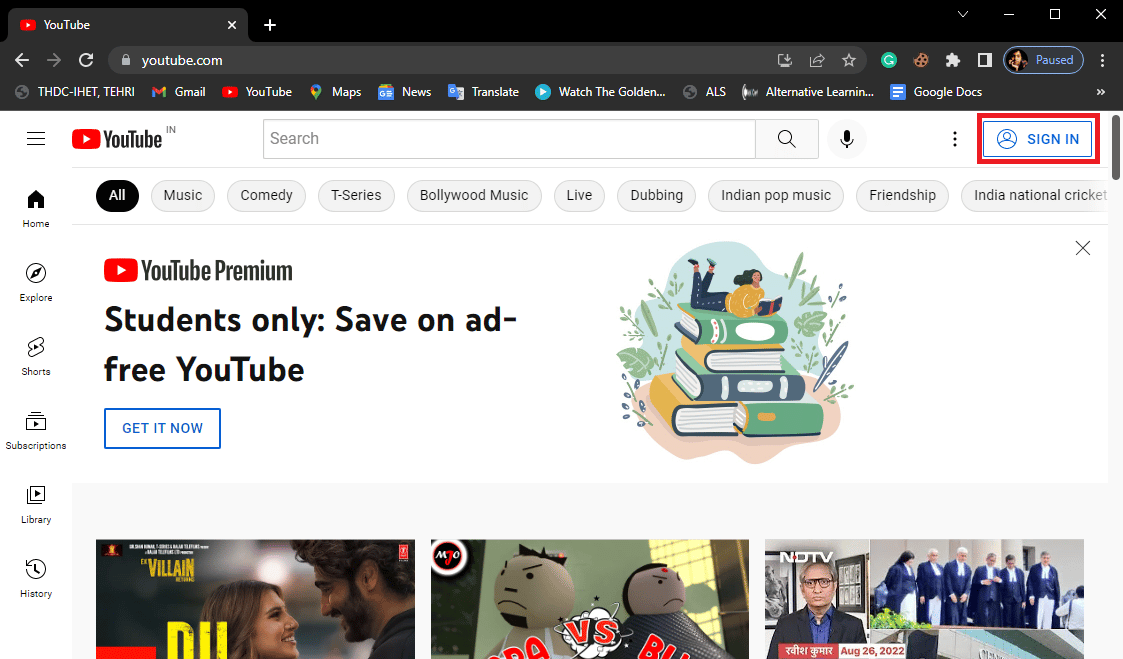
Méthode 4 : Utiliser le mode navigation privée
L’une des méthodes pour résoudre l’erreur consiste à utiliser le mode incognito de Google Chrome. Lisez notre guide sur la façon d’activer le mode Incognito dans Chrome.
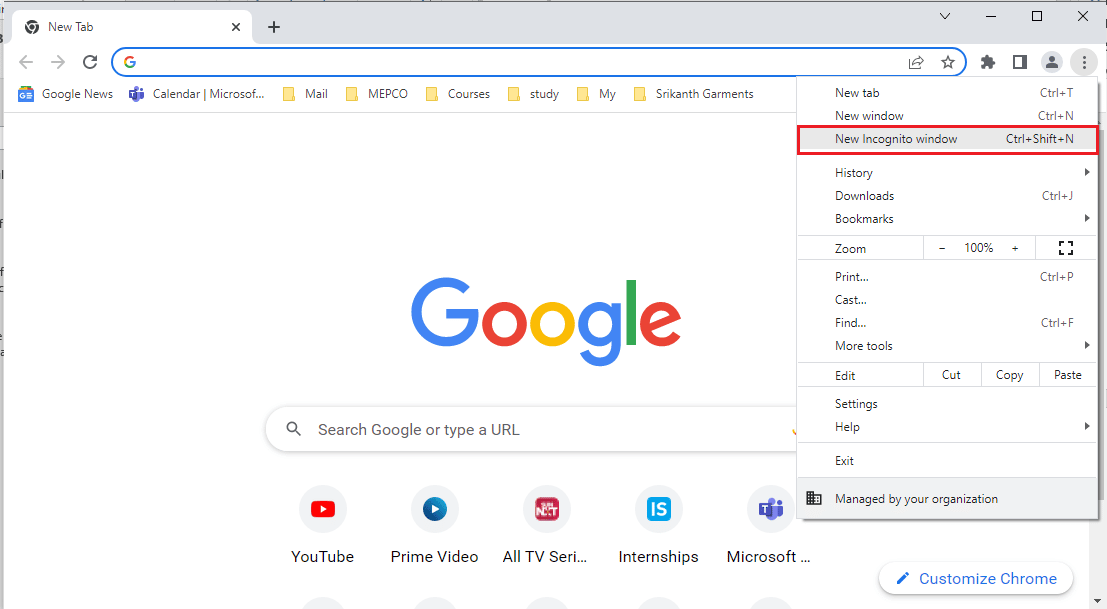
Méthode 5 : Effacer le cache du navigateur
S’il y a trop de mémoire cache stockée dans votre navigateur Web, cela peut provoquer diverses erreurs de navigateur sur votre ordinateur. Pour éviter une erreur 400 bad request chrome due au cache du navigateur, vous pouvez effacer le cache du navigateur. Consultez le guide Comment effacer le cache et les cookies dans Google Chrome pour effacer en toute sécurité le cache et les cookies du navigateur Google Chrome.
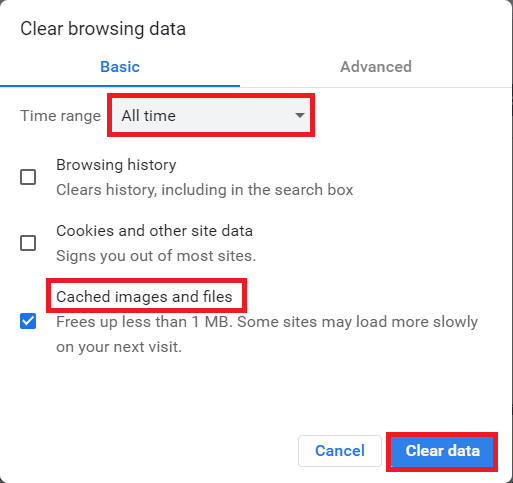
Méthode 6 : Effacer les cookies YouTube
Si vous ne souhaitez pas supprimer les cookies pour d’autres sites Web, vous pouvez choisir de supprimer les cookies pour YouTube uniquement. Suivez les étapes ci-dessous pour le faire :
1. Ouvrez le navigateur Web Google Chrome.
2. Naviguez et cliquez sur Options de menu dans le coin supérieur droit de la fenêtre Chrome.
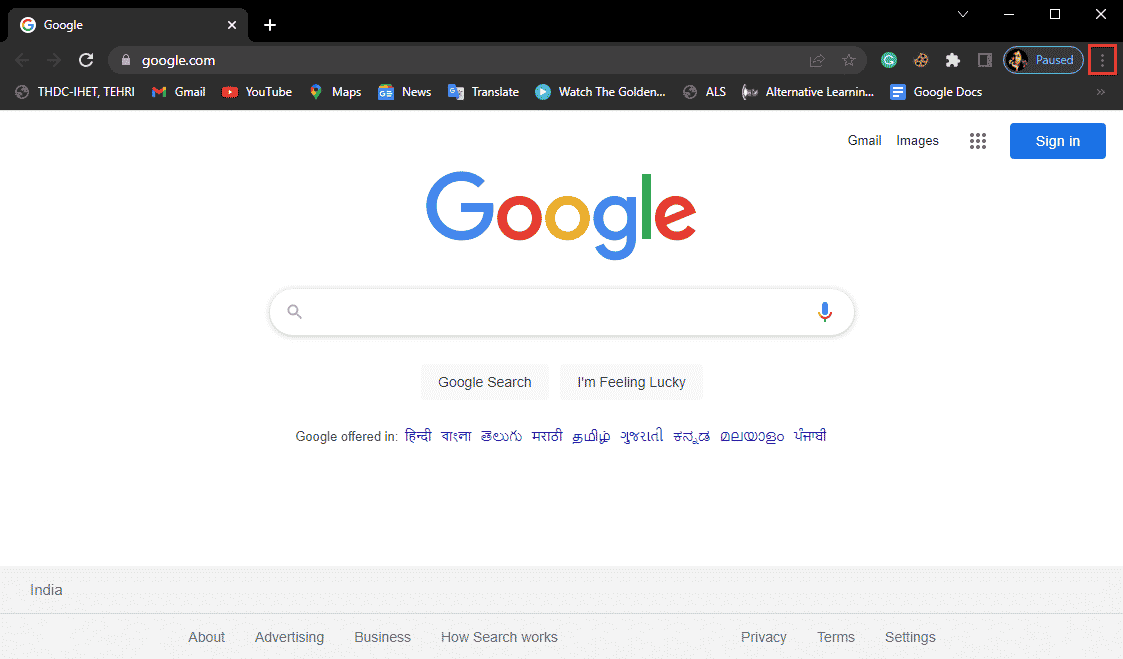
3. Cliquez sur Paramètres.
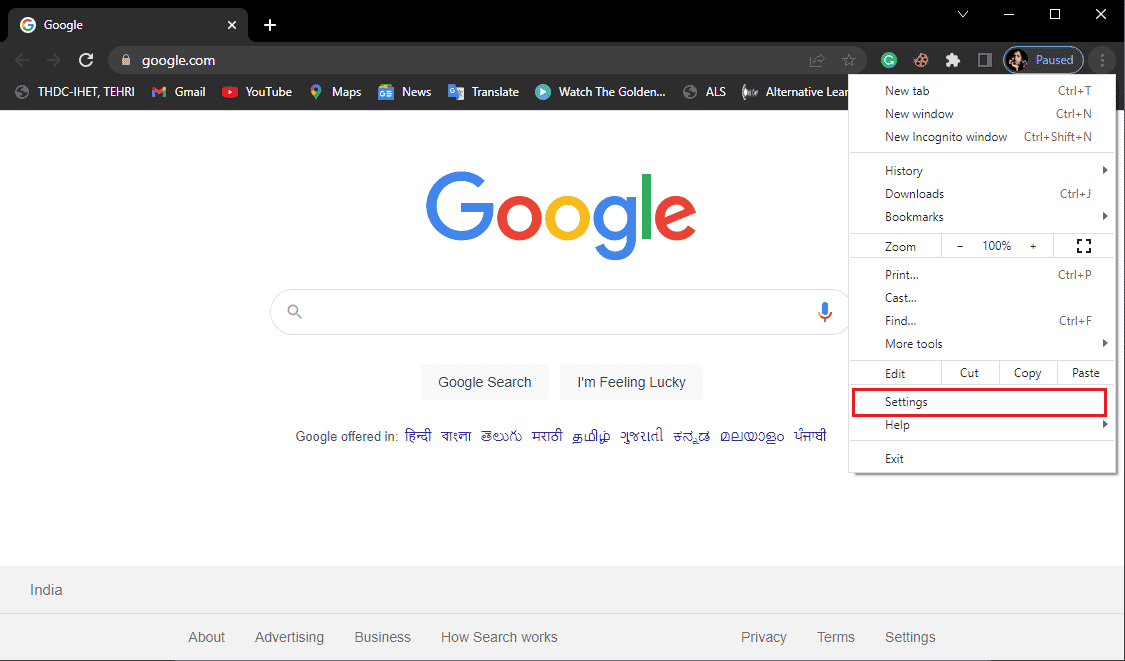
4. Dans le panneau de gauche, accédez à Confidentialité et sécurité.
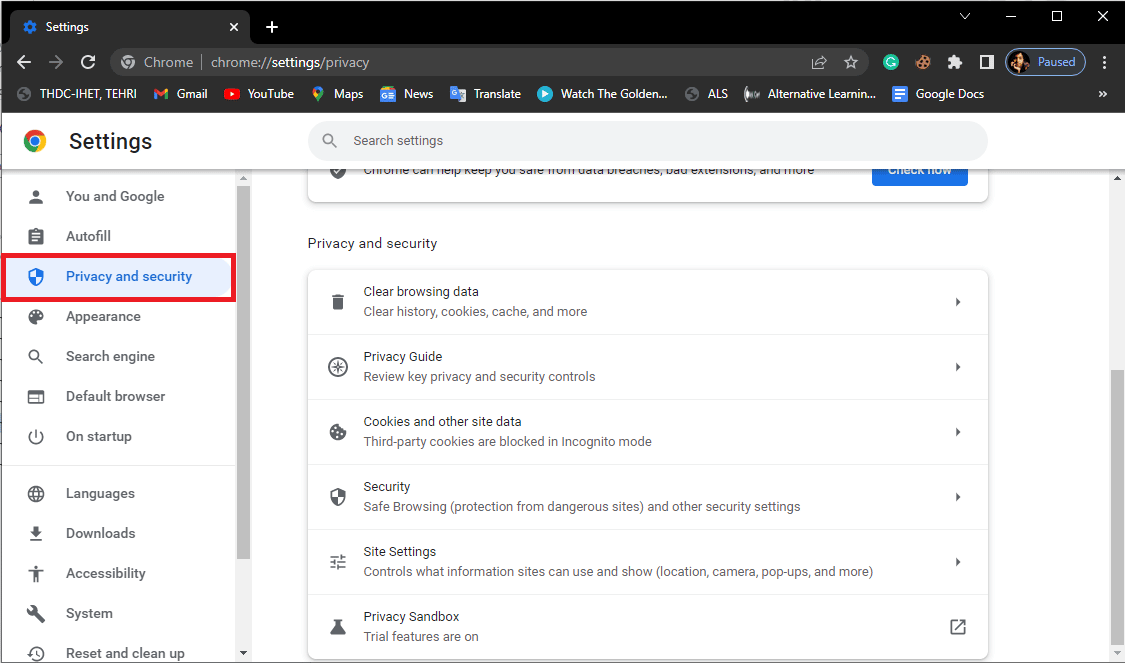
5. Localisez et cliquez sur Cookies et autres données du site.
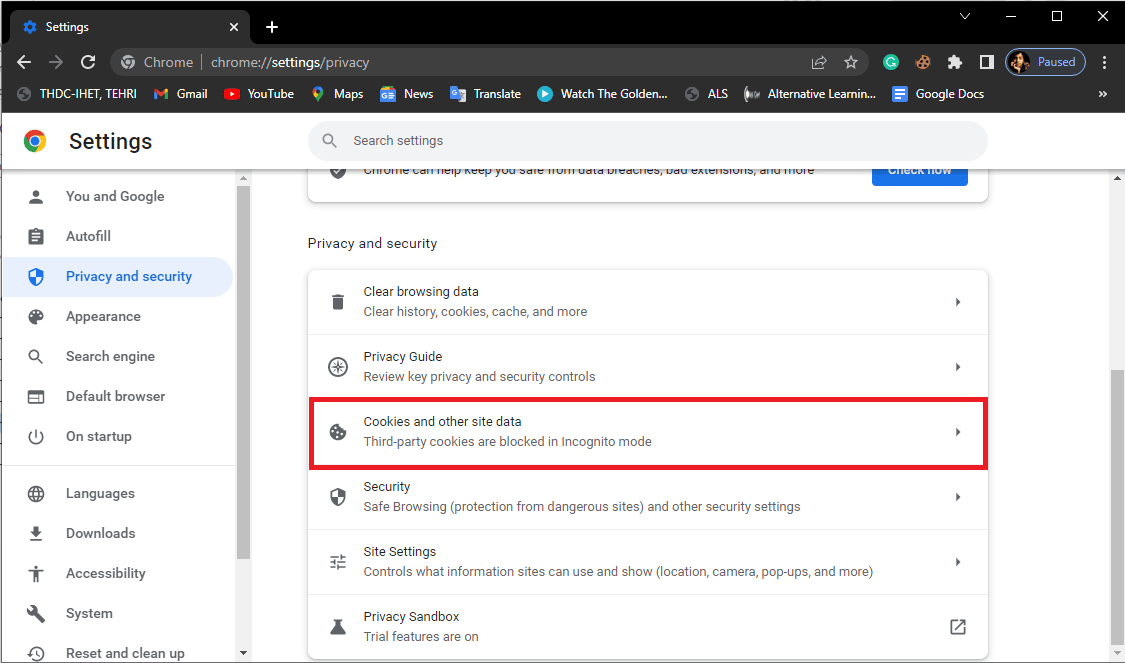
6. Faites défiler vers le bas et cliquez sur Voir tous les cookies et les données du site.
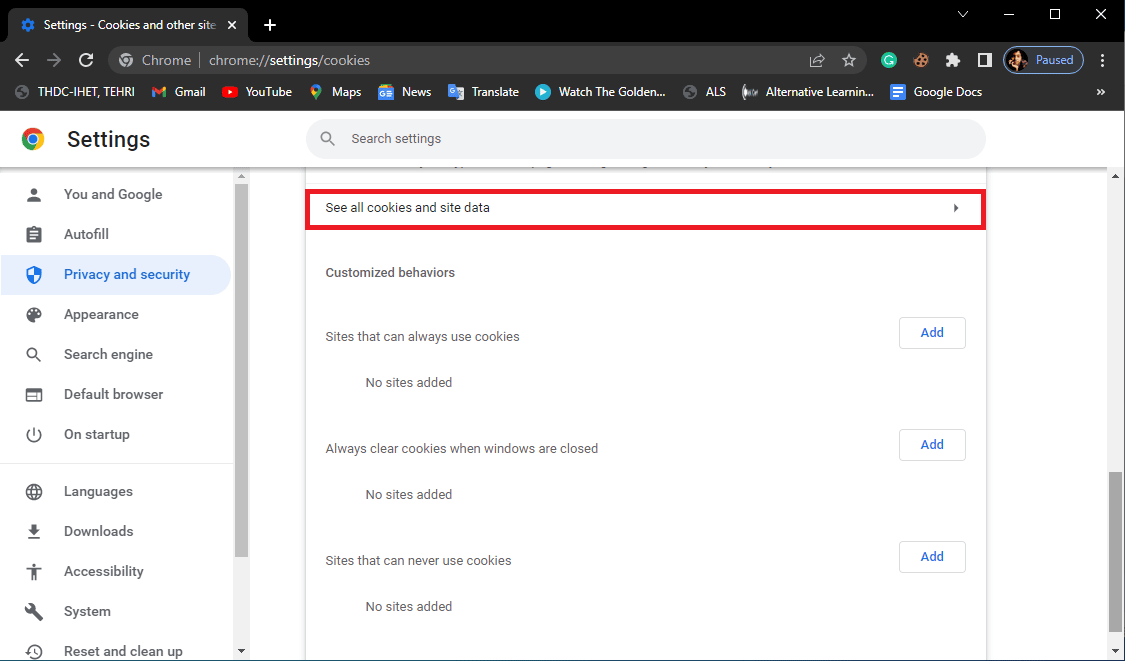
7. Dans les cookies de recherche, tapez YouTube.
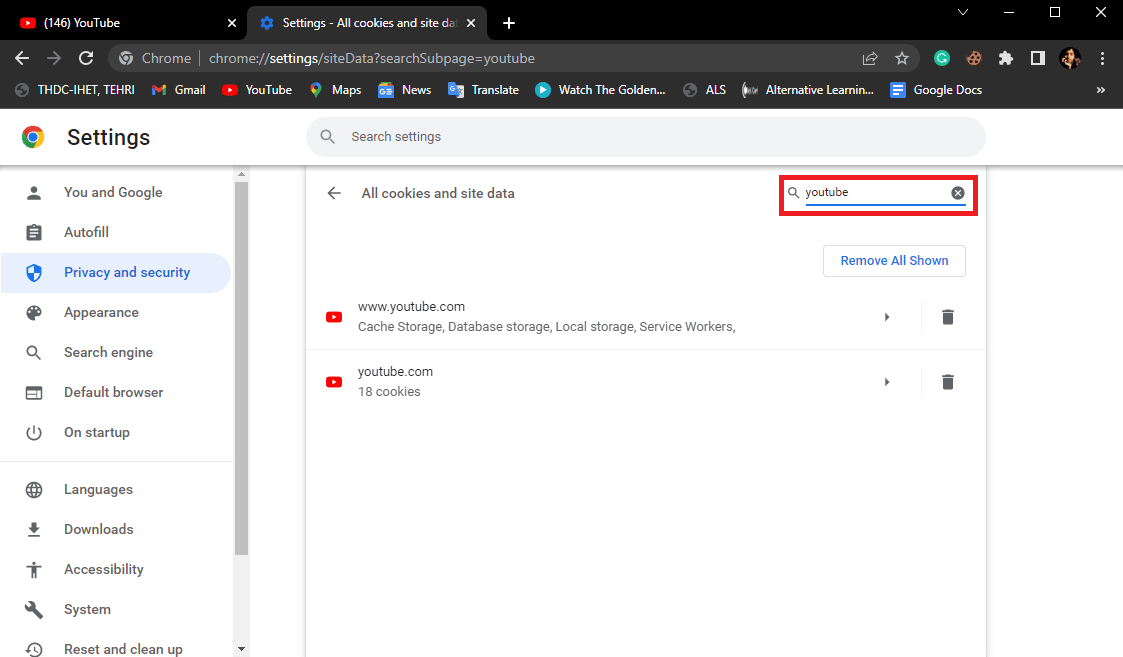
8. Supprimez les cookies Youtube.com en cliquant sur l’icône de suppression.
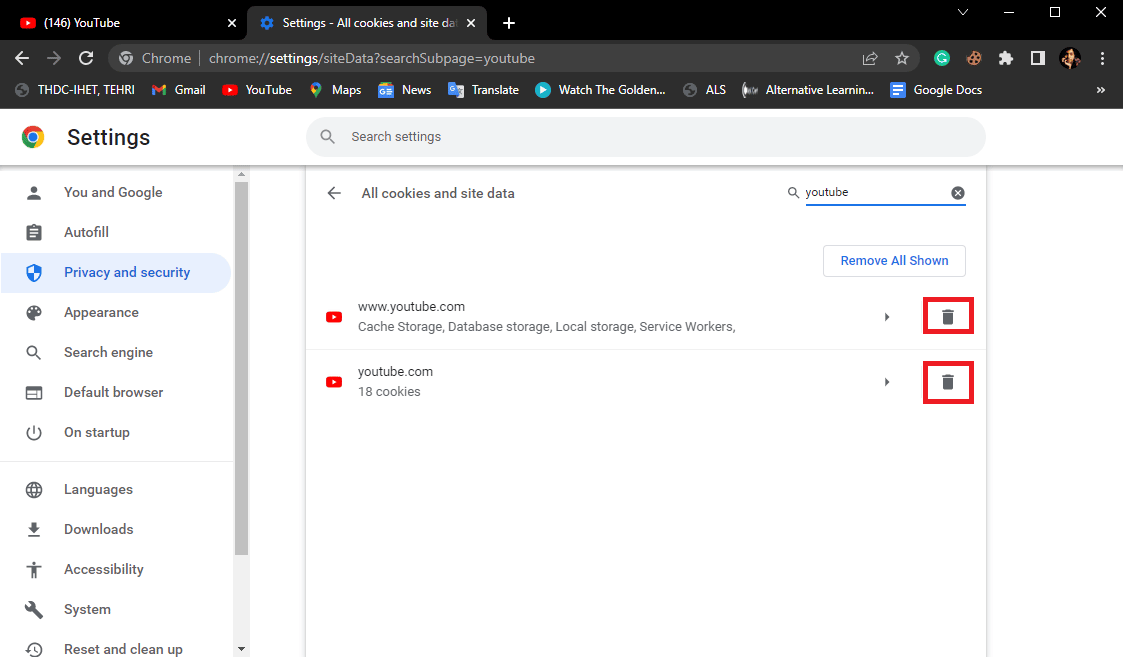
Méthode 7 : Réinitialiser les paramètres du navigateur
Si aucune des méthodes précédentes ne fonctionne pour corriger l’erreur YouTube 400 dans Chrome, essayez de réinitialiser les paramètres du navigateur Chrome.
1. Lancez le navigateur Google Chrome à partir de la barre de recherche Windows.
2. Naviguez et cliquez sur Options de menu dans le coin supérieur droit de la fenêtre Chrome.
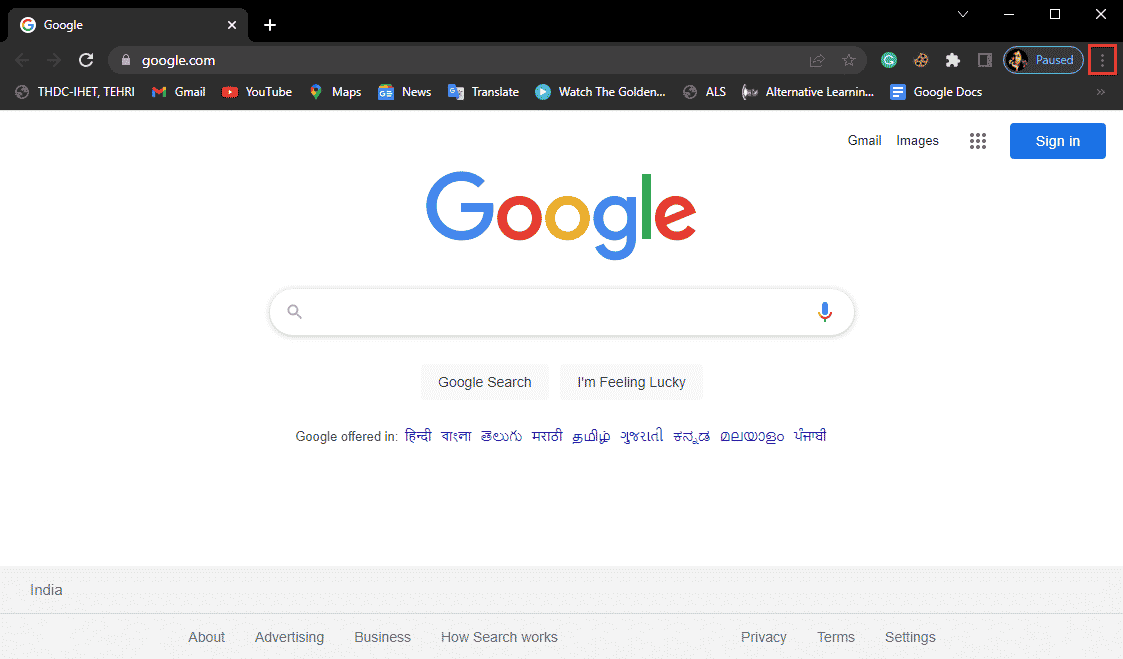
3. Cliquez sur Paramètres.
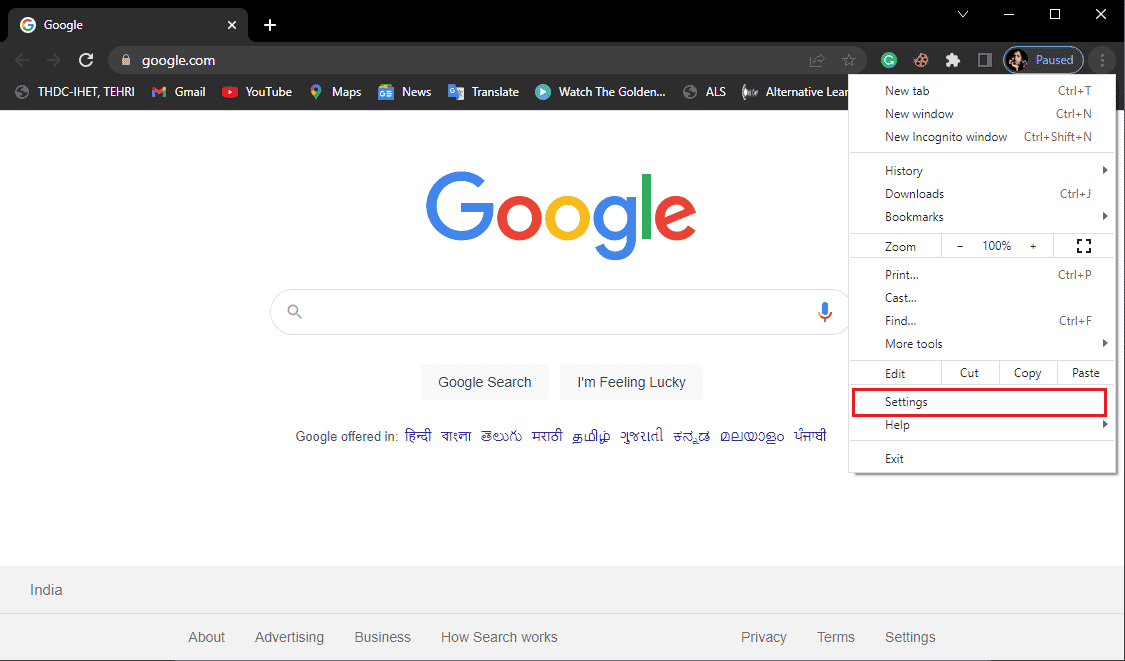
4. Dans le panneau de gauche, naviguez et cliquez sur Réinitialiser et nettoyer.
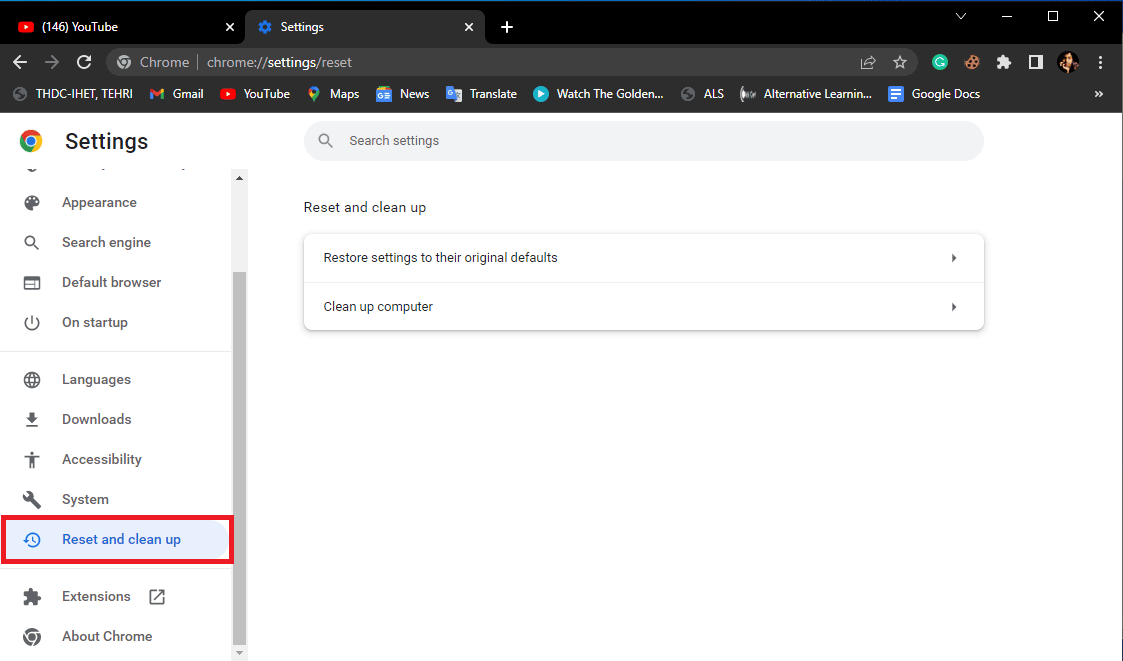
5. Ensuite, cliquez sur Restaurer les paramètres à leurs valeurs par défaut d’origine.
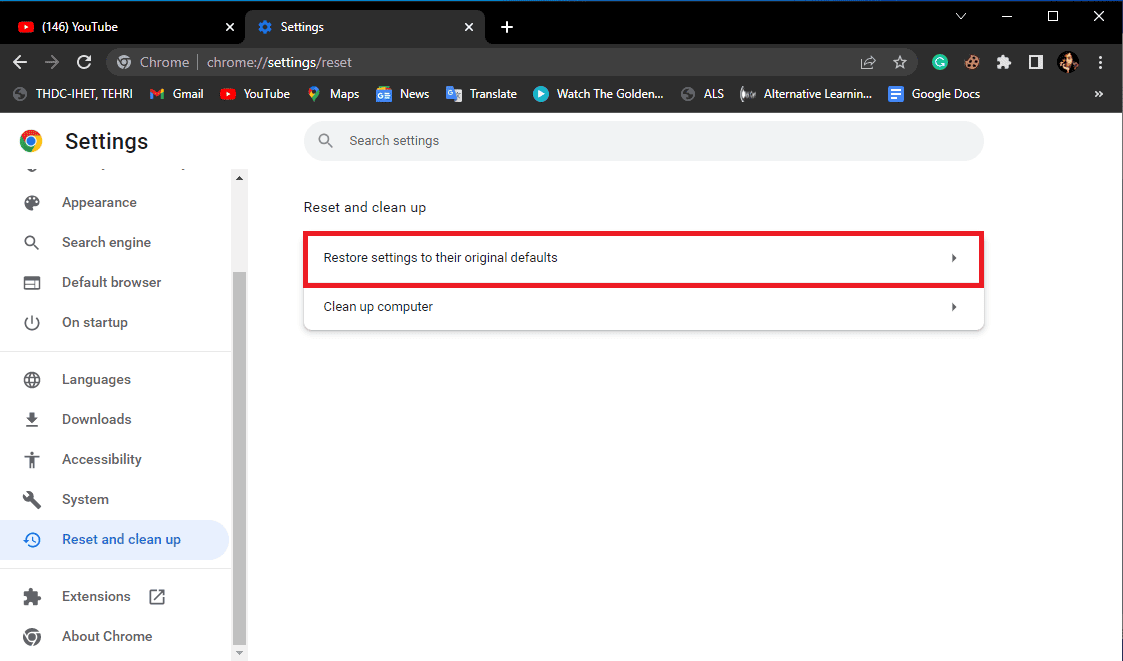
6. Enfin, cliquez sur Réinitialiser les paramètres pour confirmer les modifications.
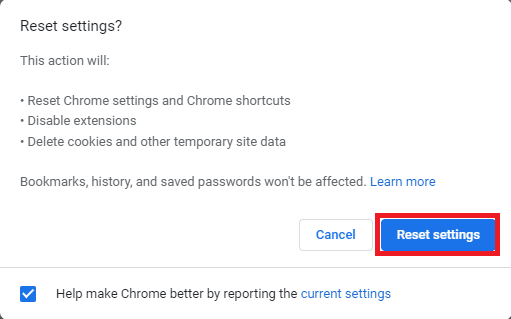
Méthode 8 : réinstaller le navigateur Web
Si aucune des méthodes mentionnées ci-dessus ne vous aide et que vous continuez à recevoir l’erreur YouTube 400 Chrome, essayez de réinstaller le navigateur Google Chrome pour résoudre l’erreur 400 Bad Request Chrome.
1. Dans la recherche du menu Démarrer, tapez Panneau de configuration. Cliquez sur Ouvrir.
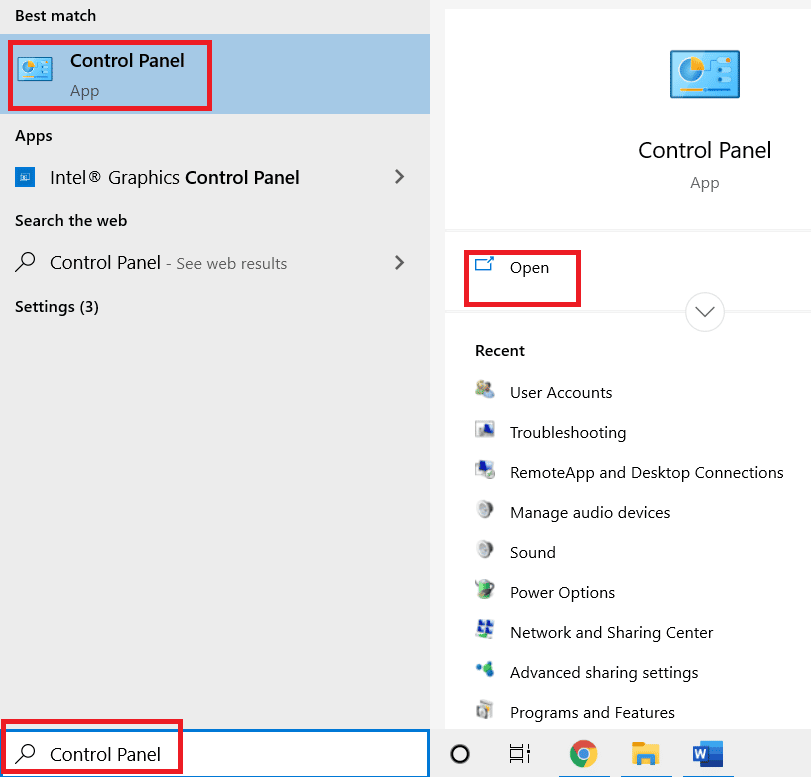
2. Réglez le mode Afficher par : sur Catégorie.
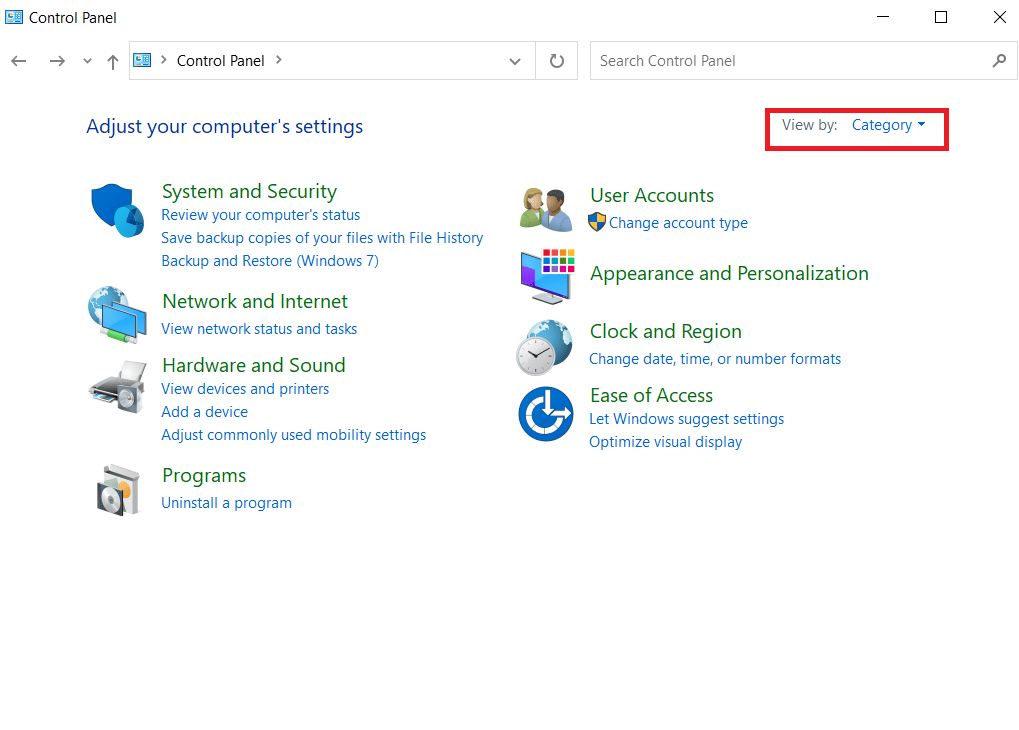
3. Allez dans Programmes et cliquez sur Désinstaller un programme.
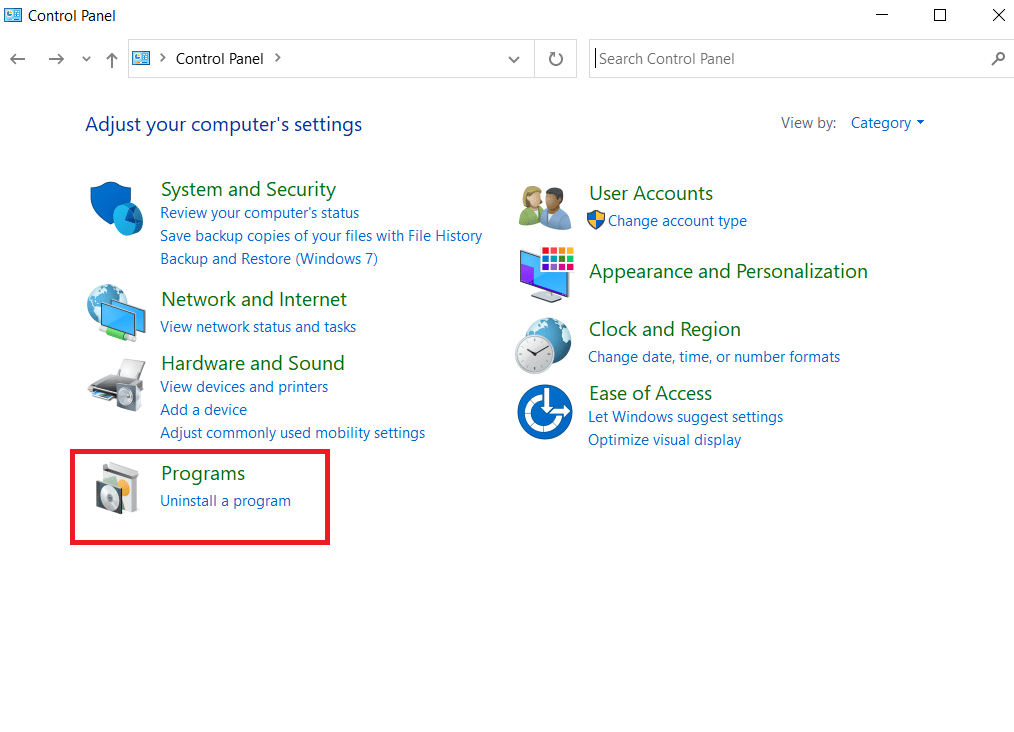
4. Dans la fenêtre Programmes, faites un clic droit sur Google Chrome et cliquez sur Désinstaller.
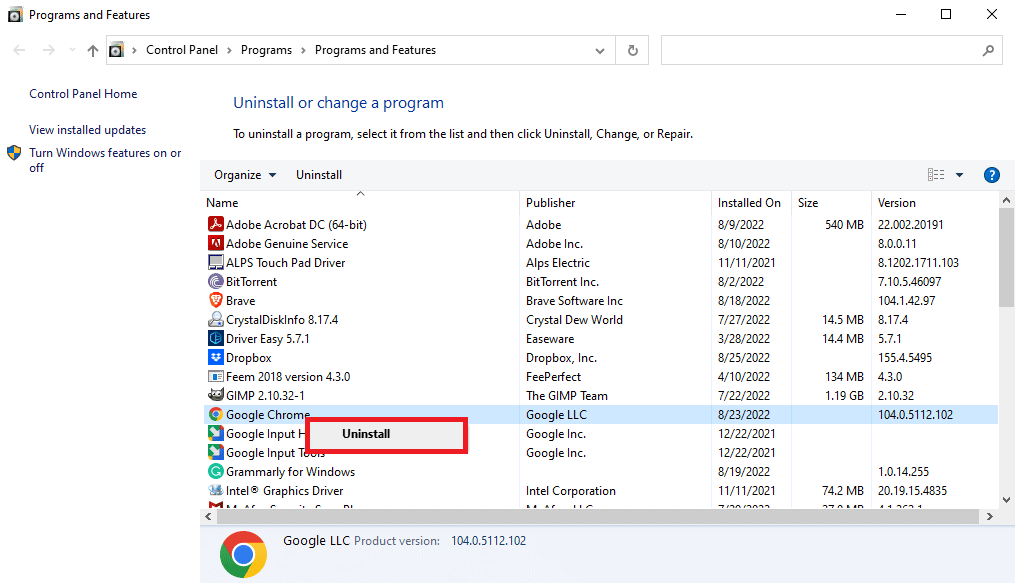
5. Attendez la fin de la désinstallation.
6. Appuyez sur la touche Windows, tapez Firefox, puis cliquez sur Ouvrir.
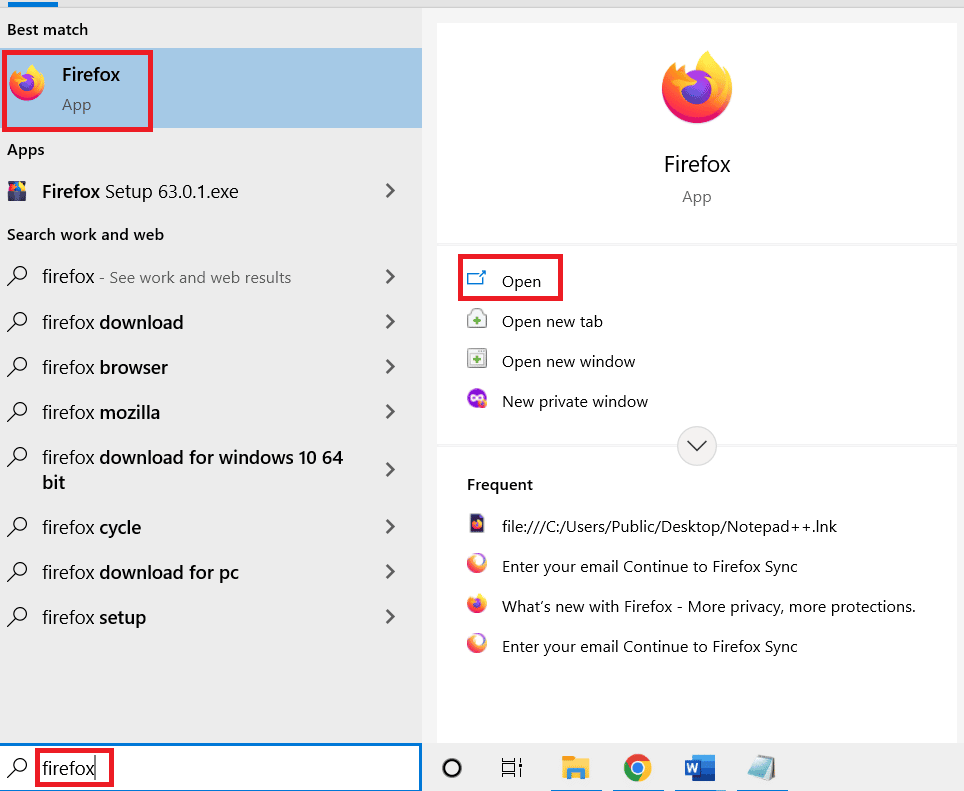
7. Ouvrez le site officiel pour GoogleChrome. Cliquez sur Télécharger Chrome.
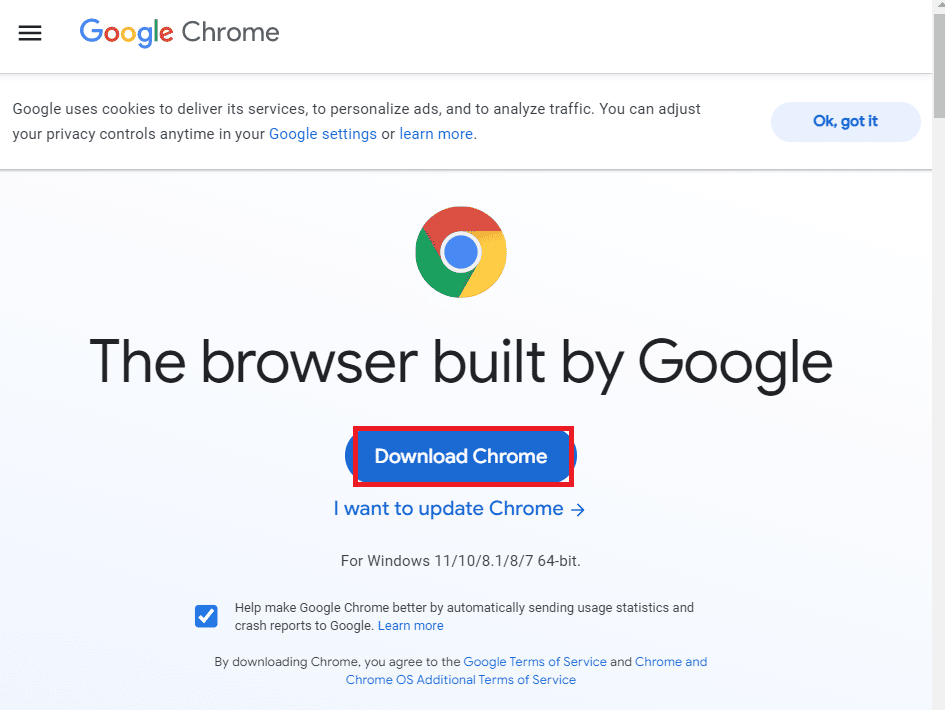
8. Après le téléchargement, ouvrez le fichier d’installation téléchargé pour installer le navigateur Google Chrome.
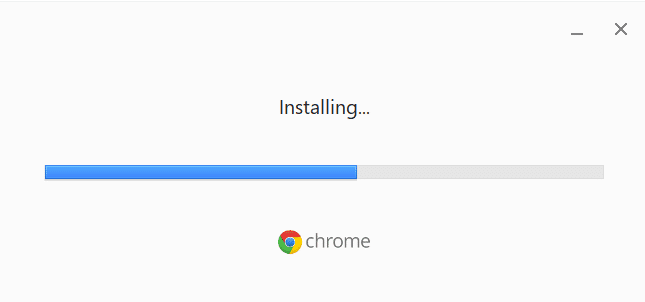
Foire aux questions (FAQ)
Q1. Pourquoi ne puis-je pas lire de vidéos sur YouTube ?
Rép. Généralement, en raison d’un chargement incorrect de la page Web YouTube, vous ne pourrez pas charger de vidéos sur YouTube.
Q2. Qu’est-ce que l’erreur YouTube 400 ? ,
Rép. L’erreur 400 est une erreur YouTube courante, elle apparaît en raison de divers problèmes de navigateur tels qu’un chargement incorrect, une URL erronée ou des erreurs de cache.
Q3. Comment corriger les erreurs YouTube sur Chrome ?
Rép. Vous pouvez corriger la plupart des erreurs YouTube en effaçant le cache et les cookies des paramètres du navigateur Web.
***
Nous espérons que ce guide vous a été utile et que vous avez pu corriger l’erreur YouTube 400 dans Chrome sur votre PC. Faites-nous savoir quelle méthode a le mieux fonctionné pour vous. Si vous avez des suggestions ou des questions, veuillez les écrire dans la section des commentaires.