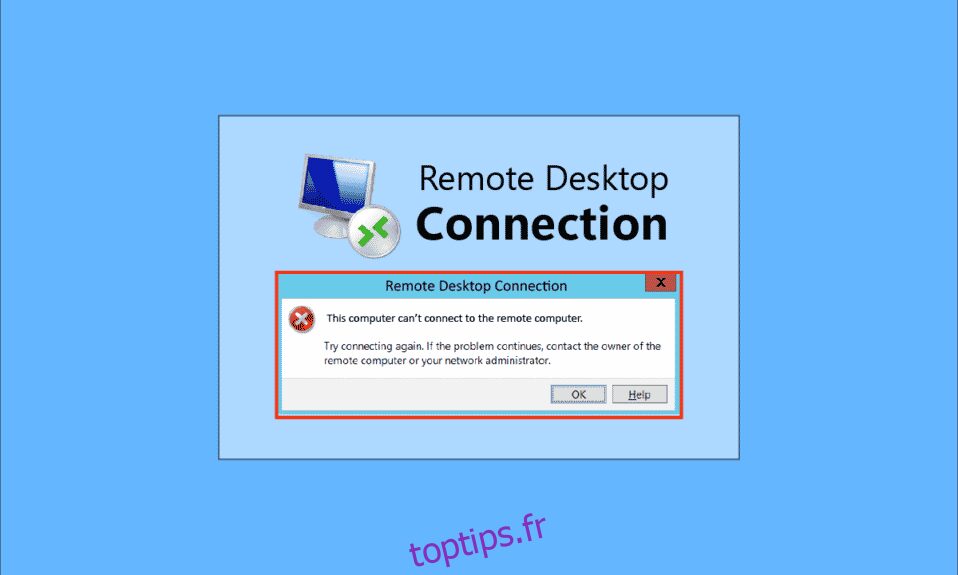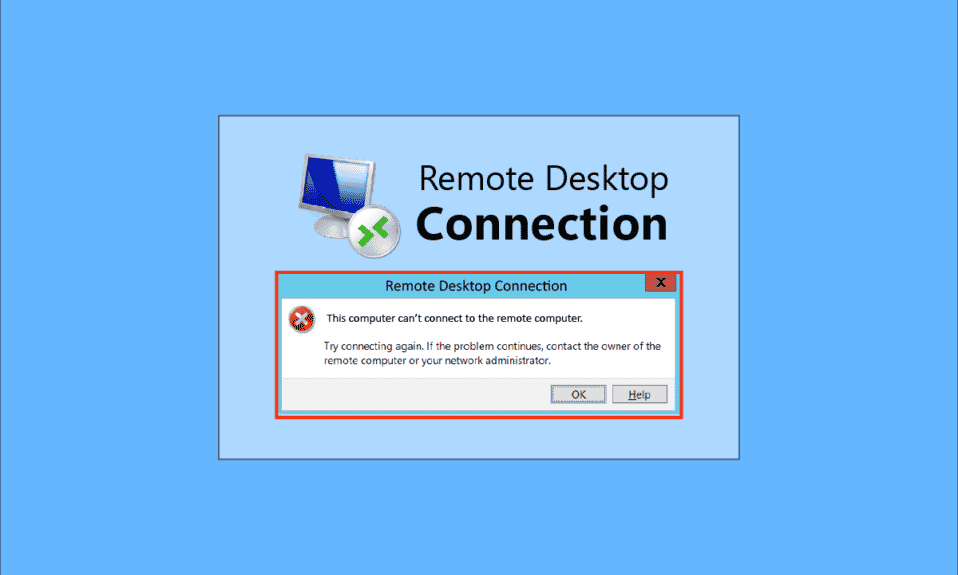
Avec l’avancée de la technologie et la nécessité d’avoir des systèmes interconnectés dans une organisation, les utilisateurs essaient de connecter les PC de la zone à l’aide d’une connexion réseau commune. Cependant, Remote Desktop ne peut pas se connecter à l’ordinateur distant pour l’une de ces raisons, un problème se produit sur les PC. Ce problème empêche les utilisateurs d’avoir les PC connectés au même réseau et provoque un problème de partage des fichiers. Vous pouvez lire l’article pour résoudre le problème de Remote Desktop ne peut pas se connecter à l’ordinateur distant dans Windows 10.

Table des matières
Comment réparer le bureau à distance ne peut pas se connecter à l’ordinateur distant
La liste des causes du problème de Remote Desktop ne peut pas se connecter à l’ordinateur distant dans Windows 10 est donnée ci-dessous.
L’ordinateur distant est éteint – L’ordinateur distant auquel vous essayez de vous connecter a peut-être été éteint.
L’ordinateur distant n’est pas connecté à l’accès réseau – Le bureau distant et l’ordinateur distant ne sont peut-être pas connectés au même accès réseau.
L’accès à distance au serveur n’est pas activé – L’accès à distance au serveur de réseau n’est peut-être pas activé sur le bureau à distance et l’ordinateur distant.
Profil réseau public – Le profil réseau de la connexion Internet peut être défini sur Public.
Conflits de logiciels – Le logiciel de sécurité tel que le pare-feu Windows Defender peut entrer en conflit avec le paramètre d’accès à distance dans le bureau à distance et l’ordinateur à distance. Une autre cause du problème est le service VPN sur votre bureau et votre ordinateur.
Un problème avec Windows Update – Les dernières versions de la mise à jour du système d’exploitation Windows peuvent entrer en conflit avec l’accès à distance au bureau à distance et à l’ordinateur distant.
Version Windows incompatible – L’une des causes importantes du problème est la tentative de connexion d’un PC avec la version Windows incompatible. L’accès à distance n’est applicable que sur Windows 10 Pro et les autres versions supérieures.
Configuration incorrecte des ports – Les ports de la connexion Internet peuvent être configurés de manière incorrecte.
Méthode 1 : Méthodes de dépannage de base
Les méthodes de dépannage de base pour résoudre le problème du bureau à distance ne peuvent pas se connecter au problème de l’ordinateur à distance sont données ici.
Méthode 1A : Résoudre les problèmes de connexion Internet
La première approche pour résoudre le problème consiste à vérifier si la connexion Internet du serveur réseau fonctionne ou non. Vous pouvez exécuter un test de vitesse pour vérifier la vitesse de la connexion Internet.
1. Appuyez sur la touche Windows, tapez Google Chrome et cliquez sur Ouvrir.

2. Ouvrez le site officiel du SpeedTest et cliquez sur le bouton Go.

3. Si la connexion Internet a une bande passante inférieure, vous pouvez soit :
- Modifier le forfait de connexion Internet
- Utiliser un autre réseau Wi-Fi
Méthode 1B : limiter les réseaux connectés
La capacité pouvant être prise par l’accès au réseau peut avoir été dépassée. Pour résoudre ce problème, assurez-vous que l’accès au réseau peut prendre le nombre de systèmes que vous avez connectés au réseau.
Méthode 1C : désactiver le service VPN
Une autre cause importante du problème est le service VPN, vous pouvez résoudre le problème en désactivant le service VPN sur le bureau à distance et l’ordinateur distant. En utilisant le lien, vous pouvez connaître la méthode pour désactiver le service VPN.

Méthode 1D : Vider le DNS
Le DNS sur les PC peut avoir causé le problème du bureau à distance qui ne peut pas se connecter à l’ordinateur distant pour l’une de ces raisons. Pour résoudre le problème, vous pouvez vider le DNS sur les deux PC en suivant les étapes indiquées.
1. Ouvrez l’invite de commande en tapant dans la barre de recherche Windows. Cliquez sur Exécuter en tant qu’administrateur.

2. Tapez la commande IPConfig /FlushDNS et appuyez sur la touche Entrée.

Méthode 1E : Autoriser l’assistance à distance
L’une des méthodes pour résoudre le problème consiste à autoriser les paramètres d’assistance à distance sur le bureau à distance et l’ordinateur distant.
1. Appuyez sur la touche Windows, saisissez Autoriser l’envoi d’invitations à l’assistance à distance à partir de cet ordinateur, puis cliquez sur Ouvrir.

2. Cochez la case Autoriser les connexions d’assistance à distance à cet ordinateur dans la section Assistance à distance.

3. Sélectionnez Autoriser les connexions à distance à cet ordinateur et cliquez sur les boutons Appliquer et OK.

Méthode 1F : redémarrer les services RDP
Les services de bureau à distance sur les deux PC peuvent être bloqués, ce qui empêche le bureau à distance de se connecter à l’ordinateur distant sous Windows 10. Vous pouvez redémarrer les services pour résoudre le problème en utilisant cette méthode.
1. Appuyez sur la touche Windows, tapez Services et cliquez sur Ouvrir.

2. Sélectionnez les services Bureau à distance dans la liste et cliquez sur l’option Redémarrer.

3. Sélectionnez le redirecteur de port UserMode des services Bureau à distance dans la liste et cliquez sur l’option Redémarrer.

Méthode 1G : Mettre à jour le système d’exploitation Windows
Un système d’exploitation Windows obsolète sur le poste de travail distant et l’ordinateur distant peut être à l’origine du problème. Lisez notre guide sur la façon de télécharger et d’installer la dernière mise à jour de Windows 10.

Méthode 2 : réinstaller les adaptateurs réseau
Pour réparer Remote Desktop ne peut pas se connecter à l’ordinateur distant pour l’une de ces raisons, vous pouvez réinstaller les adaptateurs réseau sur les deux PC.
Étape I : Désinstaller l’adaptateur réseau
La première étape consiste à désinstaller l’adaptateur réseau sur les PC à l’aide du Gestionnaire de périphériques. Vous devez réinstaller tous les adaptateurs réseau WAN de la liste en suivant les étapes indiquées ici.
1. Appuyez sur la touche Windows, tapez Gestionnaire de périphériques et cliquez sur Ouvrir.

2. Développez l’option Adaptateurs réseau dans la liste, cliquez avec le bouton droit sur l’adaptateur réseau et cliquez sur l’option Désinstaller le périphérique dans la liste.

3. Cliquez sur le bouton Désinstaller dans la fenêtre de confirmation de désinstallation du périphérique.

Étape II : Réinstallez l’adaptateur réseau
L’étape suivante consiste à réinstaller automatiquement les adaptateurs réseau à l’aide du Gestionnaire de périphériques.
1. Ouvrez le Gestionnaire de périphériques et développez les adaptateurs réseau.
2. Cliquez sur l’onglet Action et cliquez sur l’option Rechercher les modifications matérielles dans la liste affichée.

Méthode 3 : autoriser le bureau à distance via le pare-feu Windows
Le conflit avec le logiciel de sécurité ou le pare-feu Windows peut être résolu en autorisant l’option d’accès au bureau à distance via le pare-feu.
1. Appuyez sur la touche Windows, tapez Panneau de configuration et cliquez sur Ouvrir.

2. Sélectionnez l’option Catégorie dans le menu déroulant Afficher par et cliquez sur l’option Système et sécurité dans le menu.

3. Cliquez sur l’option Autoriser une application via le pare-feu Windows dans la section Pare-feu Windows Defender.

4. Cliquez sur le bouton Modifier les paramètres dans la fenêtre suivante.

5. Cochez l’option Bureau à distance dans la liste, cochez les cases Privé et Public, puis cliquez sur le bouton OK.

Méthode 4 : Modifications dans les connexions Bureau à distance
Le problème du bureau à distance ne peut pas se connecter à l’ordinateur distant pour l’une de ces raisons peut être résolu en modifiant les connexions du bureau à distance sur les deux PC.
Méthode 4A : Entrez les informations d’identification correctes de l’utilisateur
La première approche pour résoudre le problème consiste à vous assurer que vous avez entré les informations d’identification correctes dans la connexion Bureau à distance.
1. Appuyez sur la touche Windows, tapez Connexion Bureau à distance et cliquez sur Ouvrir.

2. Entrez l’adresse IP correcte dans la barre Ordinateur et cliquez sur le bouton Connecter.

Méthode 4B : ajouter à nouveau un ordinateur distant
Pour résoudre le problème avec la connexion à distance, vous pouvez rajouter le PC à la connexion réseau.
Étape I : Supprimer le nom d’utilisateur
La première étape consiste à supprimer le nom d’utilisateur du PC ajouté à la connexion à distance sur le bureau à distance.
1. Lancez l’application Connexion Bureau à distance.

2. Sélectionnez le nom d’utilisateur du PC dans le menu déroulant Ordinateur et cliquez sur l’option Supprimer.

3. Cliquez sur le bouton Oui dans la fenêtre UAC Connexion Bureau à distance.
Étape II : rajoutez le nom d’utilisateur
L’étape suivante consiste à rajouter le PC à l’accès réseau sur le bureau à distance.
1. Dans la fenêtre Connexion Bureau à distance, entrez l’adresse IP de l’ordinateur distant dans le champ Ordinateur et cliquez sur le bouton Connecter.

Méthode 4C : Définir la bande passante inférieure pour la connexion
Une autre option pour résoudre le problème consiste à définir une bande passante inférieure à la connexion réseau, puis à ajouter l’ordinateur distant à proximité du bureau à distance.
1. Ouvrez l’application Connexion Bureau à distance.

2. Cliquez sur Afficher les options dans le coin inférieur gauche de la fenêtre.

3. Accédez à l’onglet Expérience et sélectionnez l’option Haut débit bas (256 kbps – 2 Mbps) dans le menu déroulant Choisissez votre vitesse de connexion pour optimiser les performances.

4. Accédez à l’onglet Général, entrez le nom d’utilisateur de l’ordinateur distant et cliquez sur le bouton Connecter.

Méthode 5 : vérifier le port RDP dans Windows PowerShell
Une autre option pour résoudre le problème du Bureau à distance ne peut pas se connecter à l’ordinateur distant pour l’une de ces raisons consiste à vérifier le port RDP à l’aide de Windows PowerShell. Le port RDP pour la connexion réseau peut être modifié pour s’assurer que l’ordinateur distant est connecté au port 3389 sur le bureau à distance.
1. Appuyez sur la touche Windows, tapez Windows PowerShell et cliquez sur Ouvrir.

2. Tapez la commande suivante et appuyez sur la touche Entrée.
Enter-PSSsession –Computer Name <PC>
Remarque : Vous devez saisir le nom de l’ordinateur distant au lieu de

3. Ensuite, tapez la commande donnée et appuyez sur la touche Entrée.
cmd /c ‘netstat –ano | find “3389”’

4. Tapez la commande suivante et appuyez sur la touche Entrée.
cmd /c ‘tasklist /svc | find “<pid listening on 3389>”

Méthode 6 : Modifier les autorisations du dossier MachineKeys
L’une des méthodes pour résoudre le problème du Bureau à distance ne peut pas se connecter à l’ordinateur distant dans Windows 10 avec la connexion à distance consiste à fournir des privilèges administratifs au dossier MachineKeys dans l’Explorateur Windows.
1. Appuyez simultanément sur les touches Windows + E pour ouvrir l’Explorateur de fichiers et accédez au dossier MachineKeys à l’aide du chemin d’accès.
C:ProgramDataMicrosoftCryptoRSAMachineKeys

2. Cliquez avec le bouton droit sur le dossier MachineKeys et cliquez sur l’option Propriétés dans la liste.

3. Accédez à l’onglet Sécurité et cliquez sur le bouton Avancé à l’écran.

4. Sélectionnez le compte Administrateur et cliquez sur le bouton Modifier les autorisations dans la fenêtre suivante.

5. Sélectionnez l’option Autoriser dans le menu déroulant Type, cochez toutes les cases dans la section Autorisations de base et cliquez sur le bouton OK.

6. Cliquez sur les boutons Appliquer et OK dans la fenêtre Paramètres de sécurité avancés pour MachineKeys.

7. Encore une fois, cliquez sur les boutons Appliquer et OK dans la fenêtre Propriétés de MachineKeys.

Méthode 7 : ajouter l’adresse IP de l’ordinateur distant
Si vous ne pouvez pas résoudre le problème du bureau à distance qui ne peut pas se connecter à l’ordinateur à distance, vous pouvez essayer d’ajouter manuellement l’adresse IP de l’ordinateur à distance au bureau à distance.
Étape I : Notez l’adresse IP de l’ordinateur distant
La première étape consiste à noter l’adresse IP de l’ordinateur distant à l’aide de l’invite de commande.
1. Appuyez sur la touche Windows, tapez Invite de commandes et cliquez sur Exécuter en tant qu’administrateur.
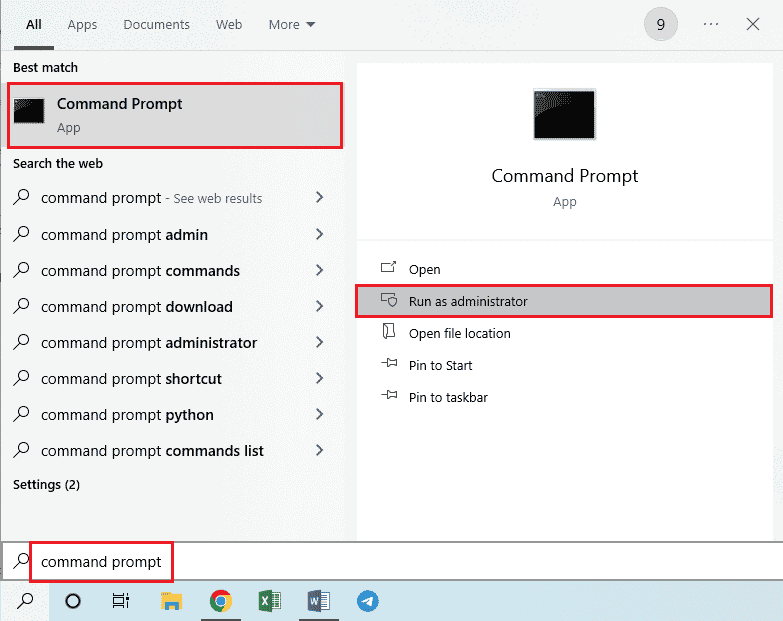
2. Tapez la commande ipconfig /all et appuyez sur la touche Entrée.
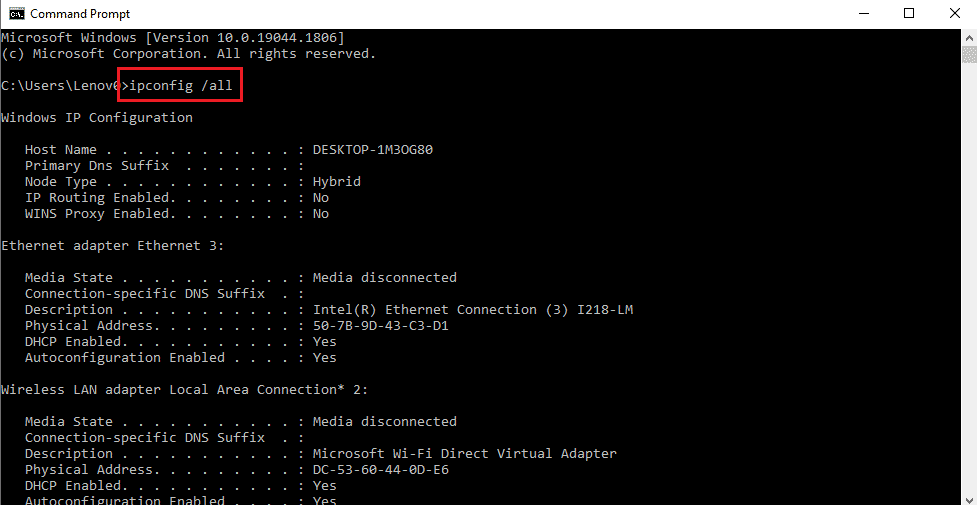
3. Notez l’adresse IP dans la ligne Adresse IPv4 de la section Adaptateur LAN sans fil Wi-Fi 3.
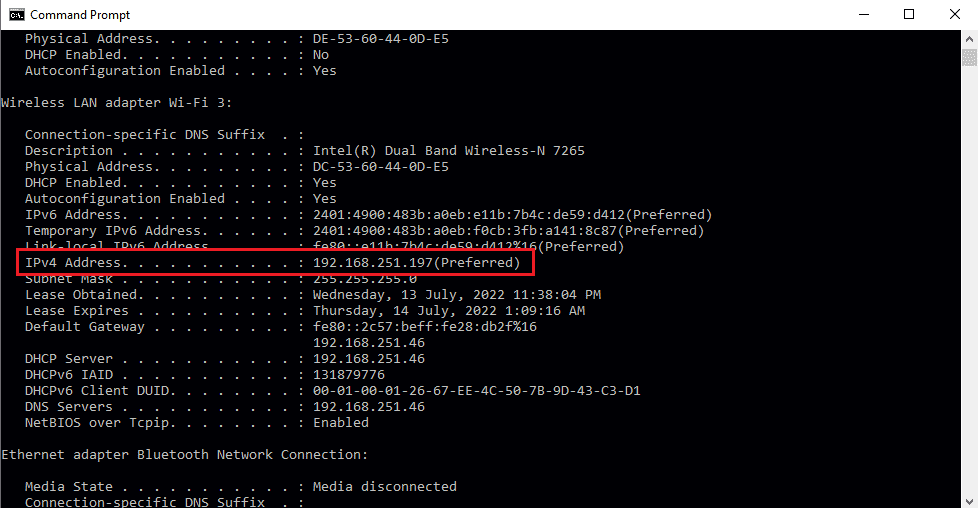
Étape II : afficher les adresses IP dans le bureau à distance
L’étape suivante consiste à afficher les adresses IP dans le bureau à distance à l’aide de l’invite de commande et à vérifier si vous pouvez trouver l’adresse IP de l’ordinateur à distance dans la liste.
1. Ouvrez l’invite de commande en tant qu’administrateur.
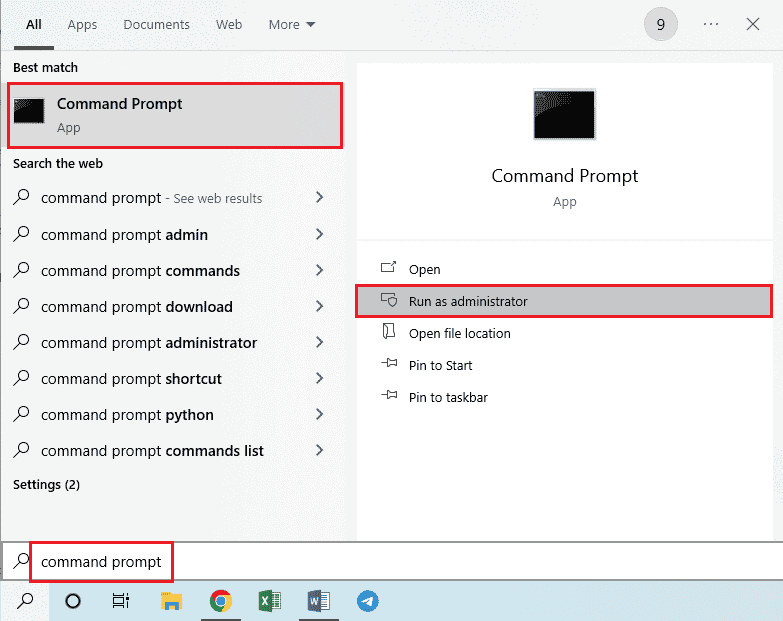
2. Tapez la commande donnée et appuyez sur la touche Entrée.
cd C:/Windows/System32/drivers/etc

3. Tapez la commande dir et appuyez sur la touche Entrée pour afficher les fichiers dans le répertoire.
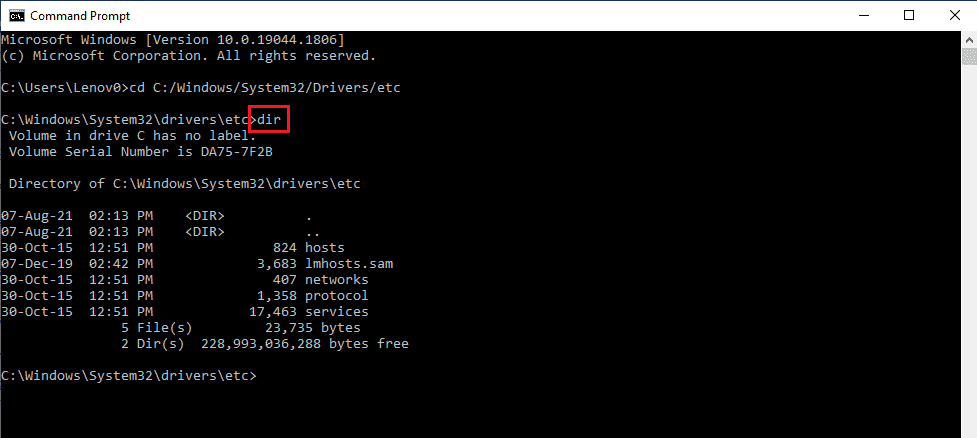
Étape 3 : saisissez l’adresse IP dans le fichier Hosts
Cette étape est une étape supplémentaire si vous ne trouvez pas l’adresse IP à l’étape précédente. À l’aide de cette étape, vous pouvez ajouter manuellement l’adresse IP de l’ordinateur distant au fichier Hosts.
1. Ouvrez l’explorateur de fichiers en appuyant simultanément sur les touches Windows + E et accédez au chemin d’accès suivant.
C:WindowsSystem32driversetc
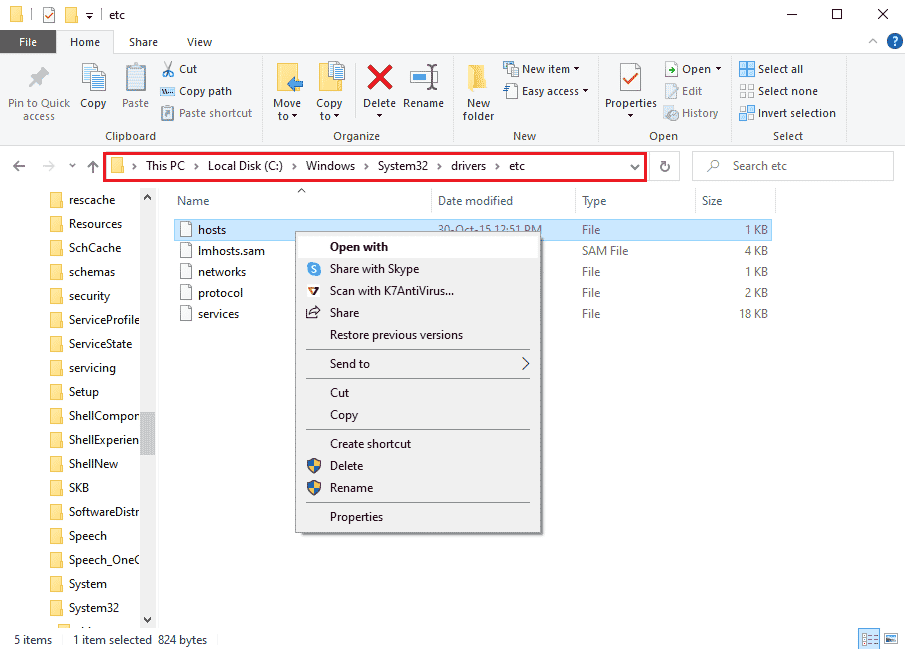
2. Faites un clic droit sur le fichier hosts et cliquez sur l’option Ouvrir avec dans le menu.
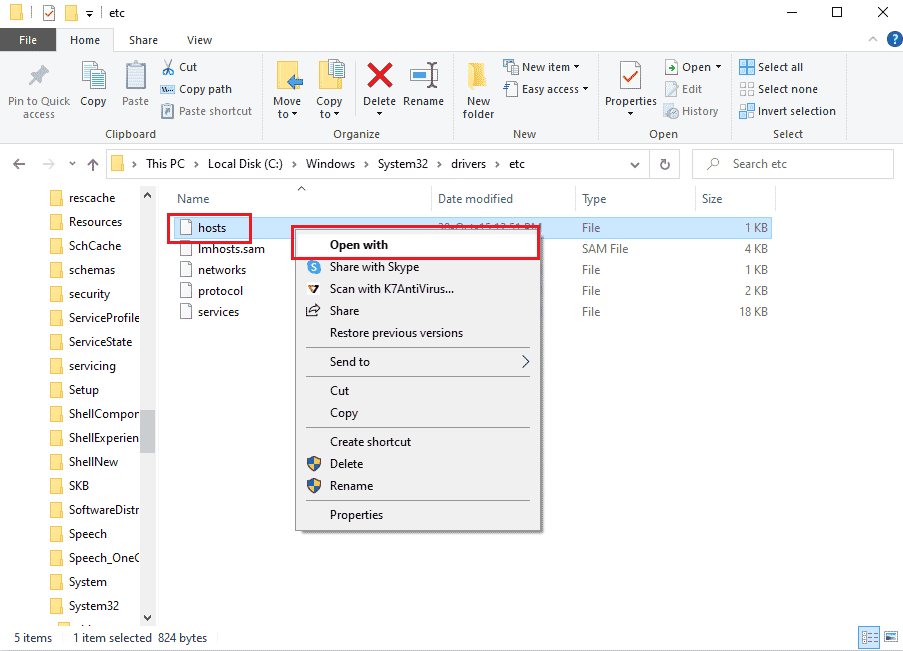
3. Cliquez sur l’option Bloc-notes et cliquez sur le bouton OK de la fenêtre Comment voulez-vous ouvrir ce fichier ?
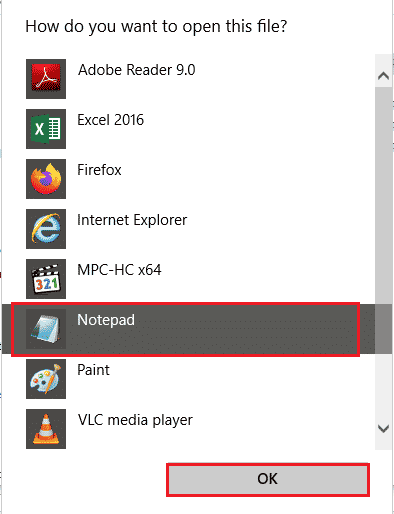
4. Tapez l’adresse IP de l’ordinateur distant dans le fichier et appuyez sur les touches Ctrl+ S pour enregistrer le fichier.
Méthode 8 : Modifications dans l’application Paramètres
Vous pouvez modifier les paramètres sur les deux PC pour résoudre le problème du bureau à distance qui ne peut pas se connecter à l’ordinateur distant pour l’une de ces raisons.
Méthode 8A : désactiver la mise à l’échelle personnalisée (le cas échéant)
Si l’option de mise à l’échelle personnalisée est activée sur votre PC, vous pouvez la désactiver pour résoudre le problème.
1. Appuyez simultanément sur les touches Windows + I pour ouvrir les paramètres.
2. Cliquez sur le paramètre Système.
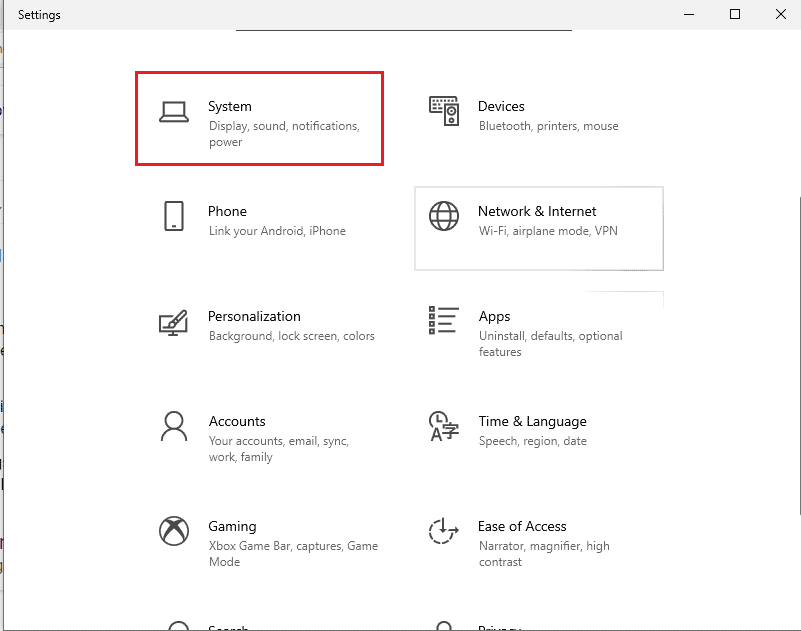
3. Dans l’onglet Affichage, désactivez l’option Échelle personnalisée dans la section Échelle et mise en page.
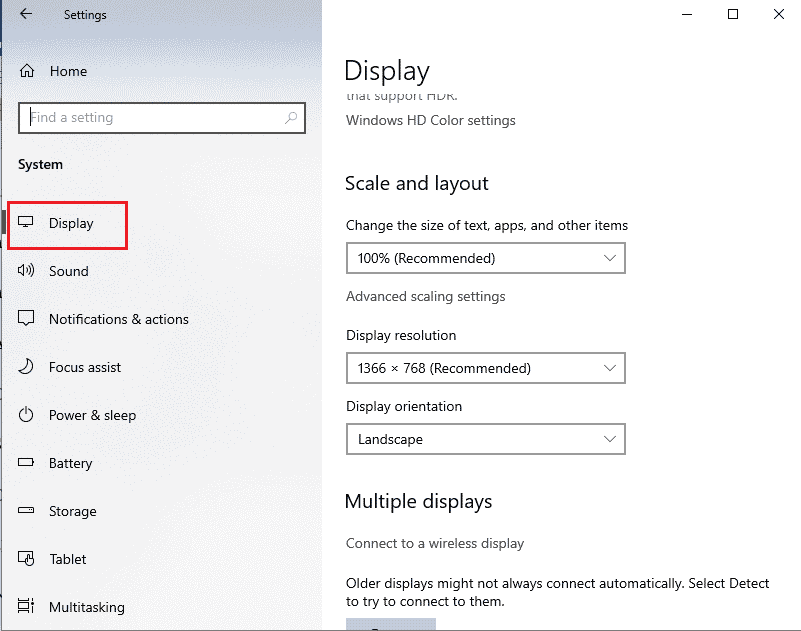
Méthode 8B : Activer le bureau à distance
Pour résoudre le problème du Bureau à distance ne peut pas se connecter à l’ordinateur distant dans Windows 10, vous pouvez activer le Bureau à distance sur les PC.
1. Lancez l’application Paramètres.
2. Cliquez sur le paramètre Système comme indiqué dans l’image ci-dessous.
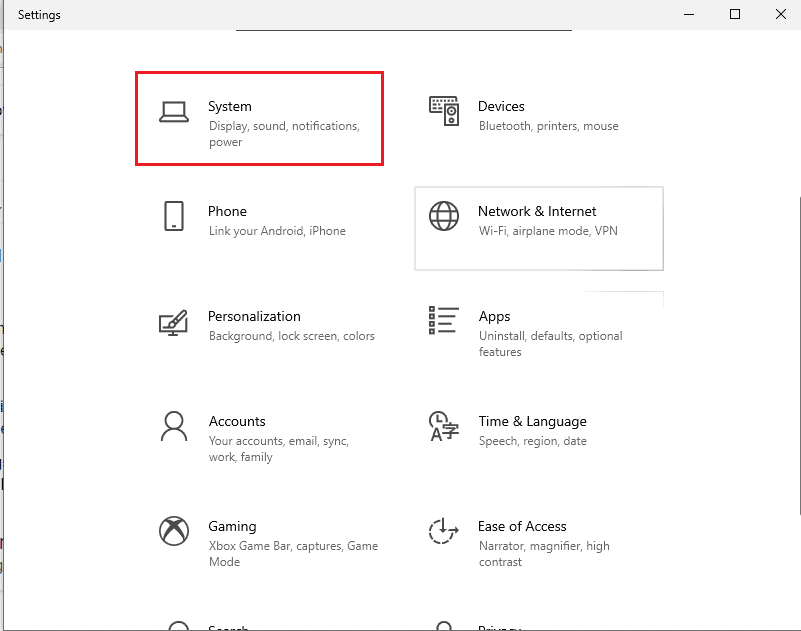
3. Cliquez sur l’onglet Bureau à distance dans le volet gauche de la fenêtre et activez l’option Activer le bureau à distance.
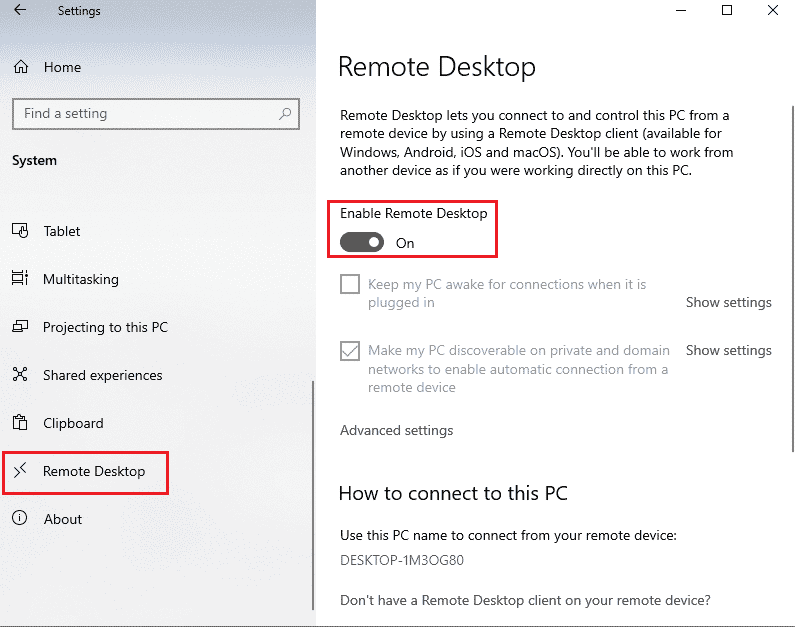
4. Cliquez sur le bouton Confirmer dans la fenêtre de confirmation des paramètres du bureau à distance.
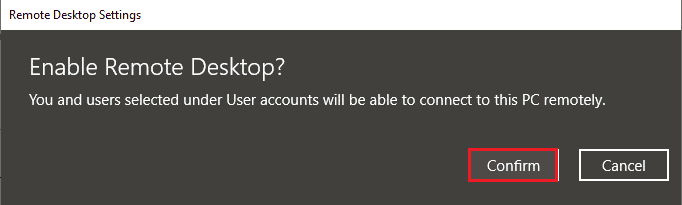
Méthode 8C : définir la connexion réseau sur privée
Une autre méthode pour résoudre le problème consiste à définir le profil réseau de la connexion Internet sur Privé.
1. Appuyez simultanément sur les touches Windows + I pour ouvrir l’application Paramètres.
2. Cliquez sur le paramètre Réseau et Internet.
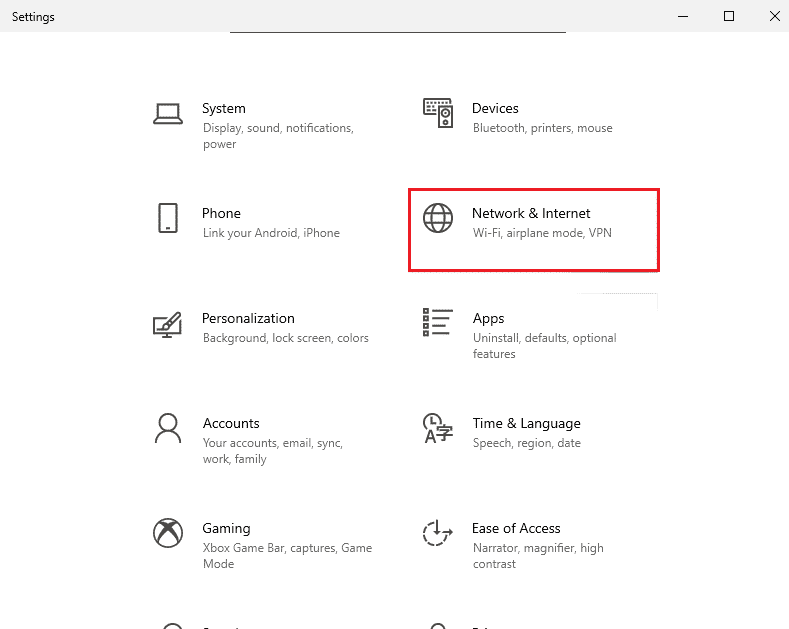
3. Dans l’onglet État, cliquez sur le bouton Propriétés dans la connexion Wi-Fi sous la section État du réseau.
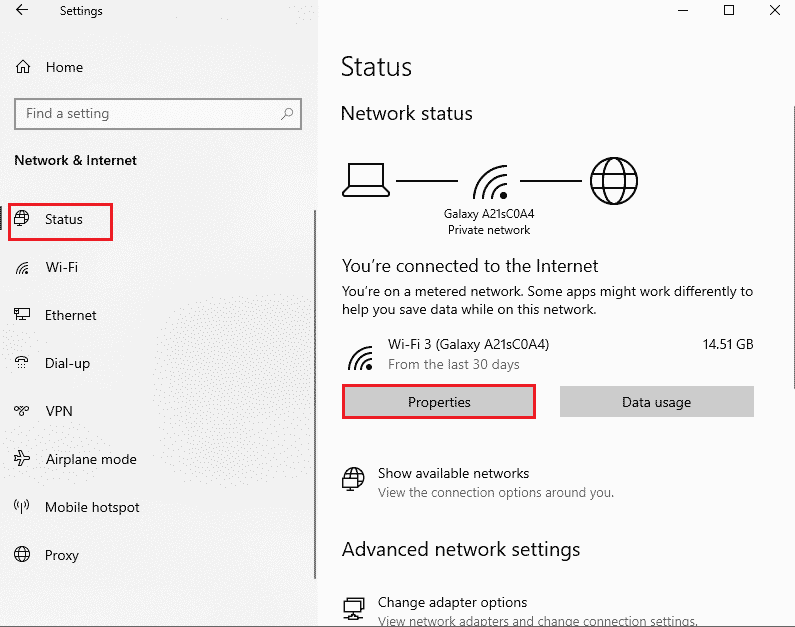
4. Sélectionnez l’option Privé sur l’écran suivant.
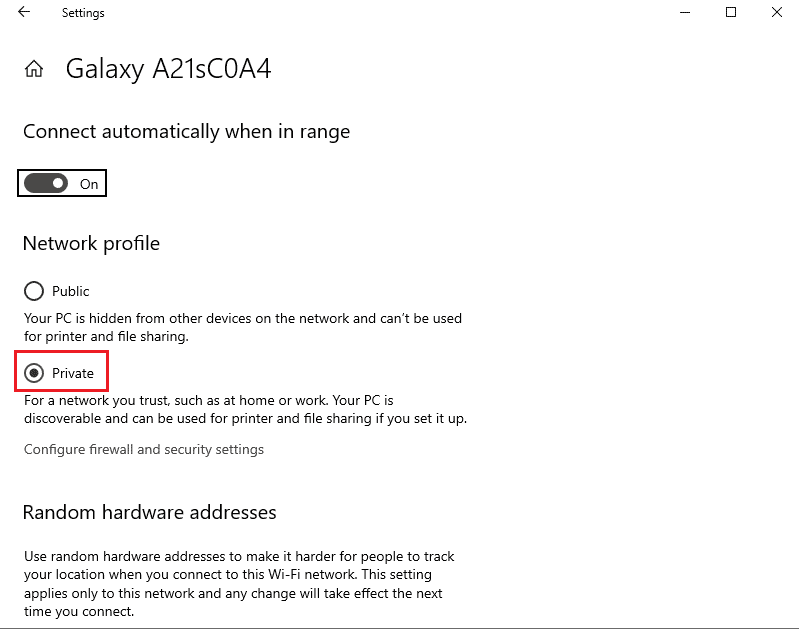
Méthode 9 : Modifications dans l’Éditeur du Registre
Le problème de Remote Desktop ne peut pas se connecter à l’ordinateur distant pour l’une de ces raisons peut être résolu en modifiant les clés dans l’éditeur de registre.
Méthode 9A : Modifier fDenyTSConnections
Vous pouvez utiliser la méthode pour définir une valeur plus élevée pour la clé fDenyTSConnections.
1. Appuyez sur la touche Windows, tapez Éditeur du Registre, puis cliquez sur Ouvrir.
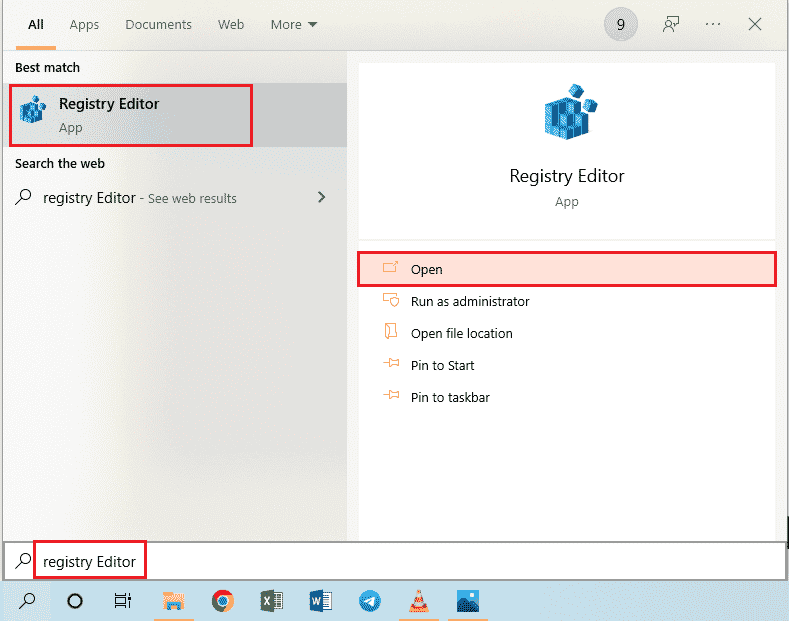
2. Accédez au dossier Terminal Server Client à l’aide du chemin d’accès indiqué.
ComputerHKEY_LOCAL_MACHINESYSTEMCurrentControlSetControlTerminal Server Client
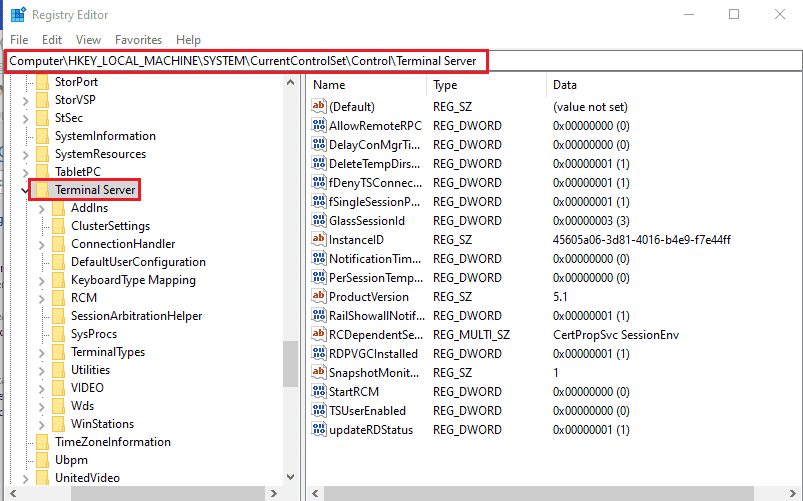
3. Faites un clic droit sur les fDenyTSConnections et cliquez sur l’option Modifier… dans le menu affiché.
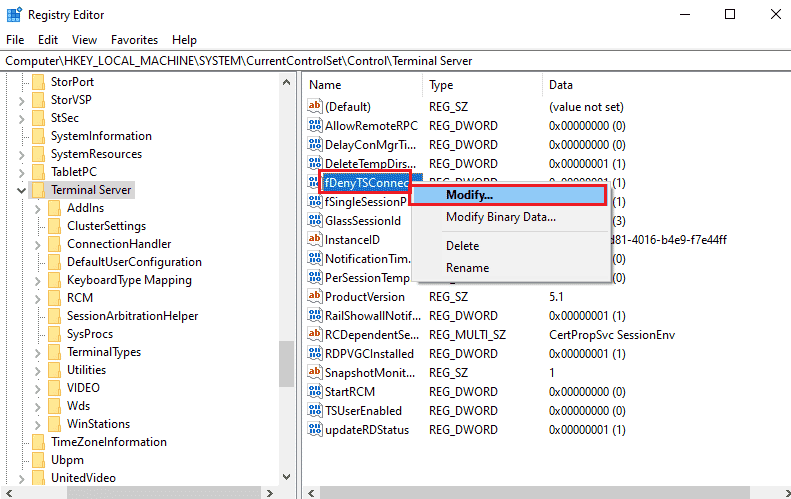
4. Sélectionnez l’option Hexadécimal dans la section Base, saisissez la valeur 1 dans la barre de données Valeur et cliquez sur le bouton OK.
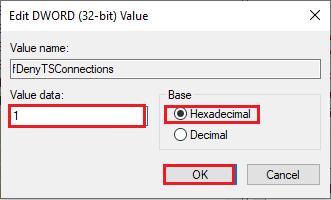
Méthode 9B : Modifier la clé PortNumber
Le port de la connexion Internet peut être modifié en modifiant la clé PortNumber pour corriger le bureau à distance ne peut pas se connecter à l’ordinateur distant dans le problème Windows 10.
1. Lancez l’application Éditeur du Registre.
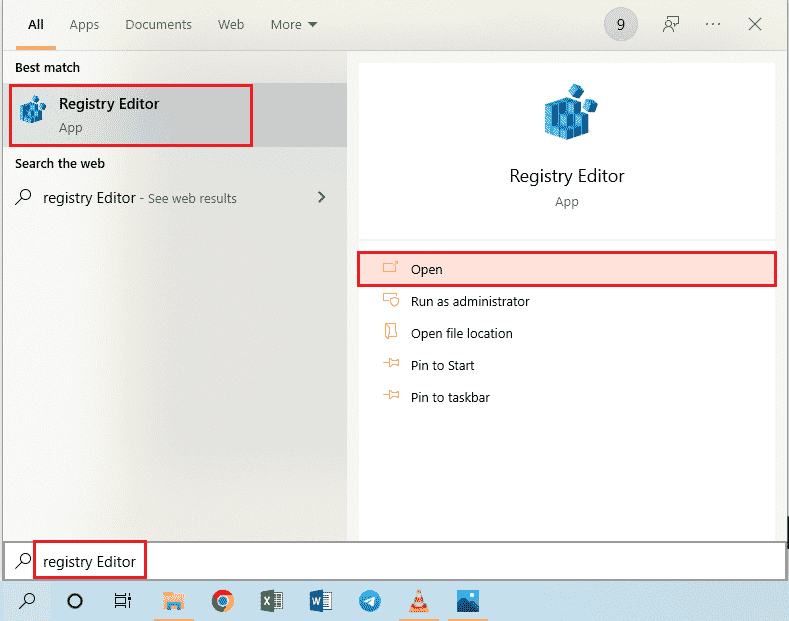
2. Accédez au dossier RDP-Tcp en utilisant le chemin d’accès suivant.
ComputerHKEY_LOCAL_MACHINESYSTEMCurrentControlSetControlTerminal ServerWinStationsRDP-Tcp
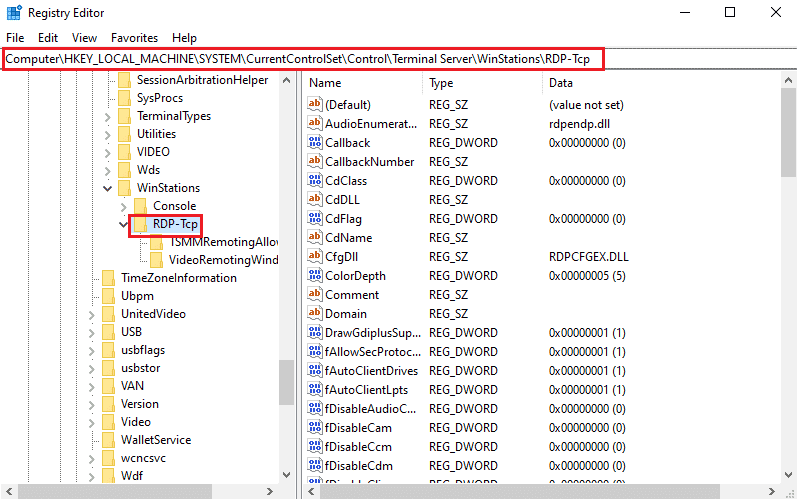
3. Faites un clic droit sur la clé PortNumber dans la liste et cliquez sur l’option Modifier… dans le menu.
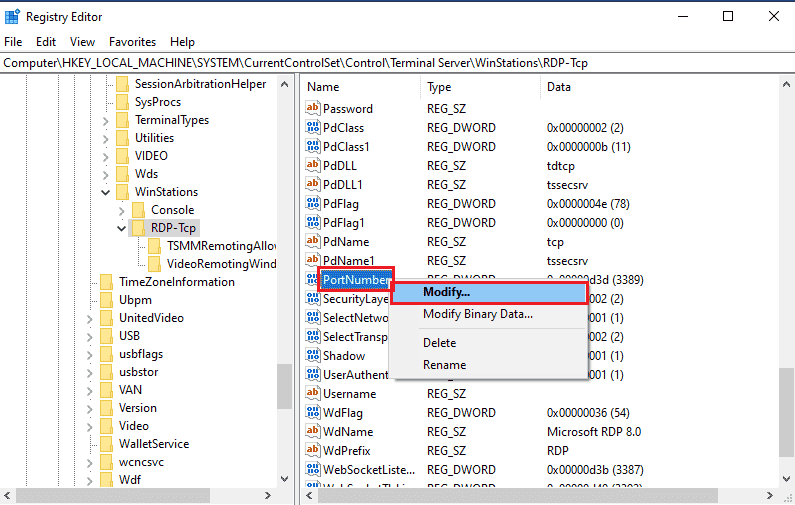
4. Sélectionnez l’option Décimal dans la section Base, modifiez la valeur dans la barre de données Valeur de 3389 à 3388, puis cliquez sur le bouton OK.
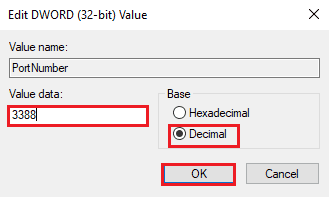
Méthode 9C : Modifier la clé RDGClientTransport
Une autre méthode pour réparer Remote Desktop ne peut pas se connecter à l’ordinateur distant pour l’une de ces raisons consiste à modifier la clé RDGClientTransport.
1. Ouvrez l’application Éditeur du Registre.
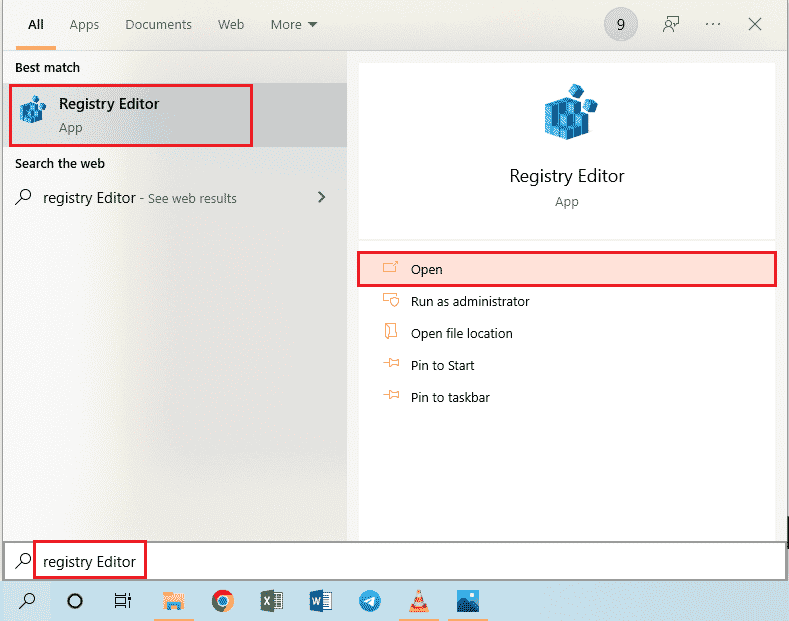
2. Accédez au dossier Terminal Server Client à l’aide du chemin d’accès.
ComputerHKEY_CURRENT_USERSOFTWAREMicrosoftTerminal Server Client
Remarque : Si vous ne pouvez pas accéder au dossier Terminal Server Client, cliquez avec le bouton droit sur le dossier Microsoft, déplacez votre curseur sur l’option Nouveau dans le menu, puis cliquez sur l’option Clé dans le menu adjacent. Renommez le nouveau dossier en tant que Terminal Server Client et appuyez sur la touche Entrée.
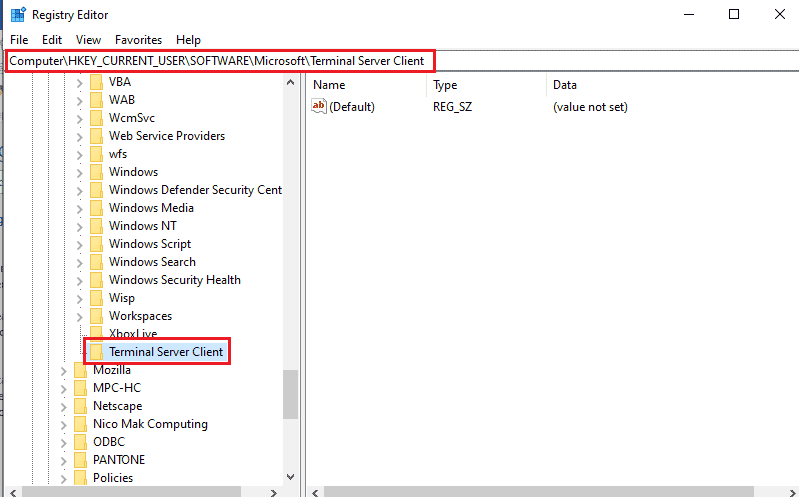
3. Cliquez avec le bouton droit sur le volet droit de la fenêtre, déplacez votre curseur sur l’option Nouveau et cliquez sur l’option Valeur DWORD (32 bits) dans le menu adjacent.
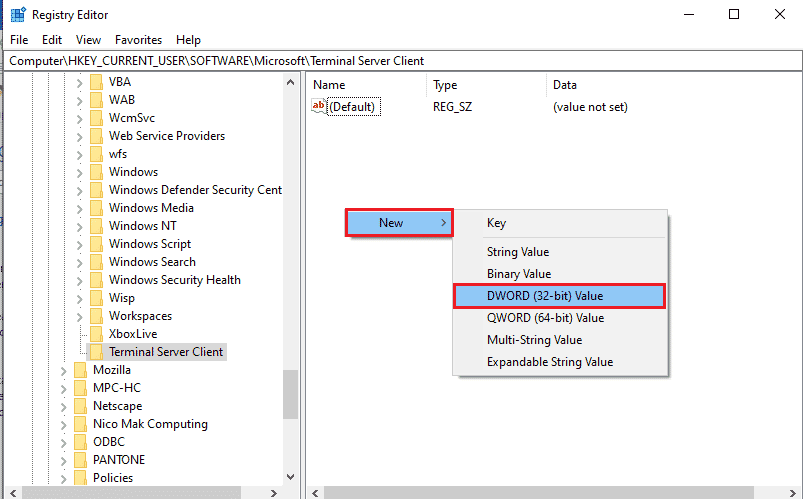
4. Renommez le DWORD en RDGClientTransport et appuyez sur la touche Entrée.
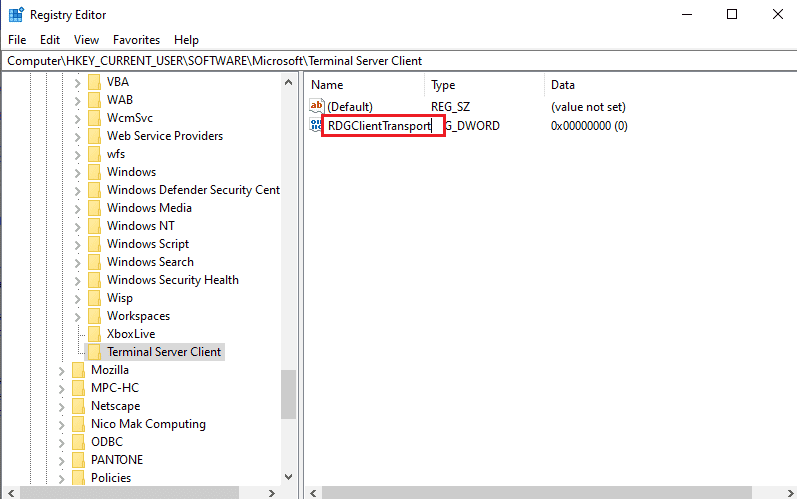
5. Faites un clic droit sur le DWORD RDGClientTransport et cliquez sur l’option Modifier… dans le menu.
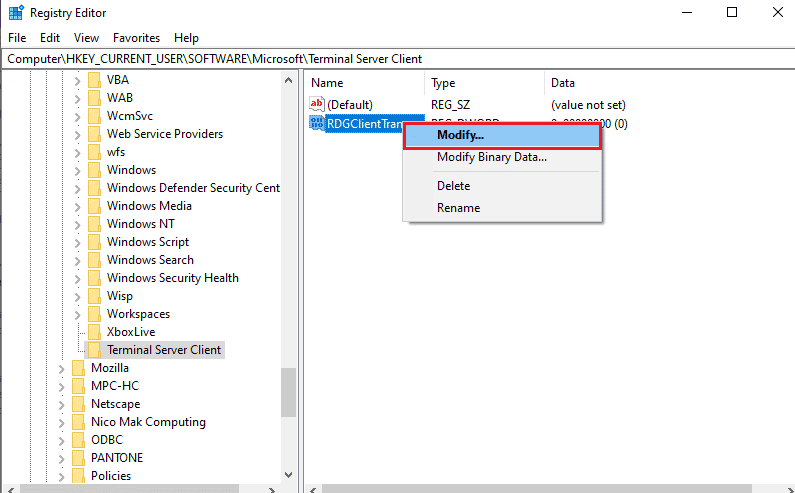
6. Sélectionnez l’option Hexadécimal dans la section Base, saisissez la valeur 1 dans la barre de données Valeur et cliquez sur le bouton OK.
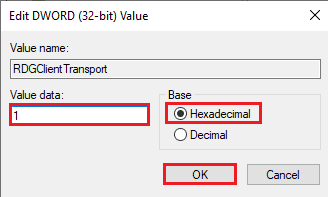
Méthode 9D : modifier la valeur de la clé dans l’ordinateur distant (uniquement pour le logiciel Citrix)
Pour résoudre le problème du bureau à distance qui ne peut pas se connecter au problème de l’ordinateur à distance, vous pouvez modifier la valeur de la clé pour les connexions à distance sur les deux PC. Cette méthode n’est applicable que si vous disposez du logiciel Citrix pour une connexion à distance sur les deux PC.
Étape I : Copier la valeur de l’entrée Bureau à distance
Dans un premier temps, vous devez copier la valeur de l’entrée CitrixBackup dans le Bureau à distance.
1. Lancez l’Éditeur du Registre à partir de la barre de recherche Windows.
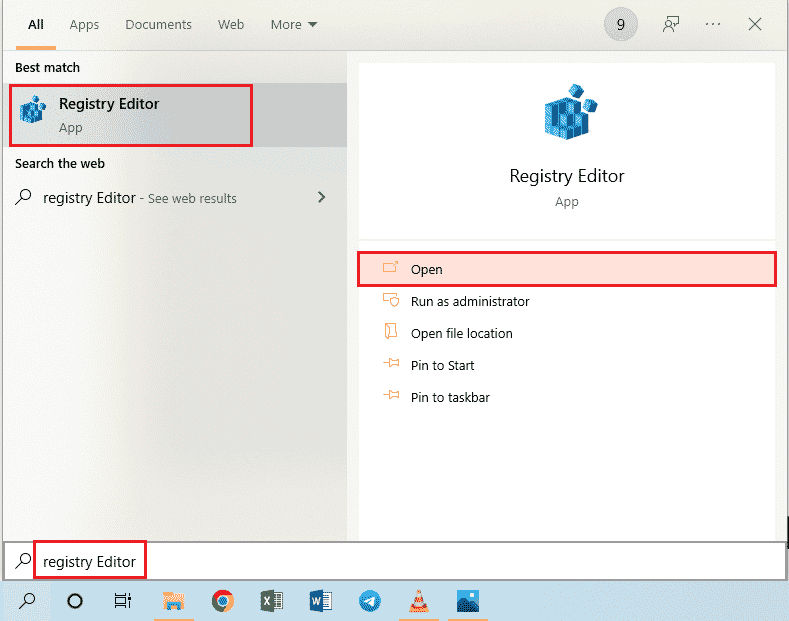
2. Accédez au dossier RDP-Tcp en utilisant le chemin d’accès suivant.
ComputerHKEY_LOCAL_MACHINESYSTEMCurrentControlSetControlTerminal ServerWinStationsRDP-Tcp
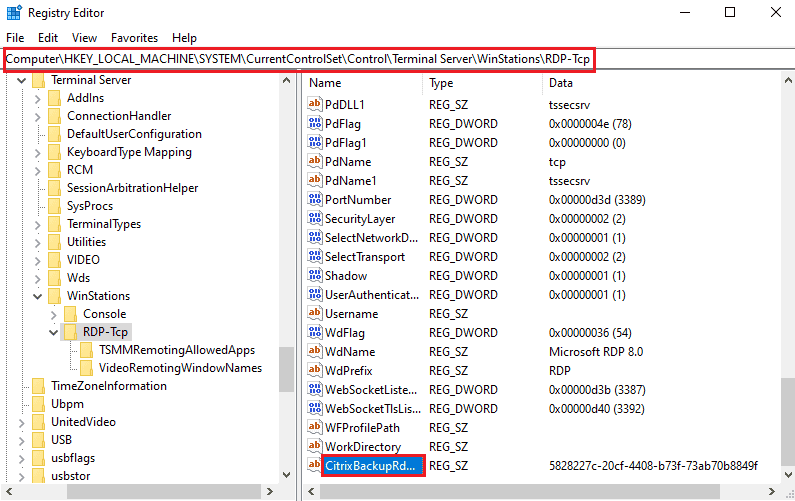
3. Double-cliquez sur l’entrée CitrixBackupRdpTcpLoadableProtocol_Object et notez la valeur dans la barre de données Valeur.
Remarque : La valeur de l’entrée sera {5828277c-20cf-4408-b73f-73ab70b8849f}.
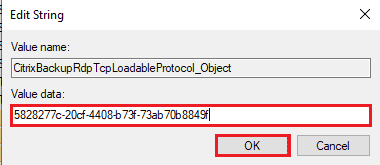
Étape II : Coller l’entrée dans l’ordinateur distant
La deuxième étape consiste à coller la valeur de l’entrée dans la clé LoadableProtocol_Object dans l’ordinateur distant.
1. Accédez au dossier RDP-Tcp dans l’Éditeur du Registre sur l’ordinateur distant en suivant les étapes ci-dessus.
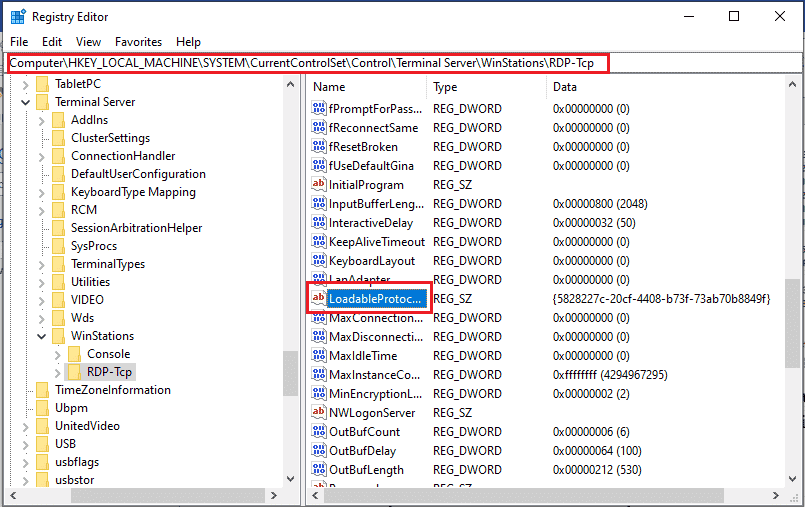
2. Double-cliquez sur l’entrée LoadableProtocol_Object et saisissez la valeur de l’entrée CitrixBackupRdpTcpLoadableProtocol_Object dans la barre de données de la valeur.
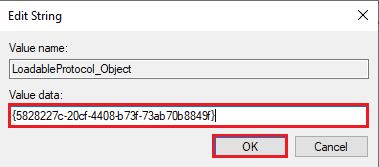
Étape 3 : Redémarrez les services Bureau à distance
La dernière étape consiste à redémarrer le service Bureau à distance sur les deux PC à l’aide de l’application Services.
1. Lancez l’application Services.
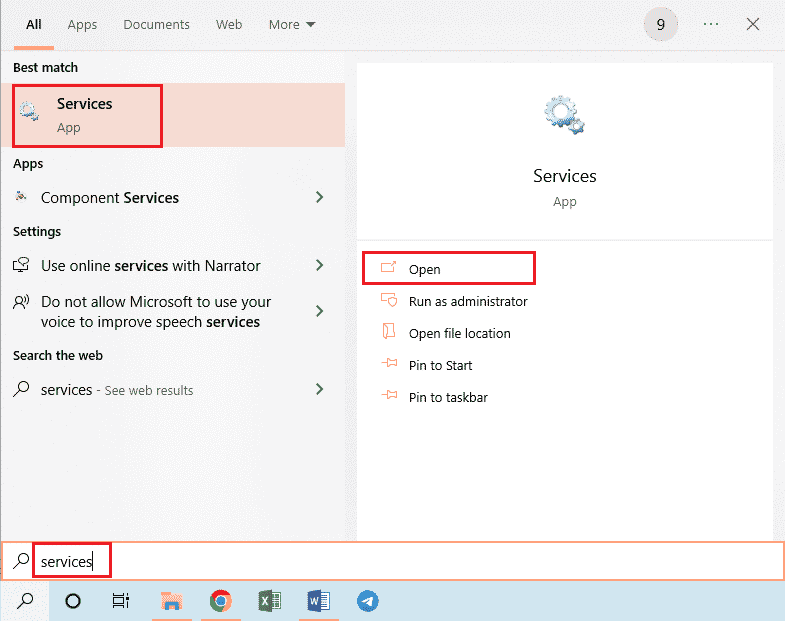
2. Sélectionnez les services Bureau à distance dans la liste et cliquez sur l’option Redémarrer pour redémarrer le service.
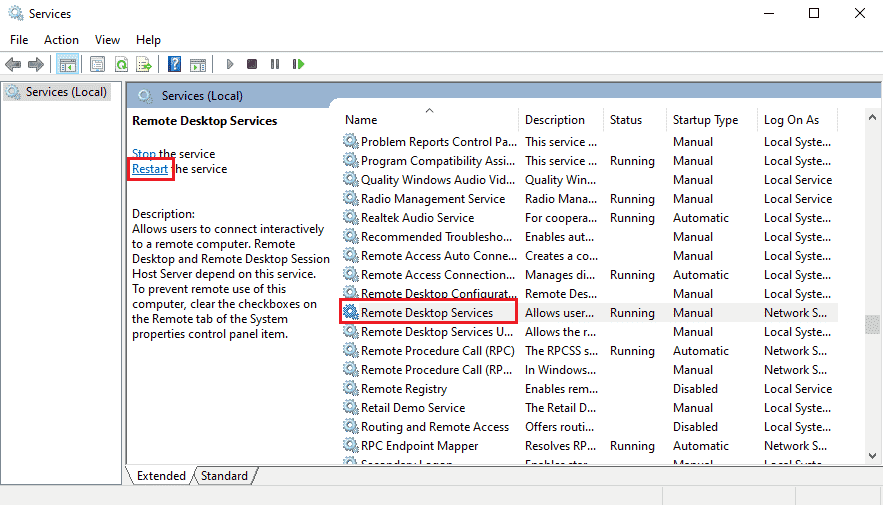
3. Faites un clic droit sur Services (Local) et cliquez sur l’option Se connecter à un autre ordinateur… dans la liste.
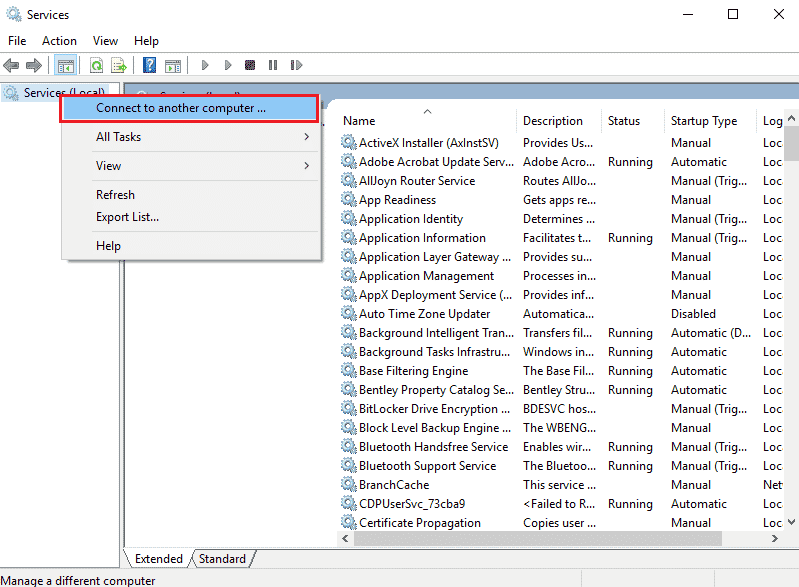
4. Cliquez sur le bouton Parcourir… dans la fenêtre Sélectionner un ordinateur.
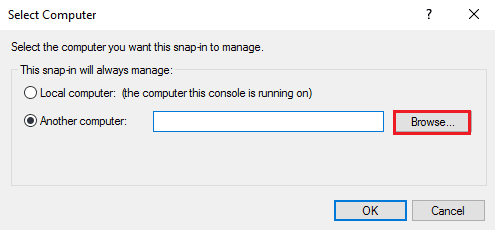
5. Cliquez sur le bouton Avancé… dans la fenêtre suivante.
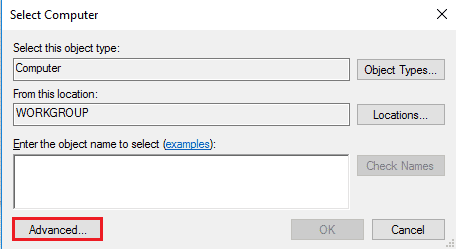
6. Cliquez sur le bouton Rechercher maintenant et sélectionnez le Bureau à distance dans la liste.
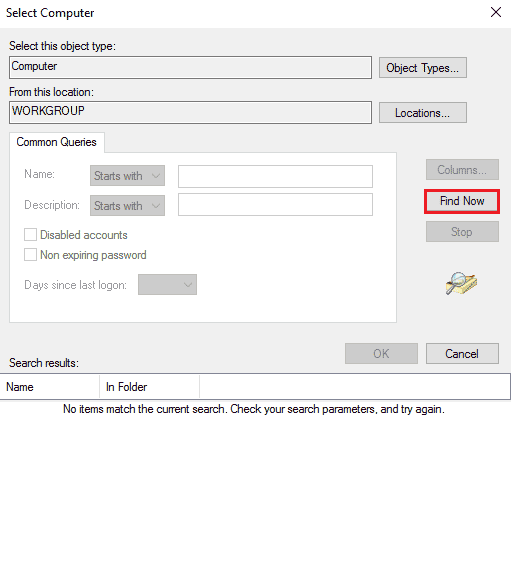
7. Cliquez sur le bouton OK dans la fenêtre Sélectionner un ordinateur.
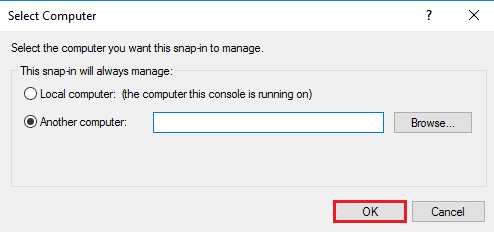
Méthode 10 : modifications dans l’éditeur de stratégie de groupe
Vous pouvez utiliser les méthodes suivantes pour résoudre le problème du bureau à distance qui ne peut pas se connecter à l’ordinateur distant pour l’une de ces raisons à l’aide de l’éditeur de stratégie de groupe.
Méthode 10A : Ajouter des comptes d’utilisateurs dans Autoriser la connexion via les services Bureau à distance
Vous pouvez utiliser la méthode pour autoriser l’administrateur dans l’entrée Autoriser la connexion via les services Bureau à distance.
1. Appuyez simultanément sur les touches Windows + R pour ouvrir la boîte de dialogue Exécuter.
2. Tapez gpedit.msc et cliquez sur le bouton OK pour lancer l’éditeur de stratégie de groupe local.
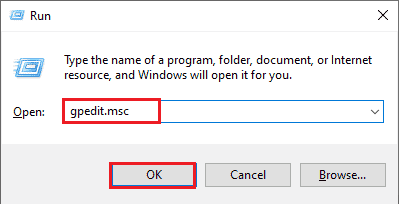
3. Accédez au dossier Attribution des droits utilisateur à l’aide du chemin d’accès
Compute Configuration > Security Settings > Local Policies > User Rights Assignment
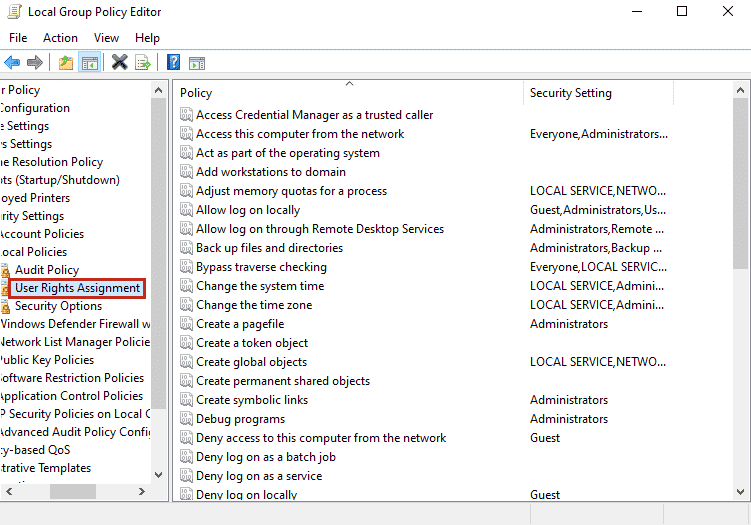
4. Double-cliquez sur Autoriser la connexion via les services Bureau à distance dans la liste.
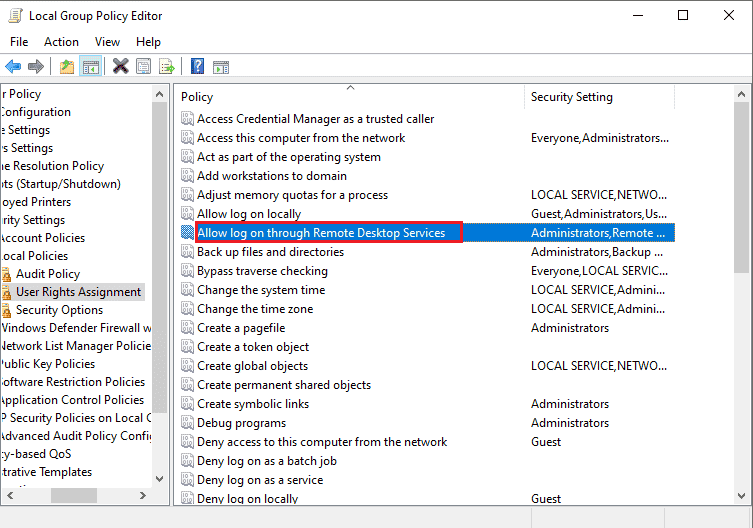
5. Dans l’onglet Paramètres de sécurité locale, cliquez sur le bouton Ajouter un utilisateur ou un groupe….
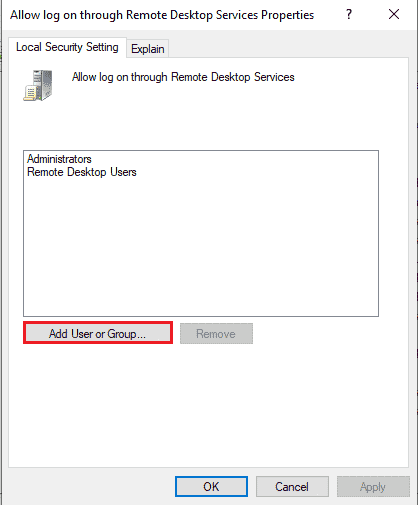
6. Cliquez sur le bouton Avancé… dans le coin inférieur gauche.
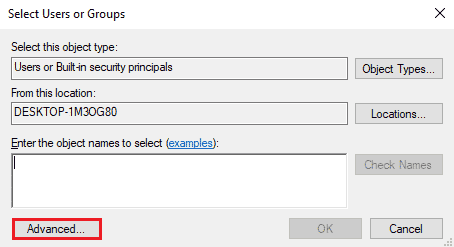
7. Cliquez sur le bouton Rechercher maintenant, sélectionnez le compte Administrateur et cliquez sur le bouton OK.
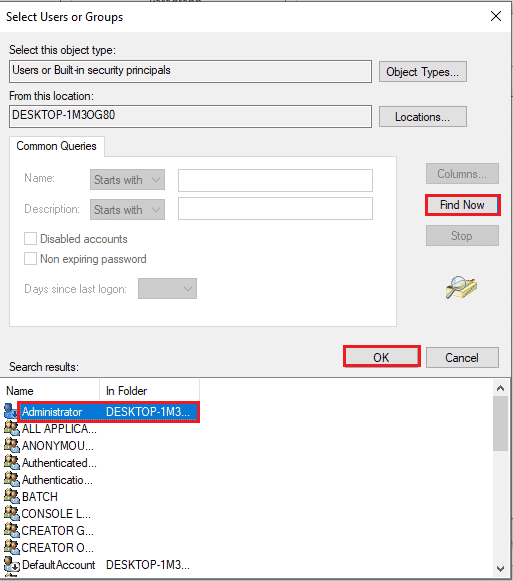
8. Cliquez sur le bouton OK dans la fenêtre Sélectionner des utilisateurs ou des groupes.
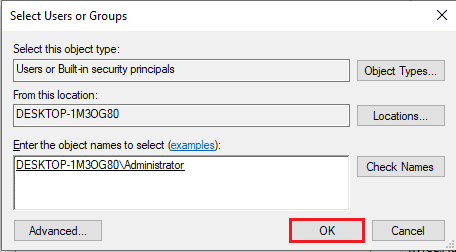
9. Cliquez sur les boutons Appliquer et OK dans la fenêtre Autoriser la connexion via les propriétés des services Bureau à distance.
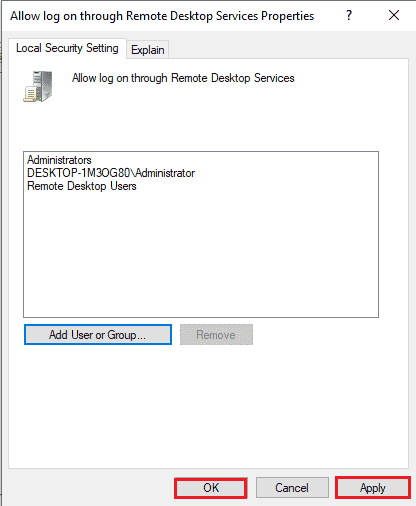
Méthode 10B : Modifier le paramètre du service Bureau à distance
Une autre option pour réparer Remote Desktop ne peut pas se connecter à l’ordinateur distant pour l’une de ces raisons consiste à modifier le paramètre du service Remote Desktop.
Étape I : Modifier les paramètres des services Bureau à distance
La première étape consiste à modifier le paramètre Services Bureau à distance dans l’éditeur de stratégie de groupe.
1. Appuyez simultanément sur les touches Windows + R pour ouvrir la boîte de dialogue Exécuter.
2. Tapez gpedit.msc dans la barre de recherche et cliquez sur OK.
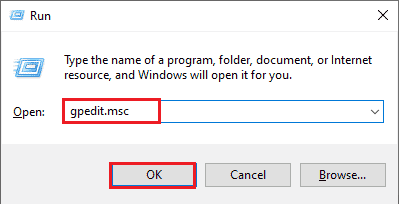
3. Accédez au dossier Connections à l’aide du chemin d’accès suivant.
Computer Configuration > Administrative Templates > Remote Desktop Services > Remote Desktop Session Host > Connections
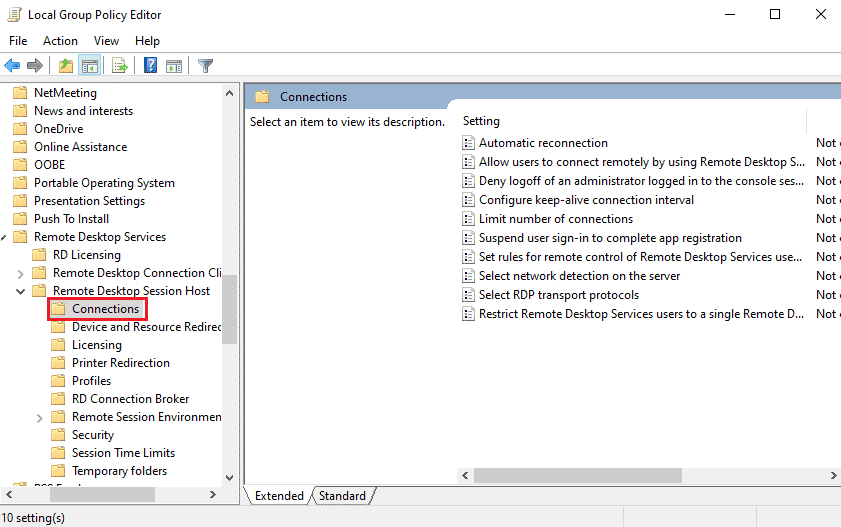
4. Double-cliquez sur Autoriser les utilisateurs à se connecter à distance en utilisant les services Bureau à distance dans la liste.
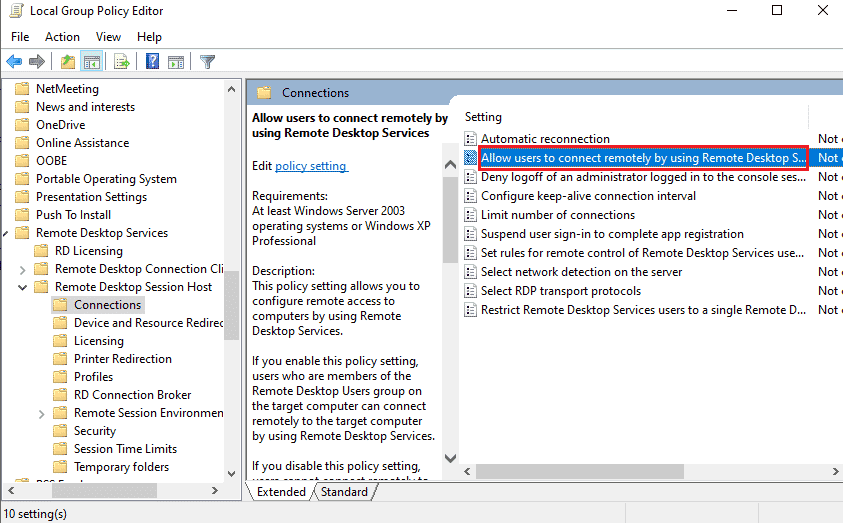
5. Sélectionnez l’option Non configuré dans la fenêtre de configuration et cliquez sur les boutons Appliquer et OK.
Remarque : Vous pouvez également sélectionner l’option Activé dans la fenêtre.
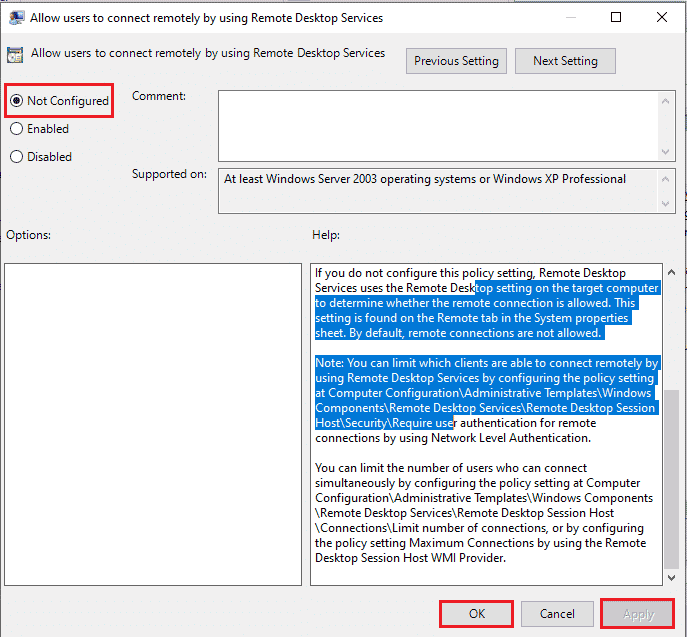
Étape 2 : Forcer la mise à jour du GPE
L’étape suivante consiste à forcer la mise à jour de l’éditeur de stratégie de groupe à l’aide de l’invite de commande.
1. Ouvrez l’invite de commande en tant qu’administrateur.
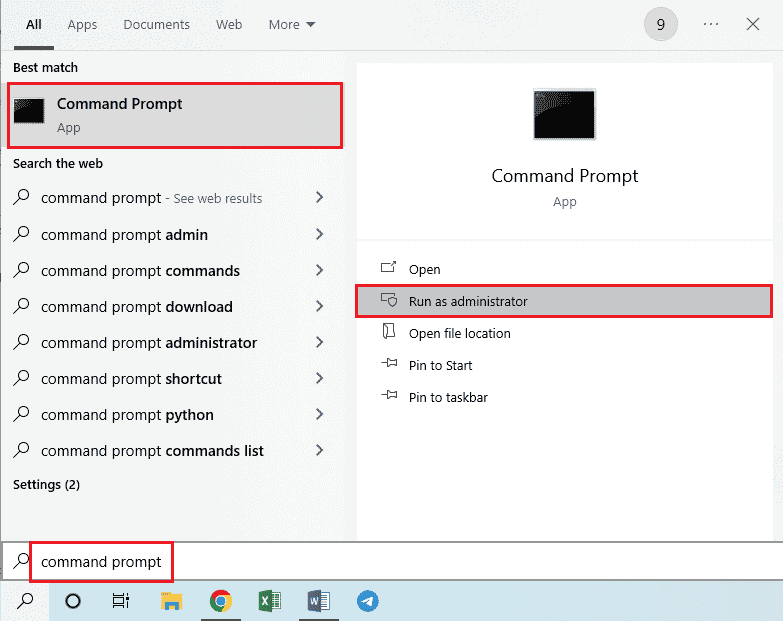
2. Tapez la commande gpudate /force et appuyez sur la touche Entrée.
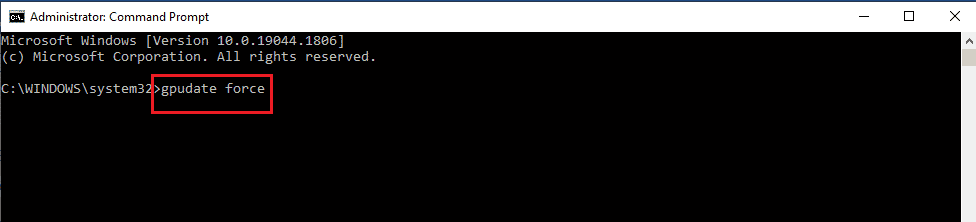
Méthode 11 : ajouter des certificats SSL
Pour résoudre le problème du bureau à distance qui ne peut pas se connecter au problème de l’ordinateur à distance, vous pouvez ajouter les certificats SSL pour l’accès au réseau.
1. Appuyez simultanément sur les touches Windows + R pour ouvrir la boîte de dialogue Exécuter.
2. Tapez MMC dans la barre d’ouverture et cliquez sur le bouton OK pour ouvrir la fenêtre de la console.
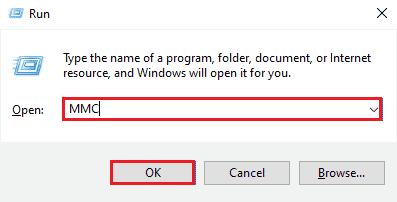
3. Cliquez sur l’onglet Fichier et cliquez sur l’option Ajouter/Supprimer un composant logiciel enfichable… dans la liste.
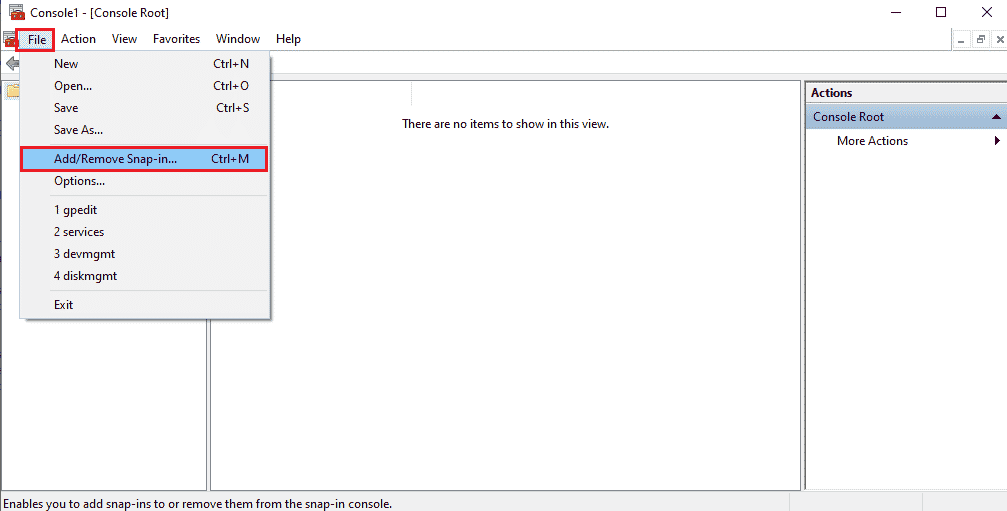
4. Sélectionnez les Certificats dans la fenêtre Composants logiciels enfichables disponibles et cliquez sur le bouton Ajouter >.
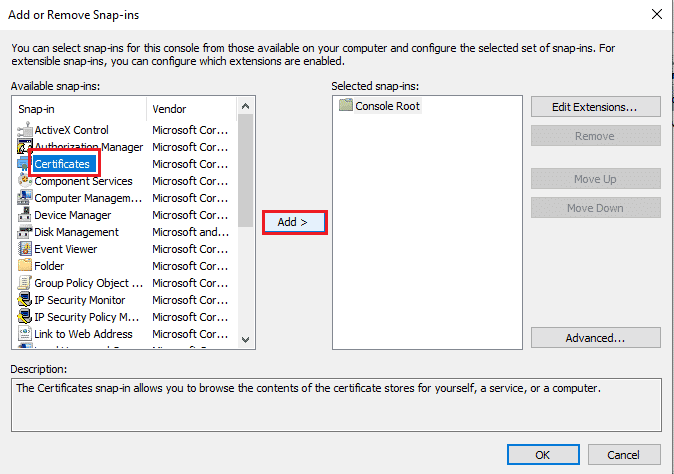
5. Sélectionnez l’option Compte d’ordinateur et cliquez sur le bouton Suivant.
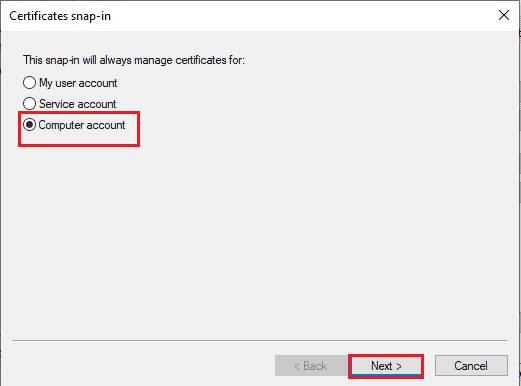
6. Sélectionnez l’option Ordinateur local : (l’ordinateur sur lequel cette console s’exécute) et cliquez sur le bouton Terminer.
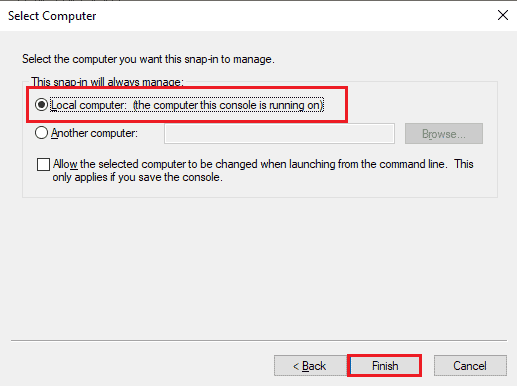
7. Cliquez sur le bouton OK dans la fenêtre Ajouter ou supprimer des composants logiciels enfichables.
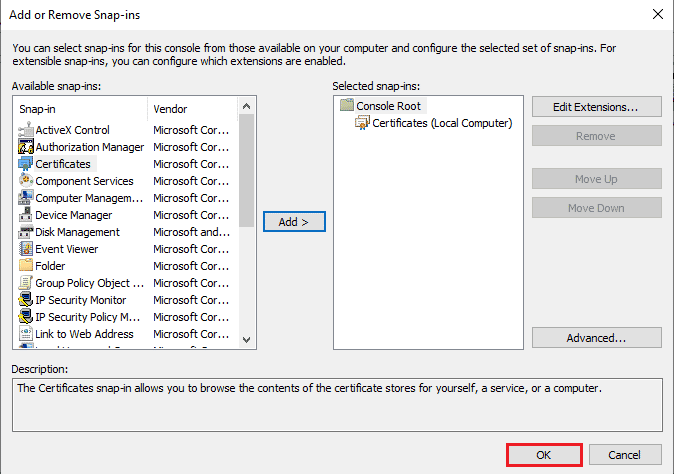
8. Dans le dossier Console Root dans le volet gauche de la fenêtre, accédez au dossier Certificates à l’aide du chemin d’accès.
Certificates (Local Computer) > Trusted Root Certification Authorities > Certificates
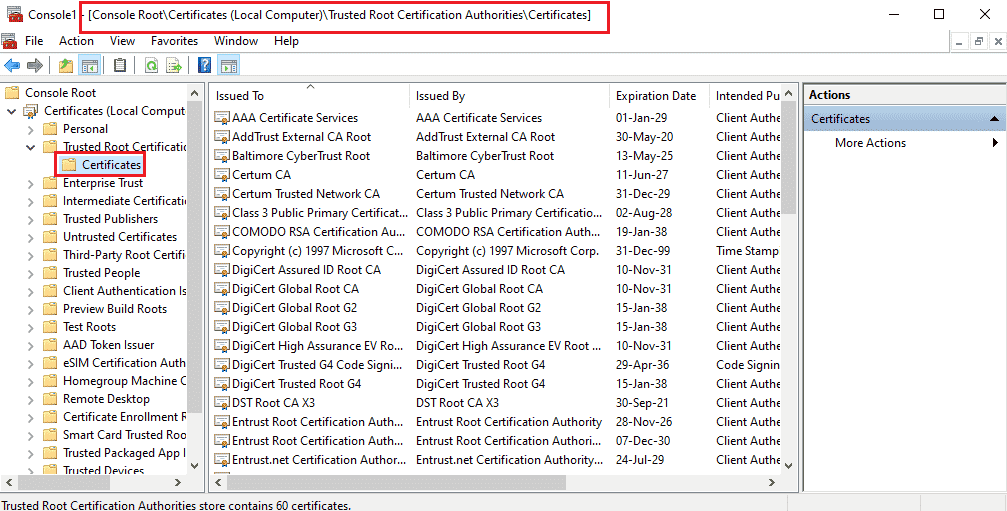
9. Faites un clic droit sur le dossier Certificats, déplacez le curseur sur l’option Toutes les tâches et cliquez sur l’option Importer….
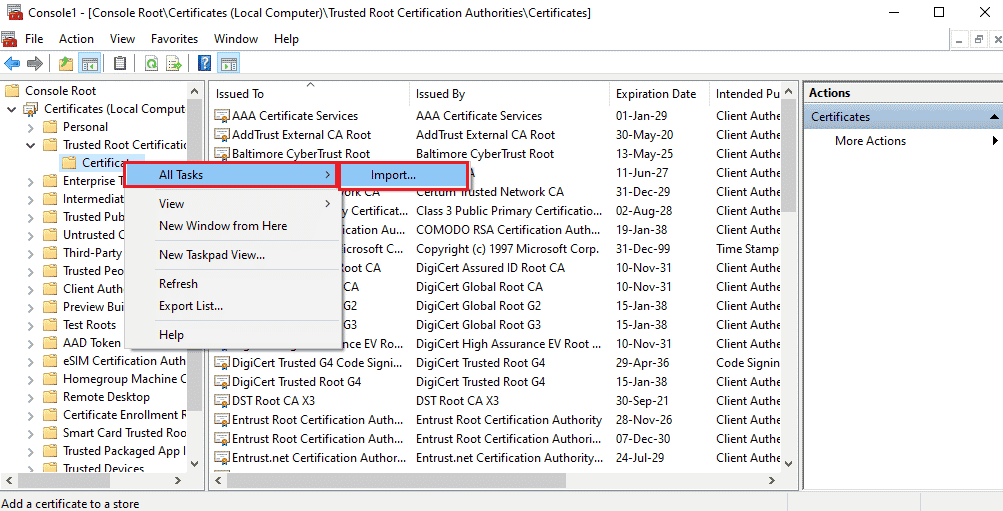
10. Cliquez sur le bouton Suivant dans la fenêtre Assistant d’importation de certificat.
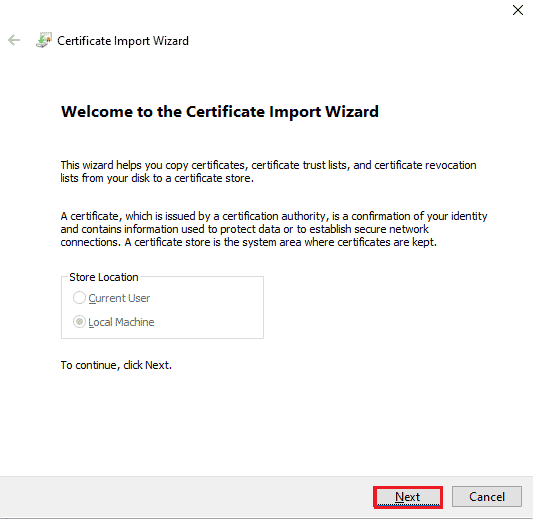
11. Cliquez sur le bouton Parcourir…, recherchez le fichier de certificat et cliquez sur le bouton Suivant.
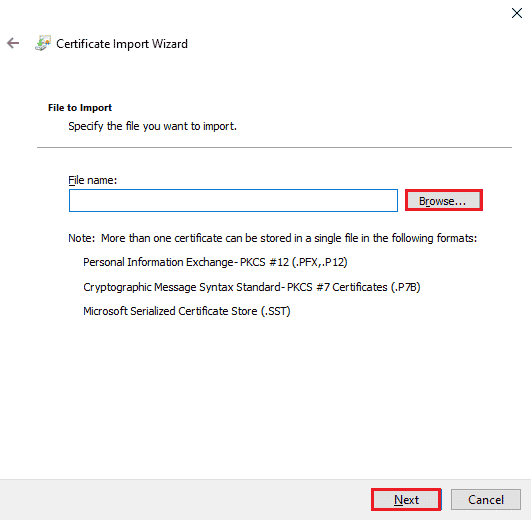
12. Suivez les instructions à l’écran et importez les certificats SSL sur votre PC.
***
Les méthodes pour résoudre le problème du bureau à distance ne peuvent pas se connecter au problème de l’ordinateur à distance sont abordées dans cet article. Essayez de mettre en œuvre les méthodes indiquées dans l’article pour résoudre le problème et laissez vos suggestions dans les commentaires. De plus, si vous avez des questions concernant ce poste de travail distant ne peut pas se connecter à la rubrique Ordinateur distant dans Windows 10, veuillez les laisser dans les commentaires.