De nos jours, l’engouement pour les jeux vidéo est palpable. Afin de vivre une expérience immersive et fluide, de nombreux joueurs, qu’ils soient passionnés ou occasionnels, optent pour des améliorations matérielles telles que l’ajout de cartes graphiques à leur ordinateur. Parmi ces cartes, les modèles NVIDIA sont particulièrement prisés, car ils sont conçus pour optimiser l’expérience de jeu. Cependant, l’exécution simultanée de nombreux processus peut parfois entraîner une surchauffe du processeur, ce qui ralentit les performances de l’ensemble du système, y compris celles des jeux. Ce problème, souvent lié à une utilisation excessive du processeur par le conteneur NVIDIA, doit être résolu rapidement pour préserver le bon fonctionnement de votre PC. Cet article vous présentera différentes méthodes pour remédier à l’utilisation élevée de la mémoire par le conteneur NVIDIA.
Comment résoudre le problème d’utilisation élevée du processeur par le conteneur NVIDIA sous Windows 10 ?
Plusieurs facteurs peuvent expliquer une utilisation élevée du processeur par le conteneur NVIDIA. Voici une liste des causes les plus fréquentes :
- Un dysfonctionnement du pilote graphique NVIDIA récemment mis à jour.
- Des problèmes d’incompatibilité du logiciel GeForce Experience, qui peuvent surcharger votre processeur.
- L’activation du conteneur de télémétrie NVIDIA, qui collecte des données relatives à la fonction de la carte graphique, peut affecter l’utilisation normale du processeur.
Vous trouverez ci-dessous plusieurs méthodes de dépannage pour résoudre ce problème.
Méthode 1 : Redémarrer votre ordinateur
La première étape, souvent la plus simple, pour résoudre tout type d’erreur est de redémarrer votre ordinateur ou votre portable. Cette action fondamentale peut résoudre les problèmes liés aux cartes graphiques. Lors d’une utilisation intensive, le processeur gère la mémoire pour réguler diverses fonctions, mais une surcharge peut l’affecter. Les cartes graphiques, et notamment les modèles NVIDIA, sont devenues essentielles pour de nombreux utilisateurs, en particulier les joueurs. Suivez ces étapes pour redémarrer votre PC :
1. Appuyez sur la touche Windows.
2. Cliquez sur l’icône d’alimentation.
3. Sélectionnez ensuite l’option Redémarrer.
Si le redémarrage ne résout pas le problème, essayez les autres méthodes décrites ci-dessous.
Méthode 2 : Mettre à jour votre pilote graphique
Le pilote graphique est un élément important pour l’exécution des jeux en ligne. Les fabricants de GPU publient régulièrement des mises à jour incluant les dernières fonctionnalités. Il est essentiel de maintenir votre pilote graphique à jour pour éviter tout problème technique et optimiser les performances du système. Voici comment procéder à la mise à jour :

Méthode 3 : Installer une version antérieure du pilote NVIDIA
De nombreux utilisateurs ont constaté que le problème survenait après la mise à jour du pilote NVIDIA. Il est possible que la dernière version contienne des bugs qui doivent être corrigés. Dans ce cas, il est préférable de désinstaller la version actuelle et de télécharger une version antérieure du pilote. Voici les étapes à suivre :
1. Appuyez sur la touche Windows, tapez « gestionnaire de périphériques » et cliquez sur Ouvrir.
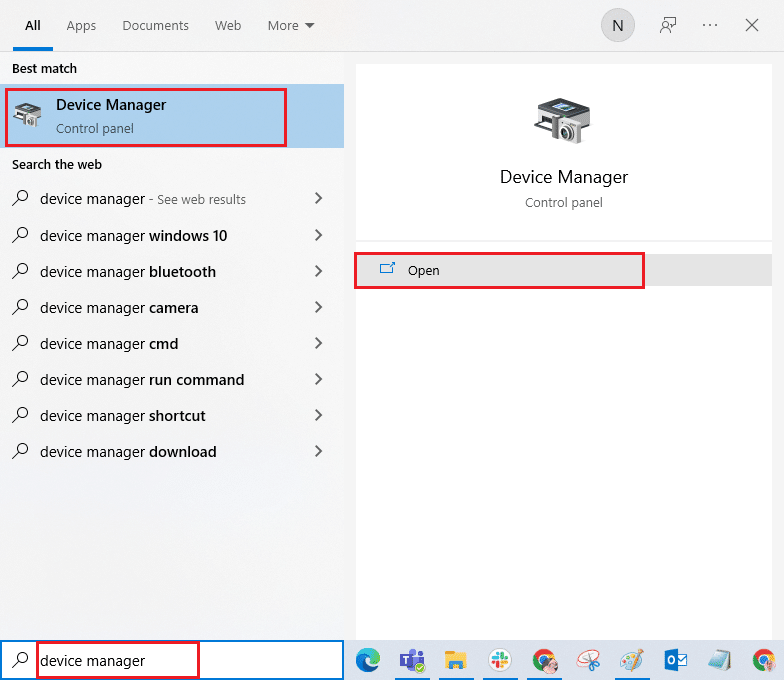
2. Double-cliquez sur « Cartes graphiques » pour afficher les pilotes.
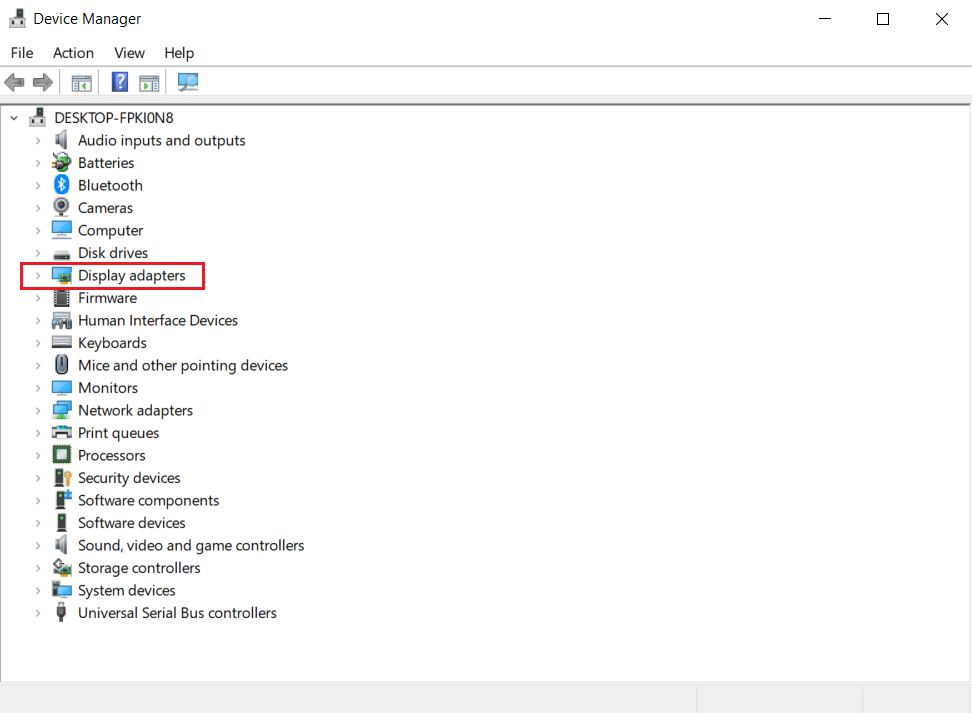
3. Cliquez avec le bouton droit sur le pilote NVIDIA et sélectionnez « Désinstaller le périphérique » dans le menu contextuel.
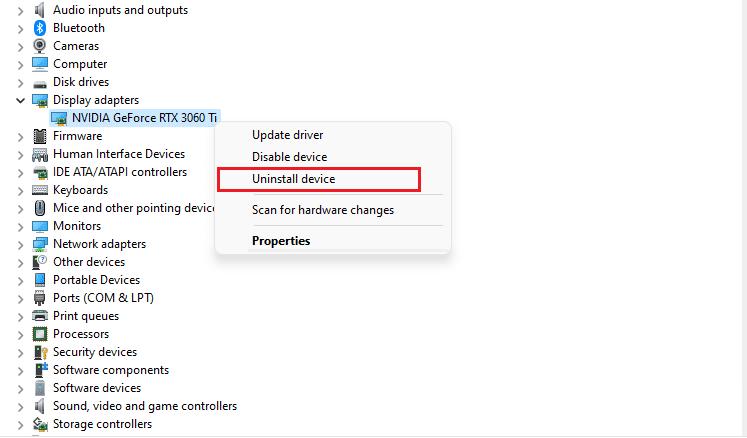
4. Suivez les instructions à l’écran pour désinstaller le pilote.
5. Rendez-vous sur le site officiel de NVIDIA, indiquez le modèle de votre carte et cliquez sur « Rechercher ».
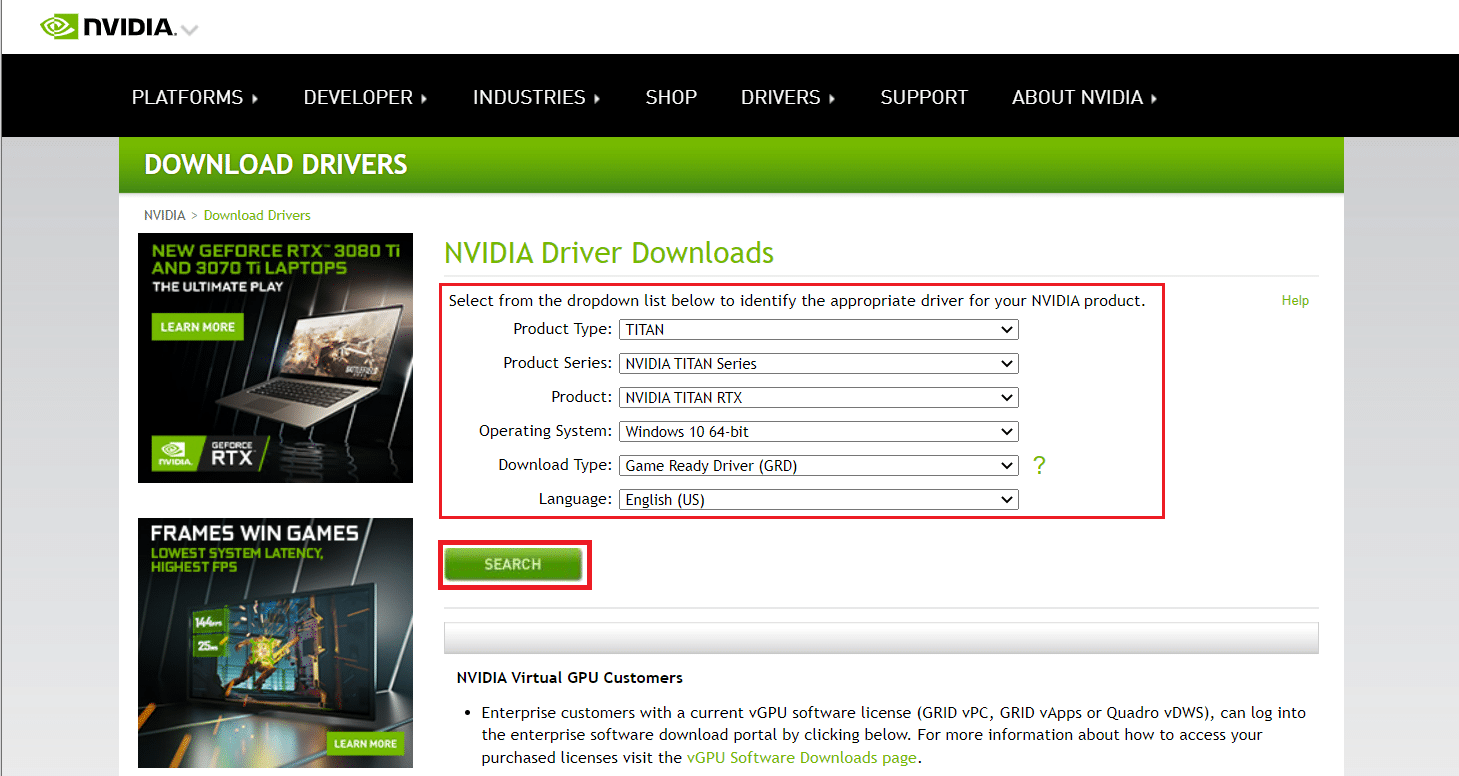
6. Téléchargez l’ancienne version du pilote.
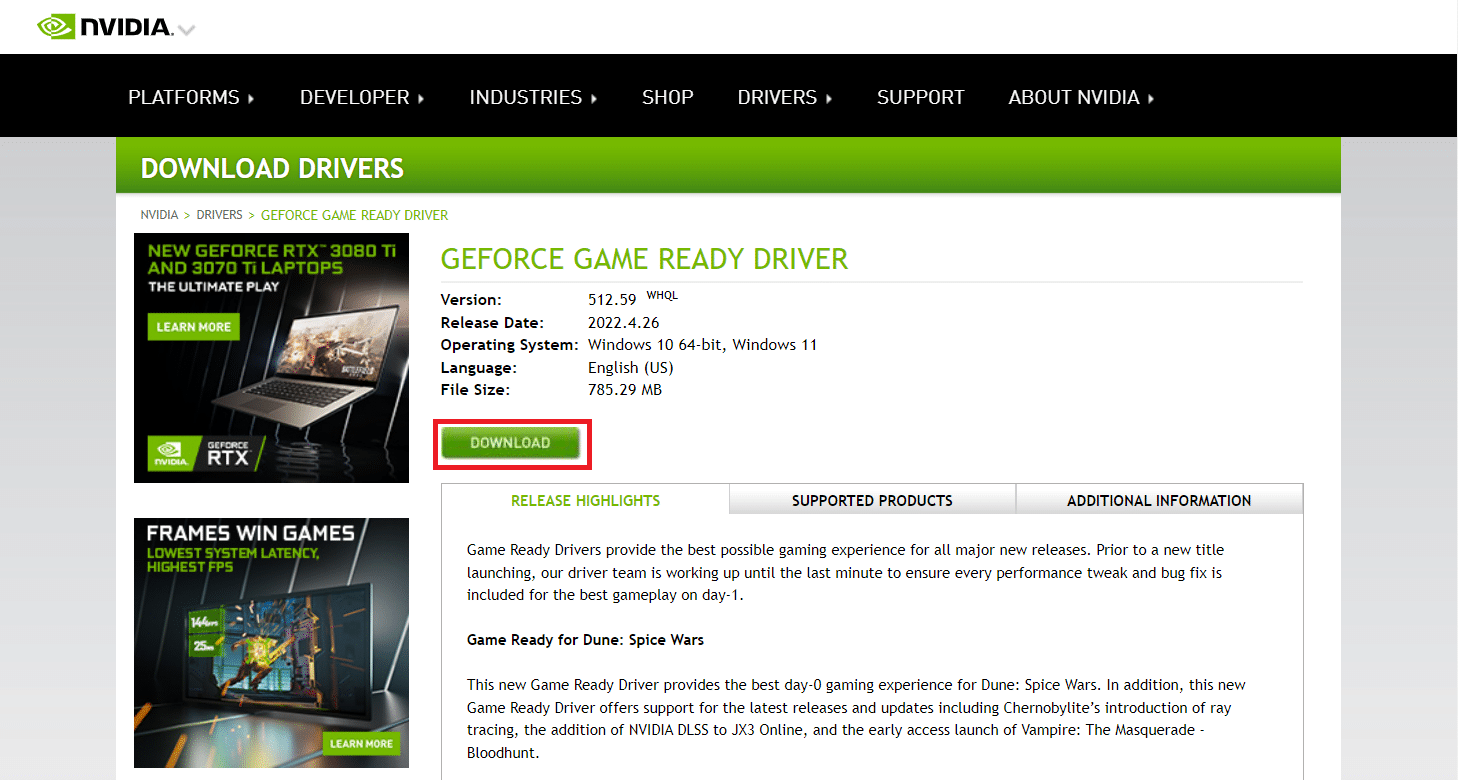
7. Exécutez le fichier d’installation et suivez les instructions à l’écran.
8. Redémarrez votre PC et vérifiez si le problème est résolu.
Méthode 4 : Désactiver le planificateur de tâches NVIDIA
Le planificateur de tâches permet de configurer de nombreuses opérations pour les logiciels NVIDIA, comme la création de journaux ou le signalement de bugs. Certains utilisateurs ont constaté que la désactivation du planificateur de tâches NVIDIA pouvait réduire l’utilisation du processeur par le conteneur NVIDIA, sans affecter l’expérience de jeu. Voici comment procéder :
1. Appuyez simultanément sur les touches Windows + R pour ouvrir la boîte de dialogue « Exécuter ».
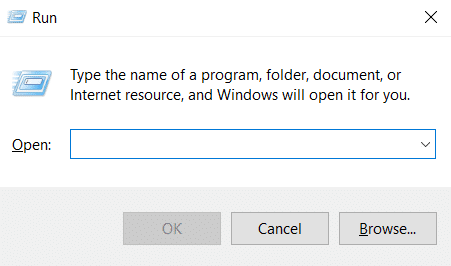
2. Tapez « taskschd.msc » et appuyez sur Entrée pour ouvrir le planificateur de tâches.
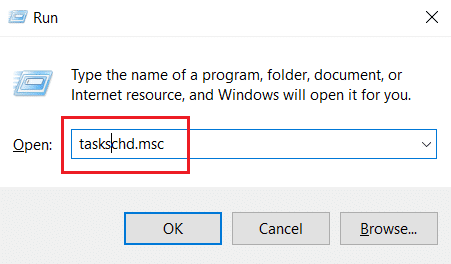
3. Sélectionnez la « Bibliothèque du planificateur de tâches » dans le volet de gauche.
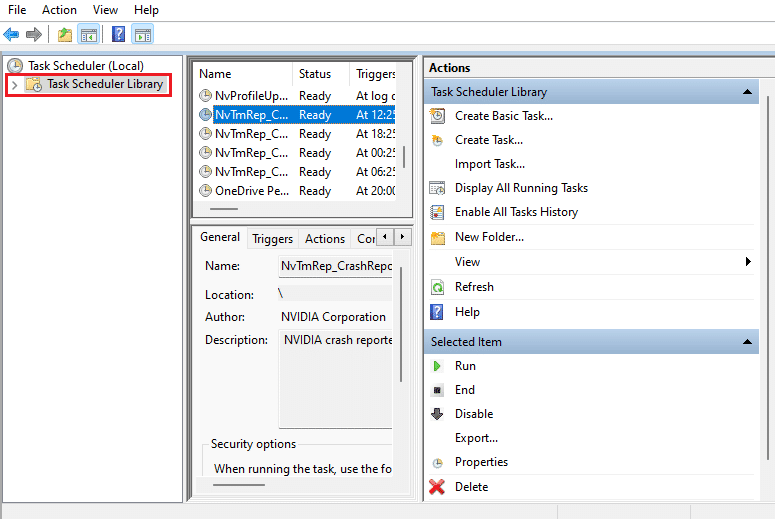
4. Recherchez les tâches « NvTm ».
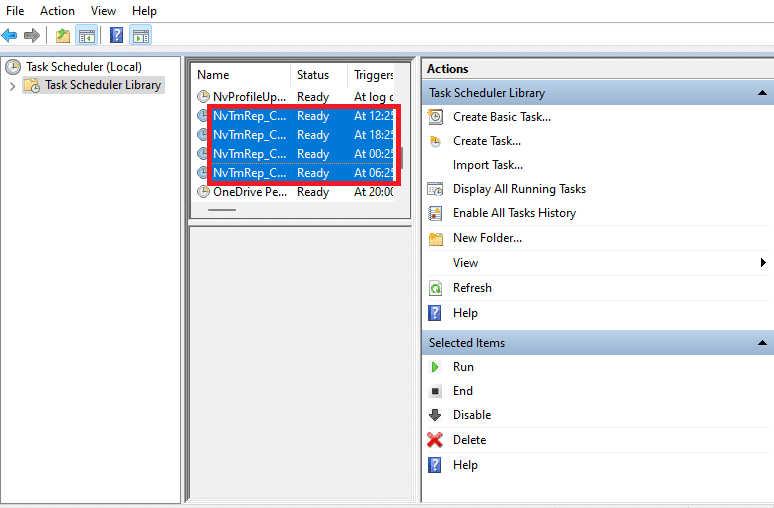
5. Cliquez avec le bouton droit sur chaque tâche et sélectionnez « Désactiver » dans le menu contextuel.

6. Redémarrez votre PC.
Méthode 5 : Désactiver le service de conteneur de télémétrie NVIDIA
Le conteneur de télémétrie NVIDIA est un programme de service qui accompagne le logiciel NVIDIA. Il gère les journaux et le comportement du système, et signale les événements indésirables à NVIDIA. La désactivation de ce conteneur peut également réduire l’utilisation du processeur. Voici comment procéder :
1. Ouvrez la boîte de dialogue « Exécuter », tapez « services.msc » et appuyez sur Entrée.
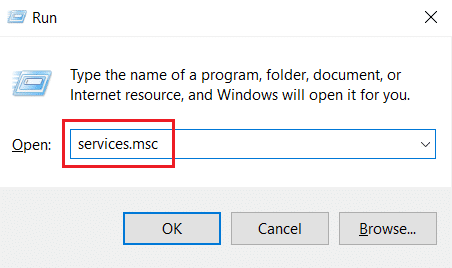
2. Localisez « NVIDIA Telemetry Container » dans la fenêtre des services, cliquez dessus avec le bouton droit et sélectionnez « Propriétés ».

3. Définissez le « Type de démarrage » sur « Désactivé ».
Si le service est en cours d’exécution, cliquez sur « Arrêter ».
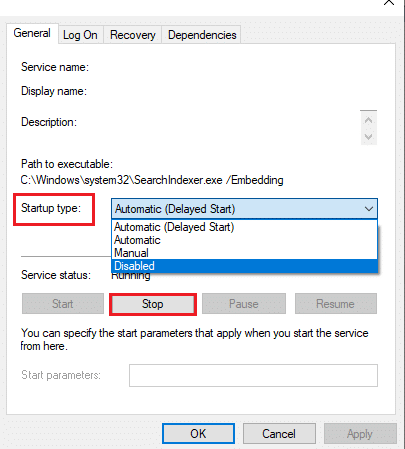
4. Cliquez sur « Appliquer » puis sur « OK » pour enregistrer les modifications.
Vérifiez si le problème est résolu.
Méthode 6 : Redémarrer les services NVIDIA
Le redémarrage de certains services NVIDIA peut résoudre les problèmes de mémoire de l’ordinateur. En effet, certains services peuvent limiter la capacité du GPU et entraîner une utilisation élevée du processeur. Voici comment redémarrer ces services :
1. Ouvrez les services à partir de la boîte de dialogue « Exécuter ».
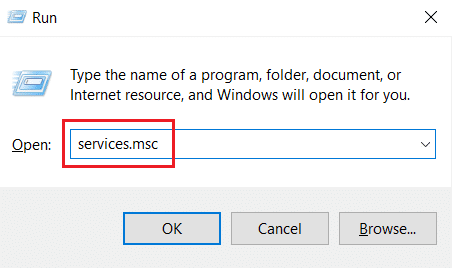
2. Localisez « NVIDIA Display Container Local System » dans la liste des services, cliquez dessus avec le bouton droit et sélectionnez « Arrêter ».
3. Cliquez à nouveau avec le bouton droit sur le service et sélectionnez « Redémarrer ».
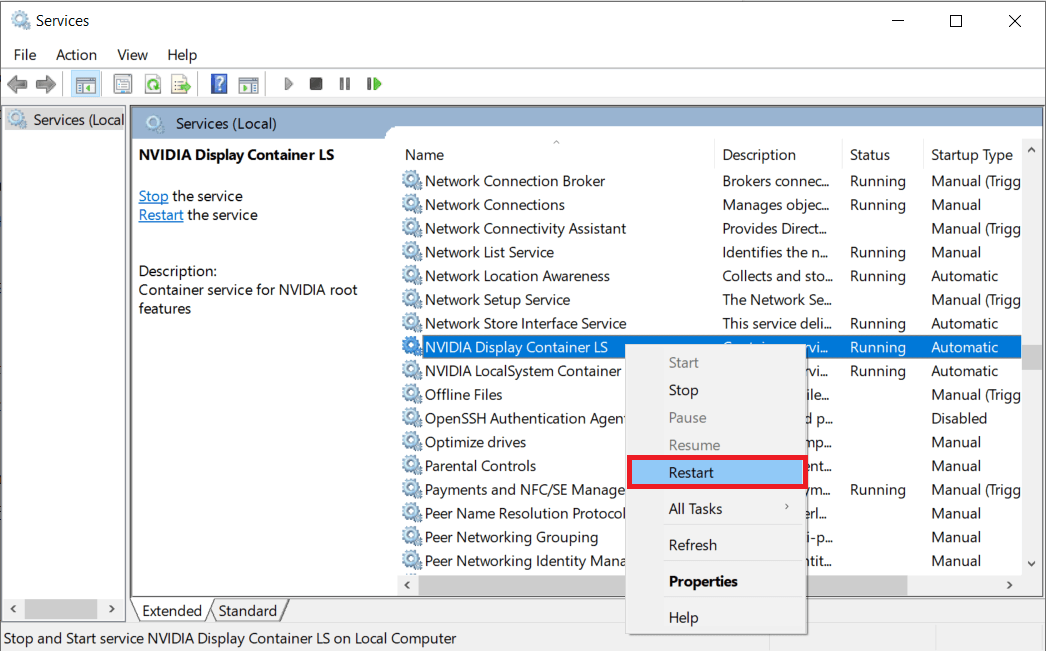
4. Répétez ces étapes pour les services suivants :
- Conteneur d’affichage NVIDIA LS
- Conteneur du SDK NVIDIA FrameView
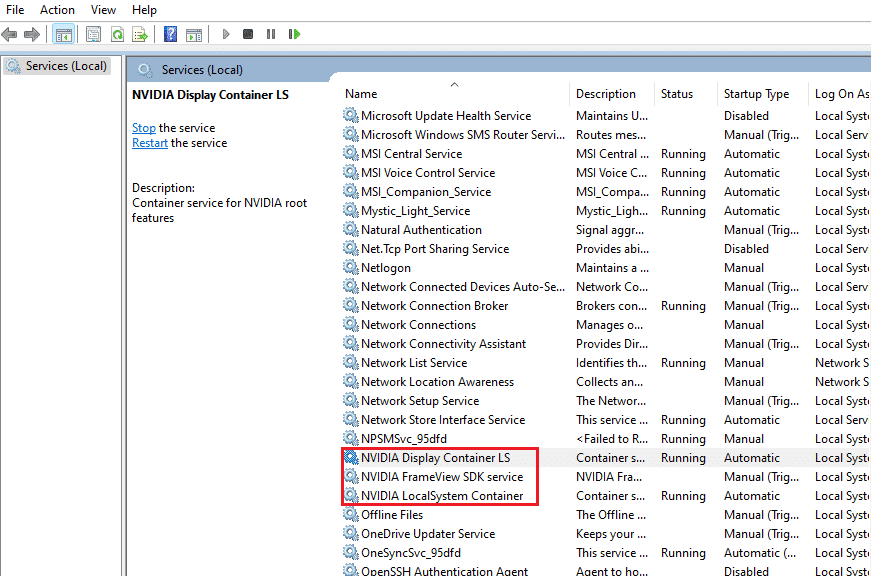
Méthode 7 : Désactiver la fonction Shadowplay
La fonction Shadowplay, qui permet d’enregistrer des parties et de capturer des images dans GeForce Experience, peut parfois causer ce problème. Désactivez cette fonctionnalité pour résoudre l’erreur. Voici les étapes à suivre :
1. Lancez l’application GeForce Experience.
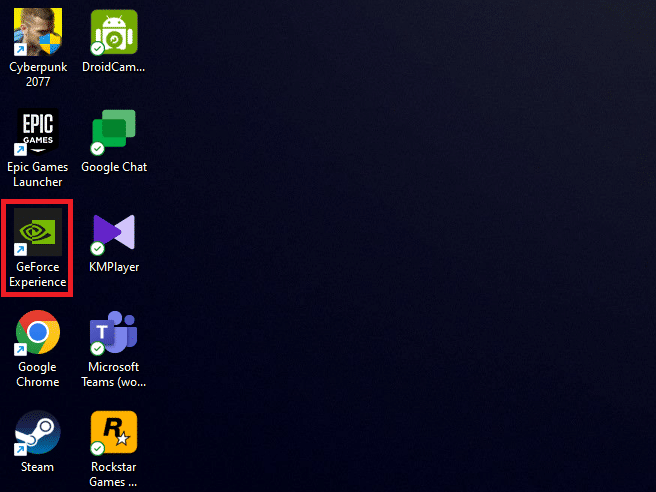
2. Connectez-vous à votre compte si nécessaire.
3. Cliquez sur l’icône d’engrenage pour accéder aux paramètres.
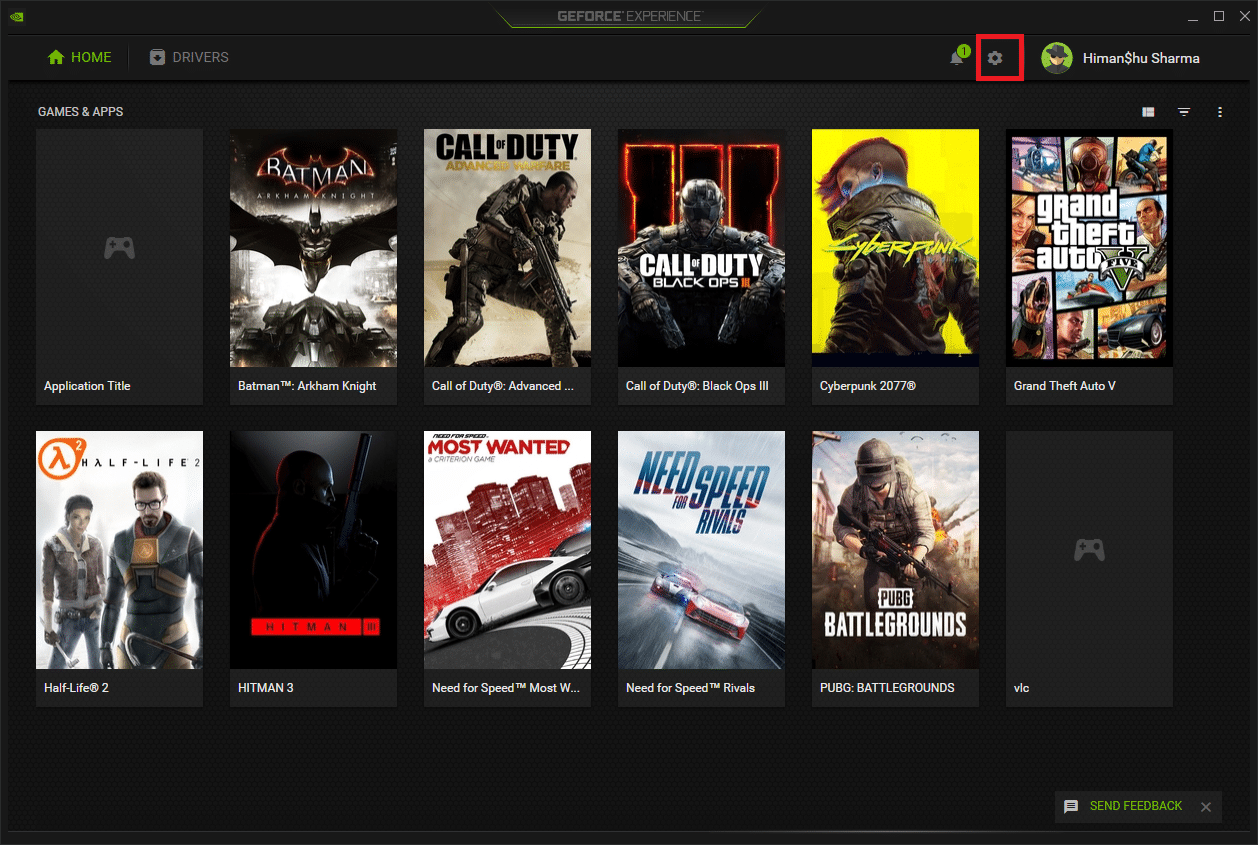
4. Dans l’onglet « Général », désactivez l’option « IN-GAME OVERLAY ».
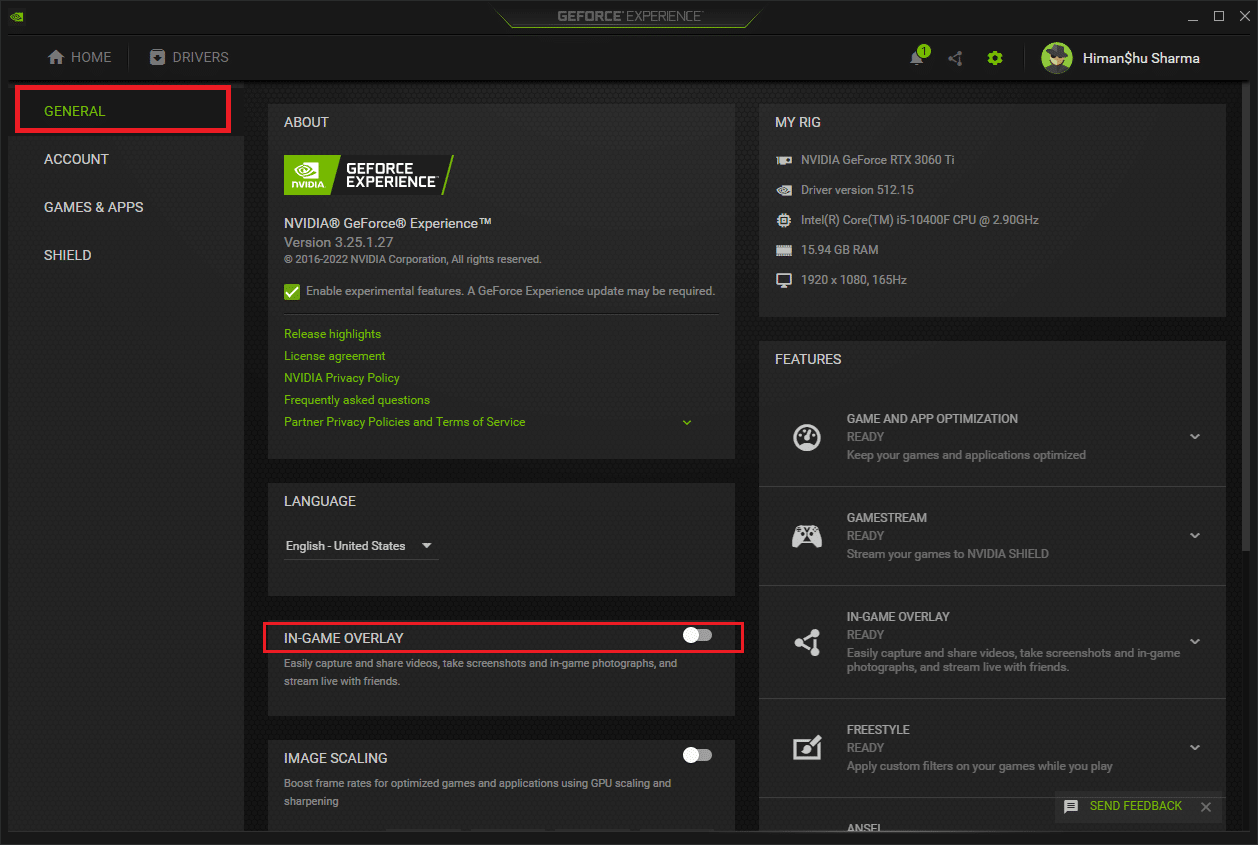
Méthode 8 : Désactiver le fichier nvdisplay.container.exe
Lors de l’installation de nouveaux logiciels ou pilotes, de nouveaux fichiers peuvent être ajoutés, ce qui peut causer des conflits et empêcher le bon fonctionnement du conteneur NVIDIA. La suppression de ces fichiers est sans danger pour votre système. Voici comment procéder :
1. Appuyez simultanément sur les touches Windows + E pour ouvrir l’Explorateur de fichiers.
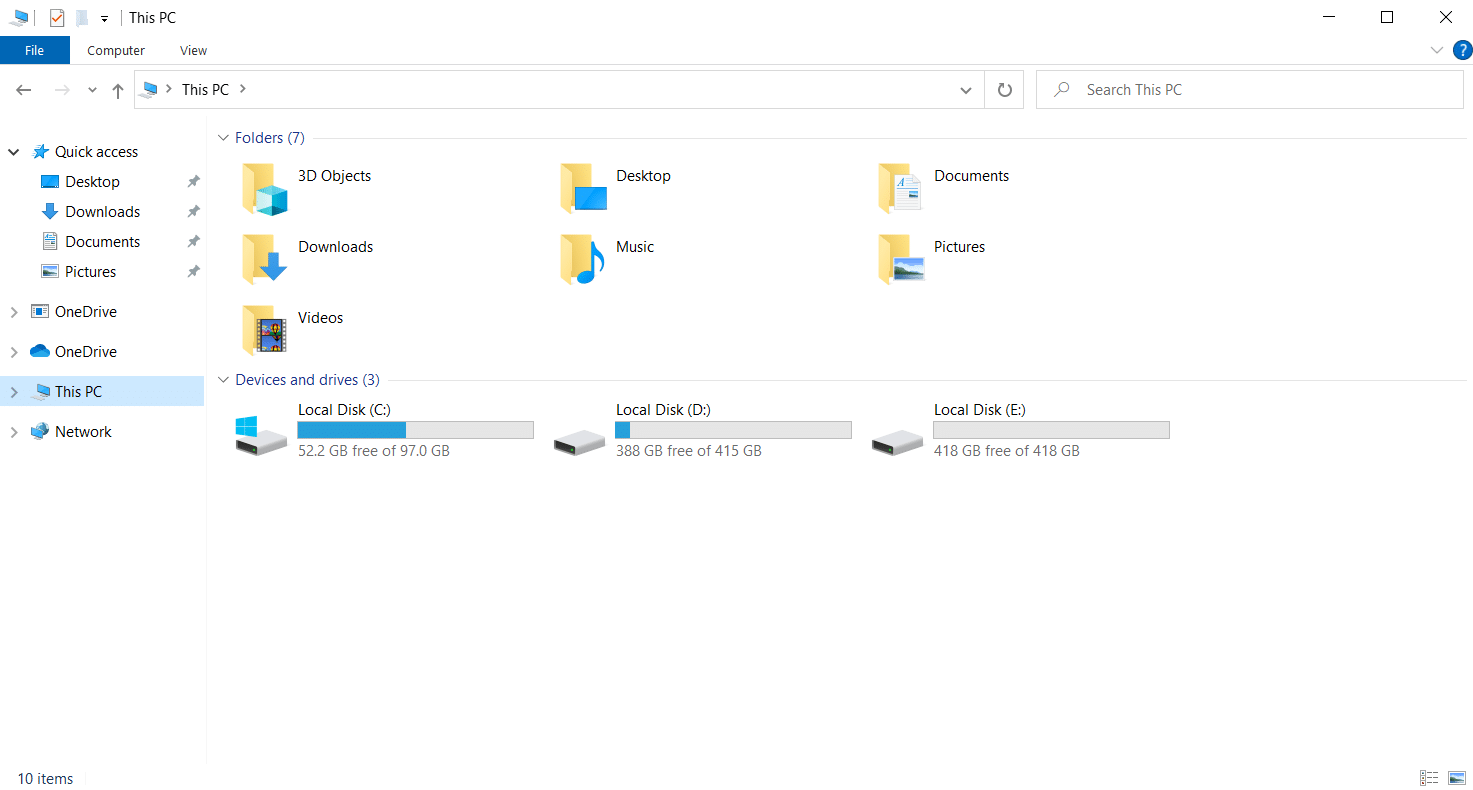
2. Accédez au chemin de dossier suivant :
C:Program FilesNVIDIA CorporationDisplay.NvContainerpluginsLocalSystem
L’emplacement peut varier selon votre installation.
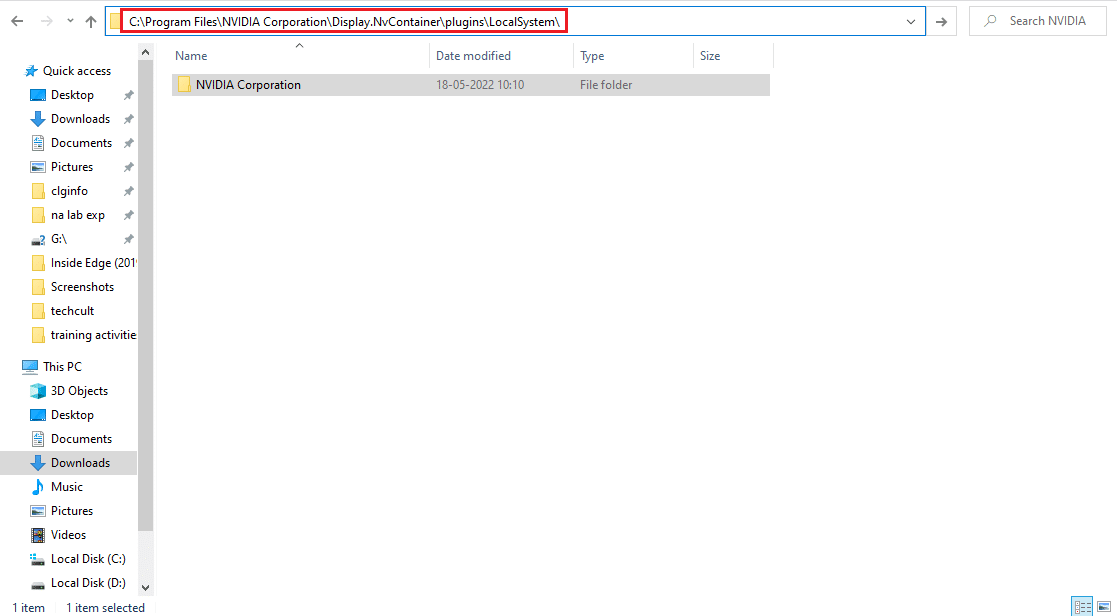
3. Sélectionnez le dossier « DisplayDriverRAS » et appuyez simultanément sur les touches Maj + Suppr. Accédez ensuite au chemin de dossier suivant :
C:Program FilesNVIDIA Corporation
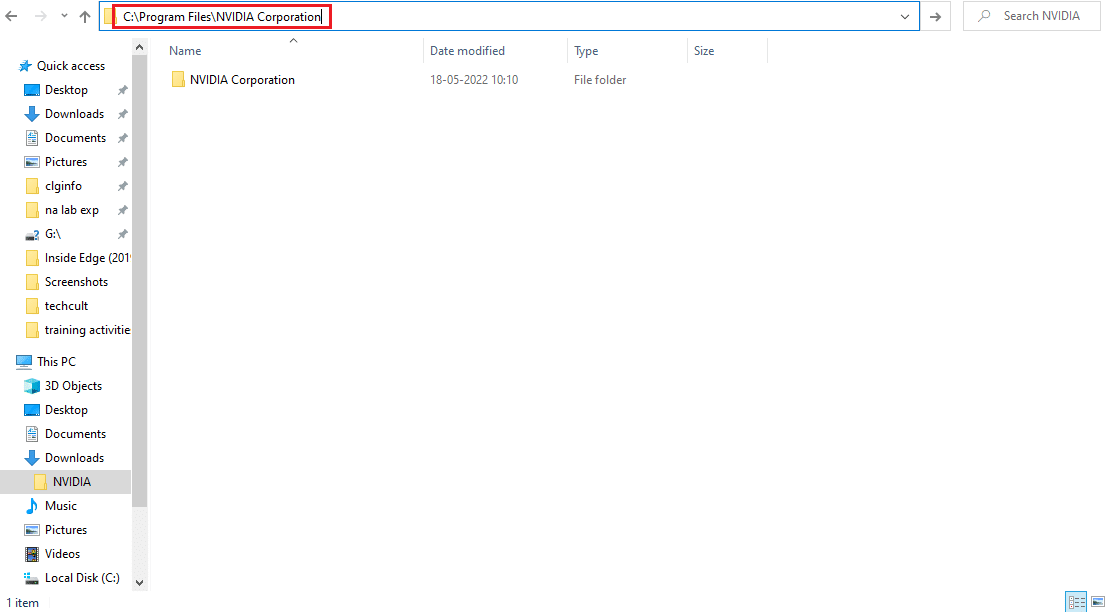
4. Supprimez également le dossier.
5. Appuyez simultanément sur Ctrl + Maj + Échap pour ouvrir le Gestionnaire des tâches.
6. Sélectionnez le processus « nvdisplay.container.exe » et cliquez sur « Fin de tâche ».
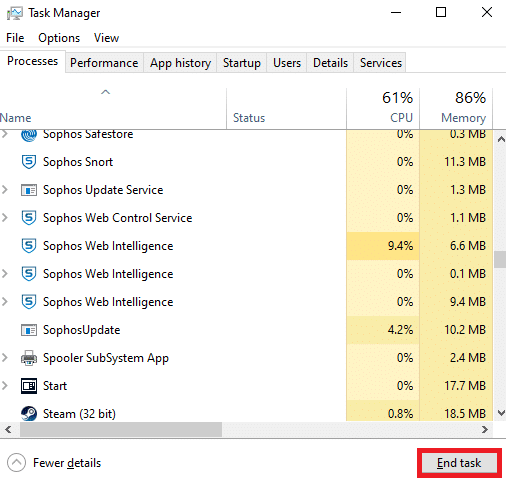
7. Redémarrez votre PC.
Méthode 9 : Désinstaller GeForce Experience
L’application GeForce Experience, bien qu’elle soit développée par NVIDIA, peut être à l’origine de problèmes d’utilisation élevée de la mémoire du conteneur NVIDIA. Voici comment désinstaller cette application :
1. Appuyez sur la touche Windows, tapez « panneau de configuration » et cliquez sur « Ouvrir ».
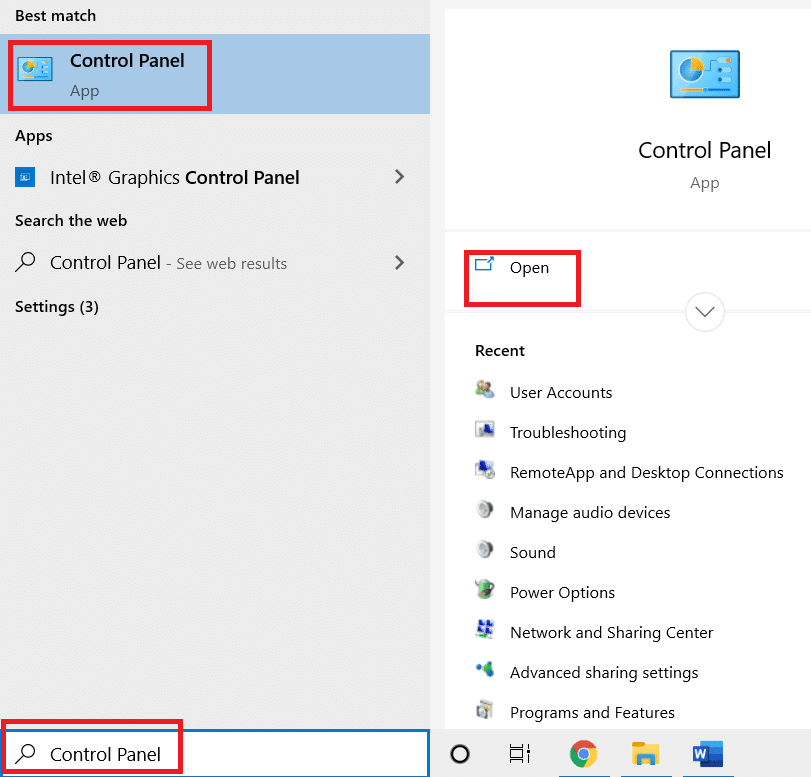
2. Définissez « Afficher par » sur « Catégorie », puis cliquez sur « Programmes ».
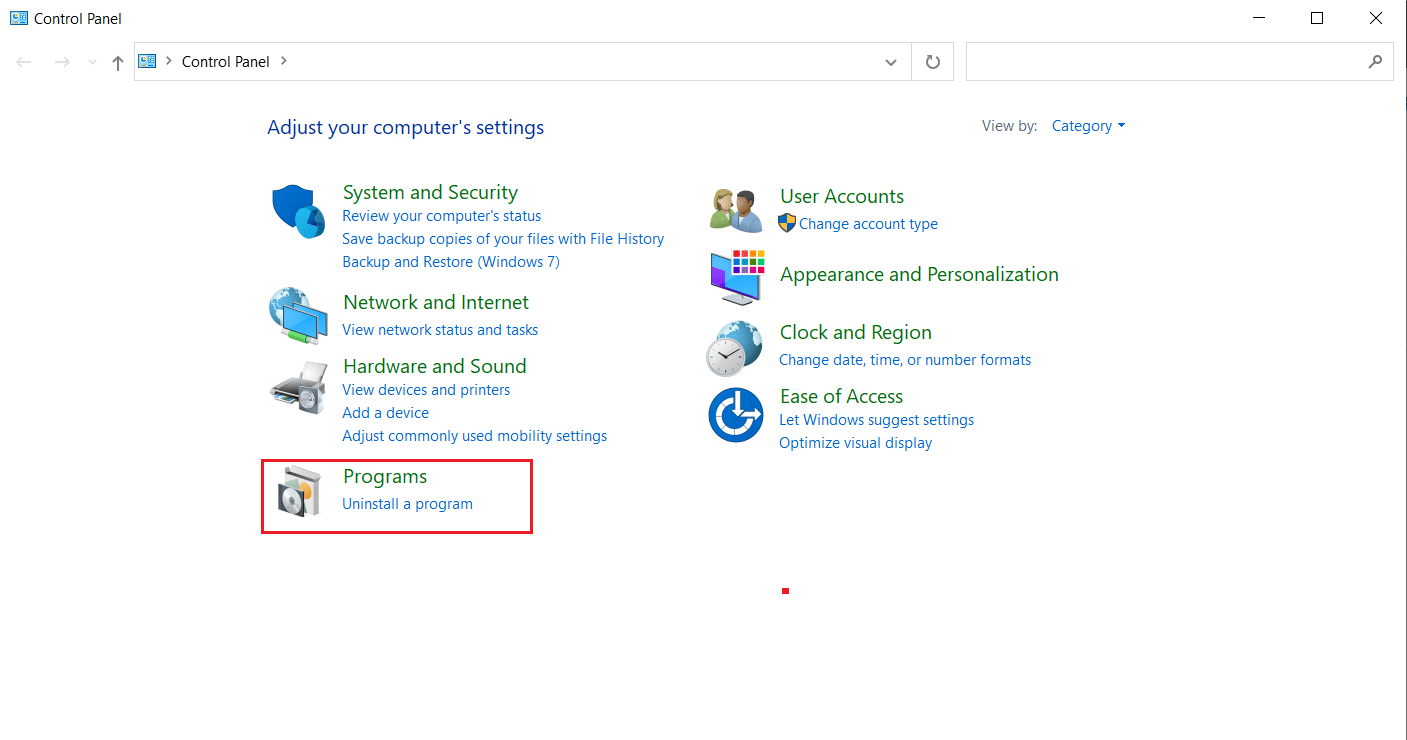
3. Cliquez sur « Désinstaller un programme » dans la section « Programmes et fonctionnalités ».
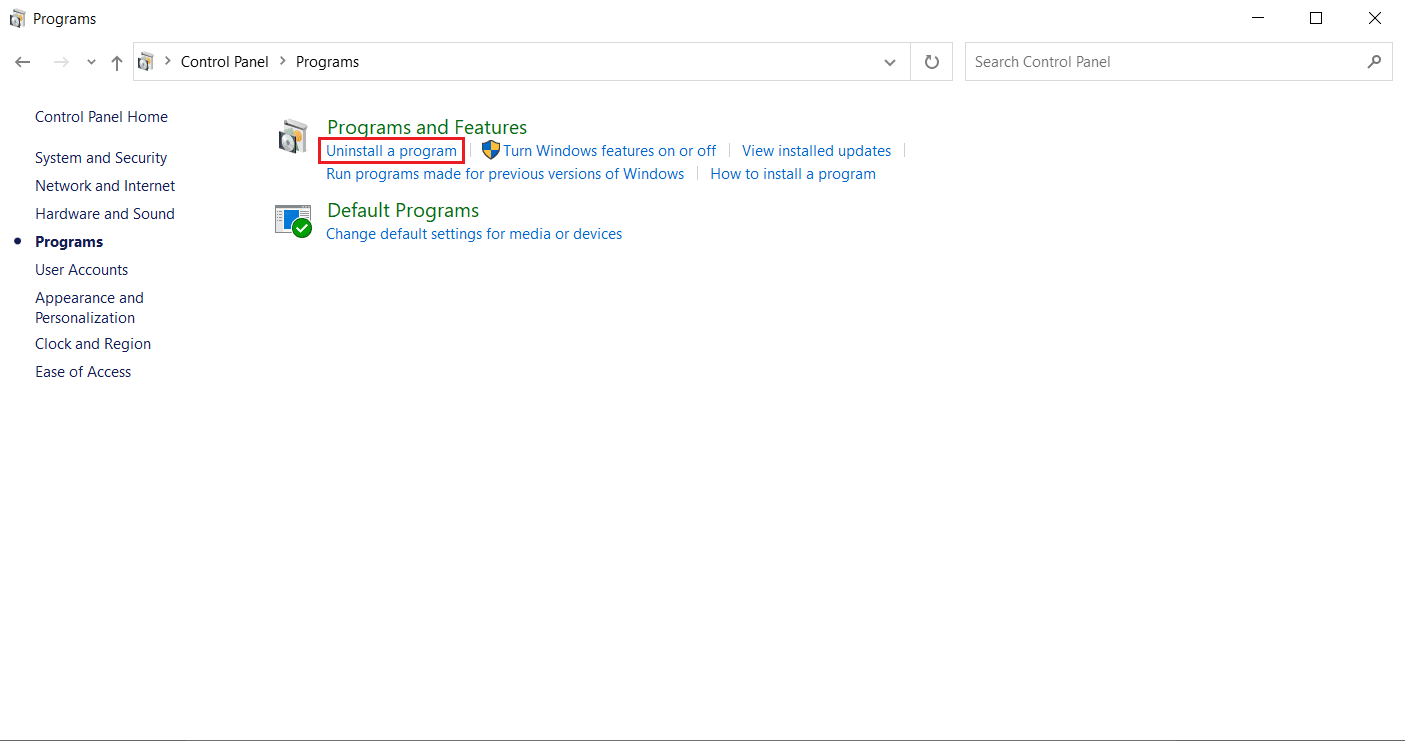
4. Localisez « NVIDIA GeForce Experience », cliquez dessus avec le bouton droit et sélectionnez « Désinstaller ».
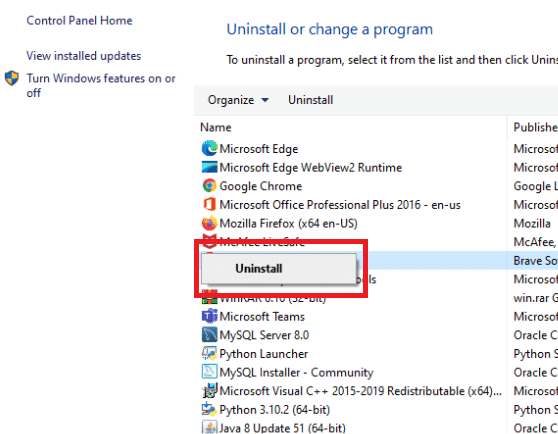
5. Cliquez sur « Désinstaller » dans la fenêtre de confirmation.
6. Redémarrez votre PC et vérifiez si le problème est résolu.
Méthode 10 : Désinstaller le package de conteneur de télémétrie
Si aucune des méthodes précédentes n’a fonctionné, vous pouvez essayer cette dernière solution, bien qu’elle ne soit pas recommandée et puisse endommager votre système. Assurez-vous de créer un point de restauration avant de procéder. Le package de conteneur de télémétrie contrôle l’ensemble du processus, et sa suppression peut résoudre le problème. Voici comment faire :
1. Appuyez sur la touche Windows et tapez « Invite de commandes », puis cliquez sur « Exécuter en tant qu’administrateur ».
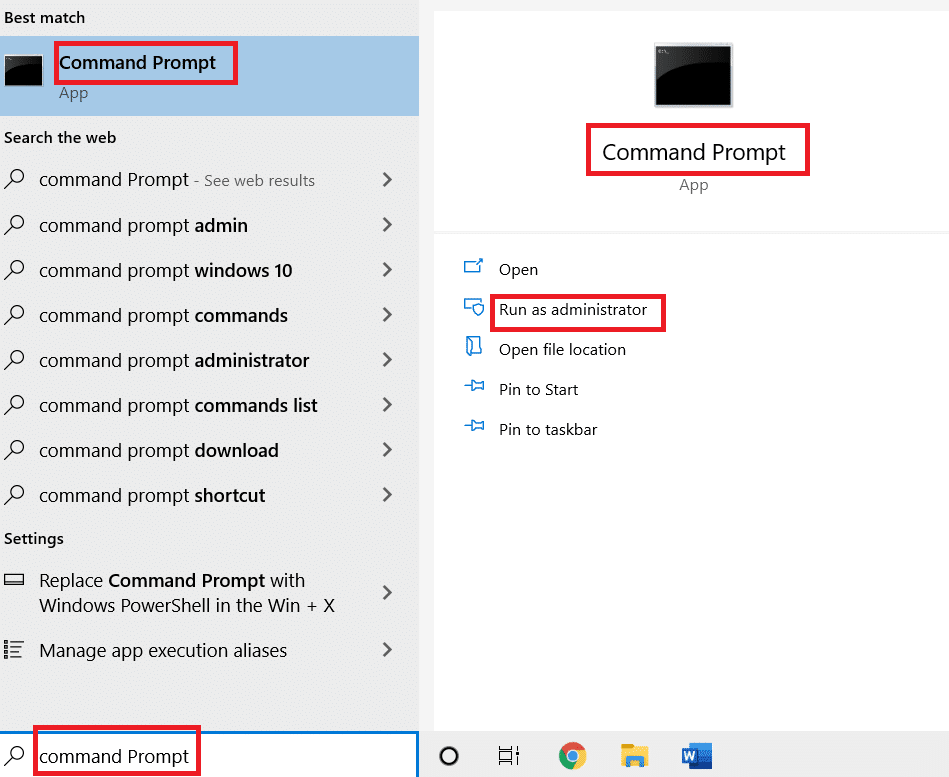
2. Tapez la commande suivante et appuyez sur Entrée :
rundll32 "%PROGRAMFILES%NVIDIA CorporationInstaller2InstallerCoreNVI2.DLL",UninstallPackage NvTelemetryContainer

Vérifiez si le problème est résolu.
***
Nous espérons que ce guide vous a été utile et que vous avez pu corriger l’utilisation élevée du processeur par le conteneur NVIDIA sous Windows 10. N’hésitez pas à nous faire savoir quelle méthode a le mieux fonctionné pour vous ou à poser vos questions dans la section des commentaires ci-dessous.