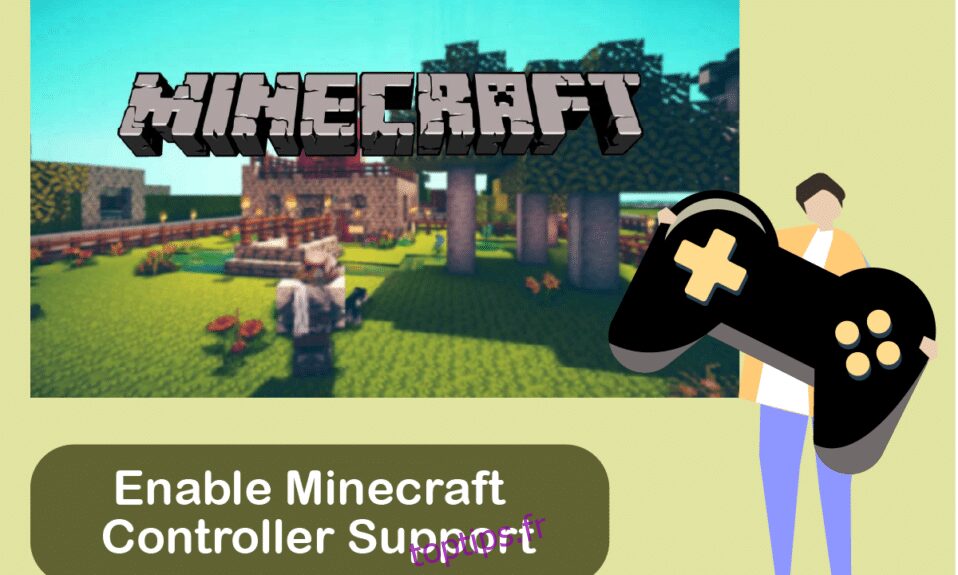Minecraft est l’un des jeux vidéo les plus connus de tous les temps dans la communauté des joueurs. Avec un concept de monde ouvert dans le genre bac à sable, le jeu a été apprécié par environ 140 millions de joueurs actifs depuis son lancement. Bien que la version Java soit l’originale, Bedrock est plus populaire parmi les joueurs en raison de sa disponibilité sur consoles et plateformes mobiles. Minecraft Java donne la liberté aux joueurs d’équiper des skins et des mods personnalisés pour enrichir l’expérience de jeu au prix d’être plus épuisant en ressources et uniquement disponible sur PC. Être une exclusivité PC signifie également que la version Java ne prend pas en charge les contrôleurs de manière native. Cependant, il existe une solution de contournement disponible pour les joueurs qui souhaitent découvrir Minecraft Java à l’aide de contrôleurs. Dans cet article, vous apprendrez à connaître les différences entre les versions Java et Bedrock de Minecraft et comment vous pouvez profiter de ce jeu avec le support du contrôleur Minecraft.

Table des matières
Comment activer la prise en charge du contrôleur Minecraft
Minecraft est disponible en deux versions : Java et Bedrock. Il existe de nombreuses différences clés entre les versions Minecraft Java et Bedrock qui modifient l’expérience des joueurs jouant à l’une ou l’autre version.
Nous avons résumé les différences entre les deux pour vous aider à choisir la version qui convient le mieux à votre style de jeu.
MinecraftJava
Socle rocheux de Minecraft
Exclusivité PC. Fonctionne sur Windows, MacOS et Linux
Jeu multiplateforme. Disponible sur PC, console de jeu et plateforme mobile
Mods gratuits créés par la communauté
Modules complémentaires disponibles sur Marketplace pour acheter
Consommation de ressources
Ne nécessite pas beaucoup de ressources
Pas de prise en charge du contrôleur natif
Prise en charge native des contrôleurs.
Un gameplay pas si fluide
Expérience de jeu plus fluide
Minecraft est disponible sur différentes plates-formes telles que PC, macOS, Linux, Xbox et PlayStation, avec des plates-formes portables telles que Nintendo Switch, Android et iOS.
Étant donné que Minecraft ne prend pas en charge le contrôleur Minecraft Java, il existe une solution de contournement pour utiliser le client Steam PC pour ajouter la prise en charge du contrôleur Minecraft PC. Les méthodes suivantes vous montreront comment activer la prise en charge du contrôleur dans Minecraft Java.
Étape 1 : Ajoutez la prise en charge de la manette à Steam
Tout d’abord, téléchargez Steam sur votre système et terminez le processus d’installation. Après avoir installé Steam, suivez ces étapes :
1. Ouvrez le client PC Steam.
2. Connectez-vous avec votre nom de compte et votre mot de passe dans l’application Steam.
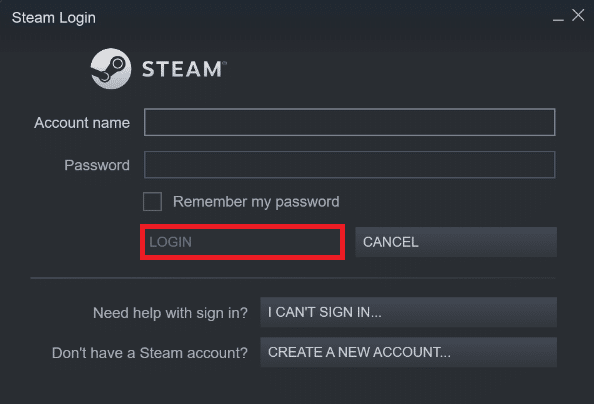
3. Cliquez sur Steam dans le coin supérieur gauche et cliquez sur Paramètres dans le menu.
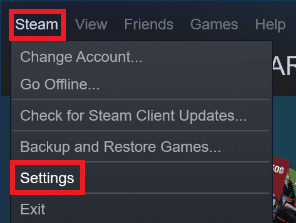
4. Maintenant, cliquez sur l’onglet Contrôleur sur la gauche.
5. Ensuite, cliquez sur PARAMÈTRES GÉNÉRAUX DU CONTRÔLEUR, comme illustré ci-dessous.
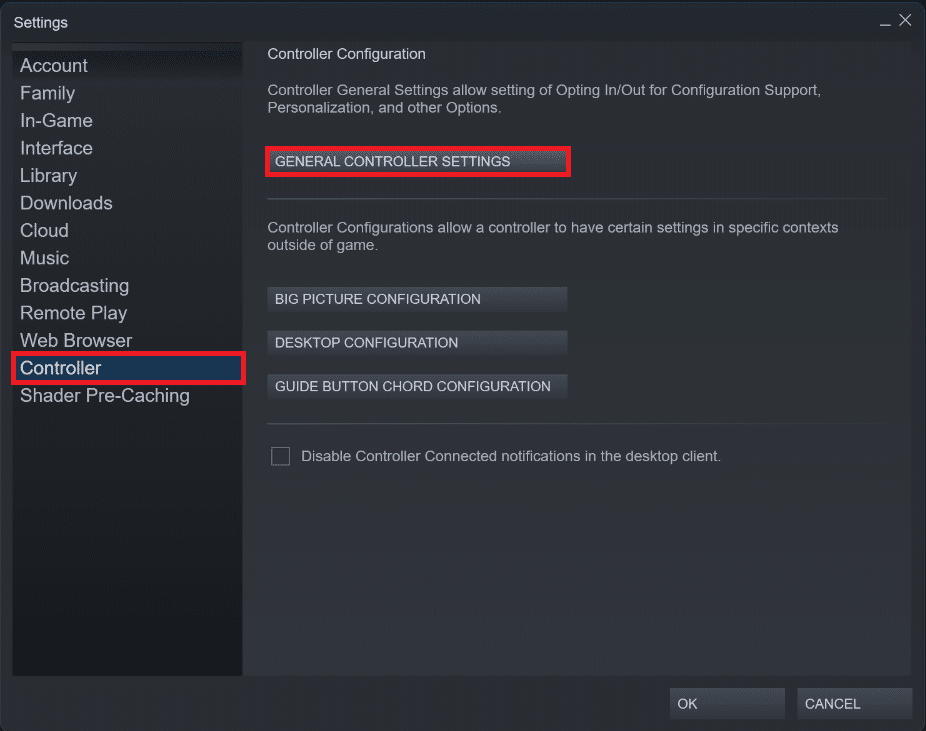
6. Cochez les cases dans la fenêtre des paramètres du contrôleur sur votre système en fonction du contrôleur que vous possédez, comme indiqué ci-dessous.
- Prise en charge de la configuration PlayStation
- Prise en charge de la configuration Xbox
- Prise en charge de la configuration Switch Pro
- Prise en charge de la configuration générique de la manette de jeu
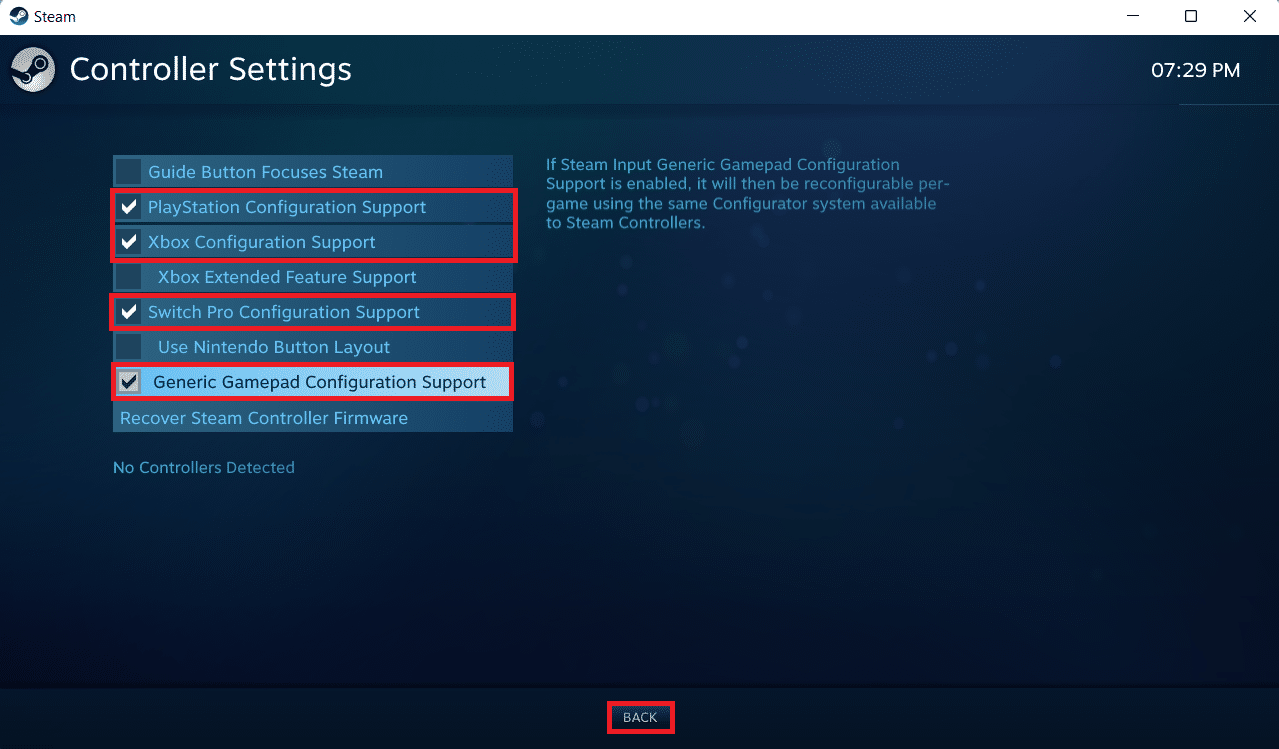
7. Enfin, cliquez sur Retour.
Étape 2 : Ajouter Minecraft à la bibliothèque Steam
Après avoir activé la prise en charge du contrôleur dans Steam, vous devez ajouter Minecraft Java à votre bibliothèque Steam. Pour cela, vous devez avoir Minecraft déjà installé sur votre PC.
1. Lancez le client Steam PC.
2. Cliquez sur Jeux dans la barre de menus.
3. Cliquez sur Ajouter un jeu non Steam à ma bibliothèque.
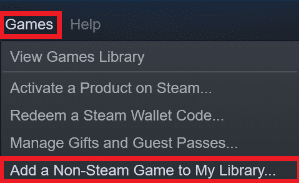
4. Cochez la case marquée Minecraft et cliquez sur AJOUTER LES PROGRAMMES SÉLECTIONNÉS.
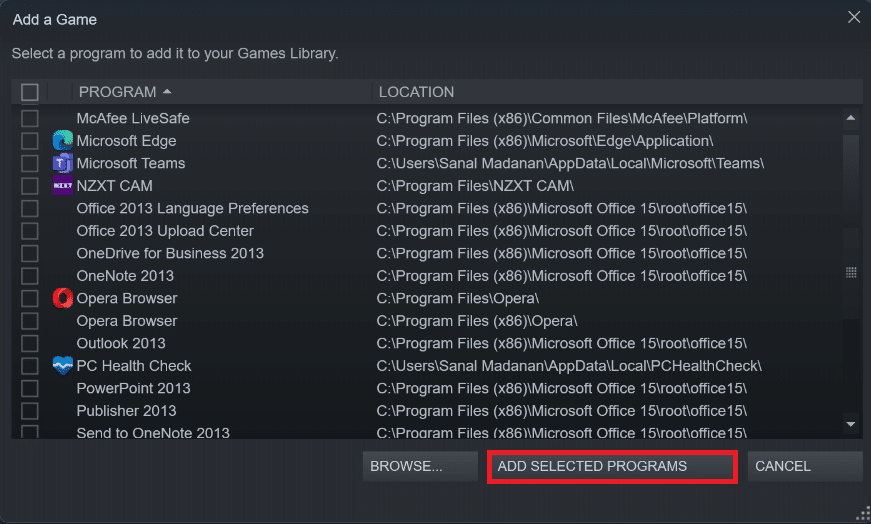
Étape 3 : Connecter le contrôleur au PC
Maintenant, pour activer la prise en charge de la manette Minecraft, ajoutez votre manette à votre PC en suivant ces étapes :
Option I : ajouter un contrôleur Bluetooth
Remarque : Assurez-vous que votre contrôleur est en mode détectable avant d’effectuer ces étapes.
1. Ouvrez la fenêtre Paramètres en appuyant simultanément sur les touches Windows + I.
2. Cliquez sur Bluetooth et appareils.
3. Ensuite, cliquez sur Ajouter un appareil.
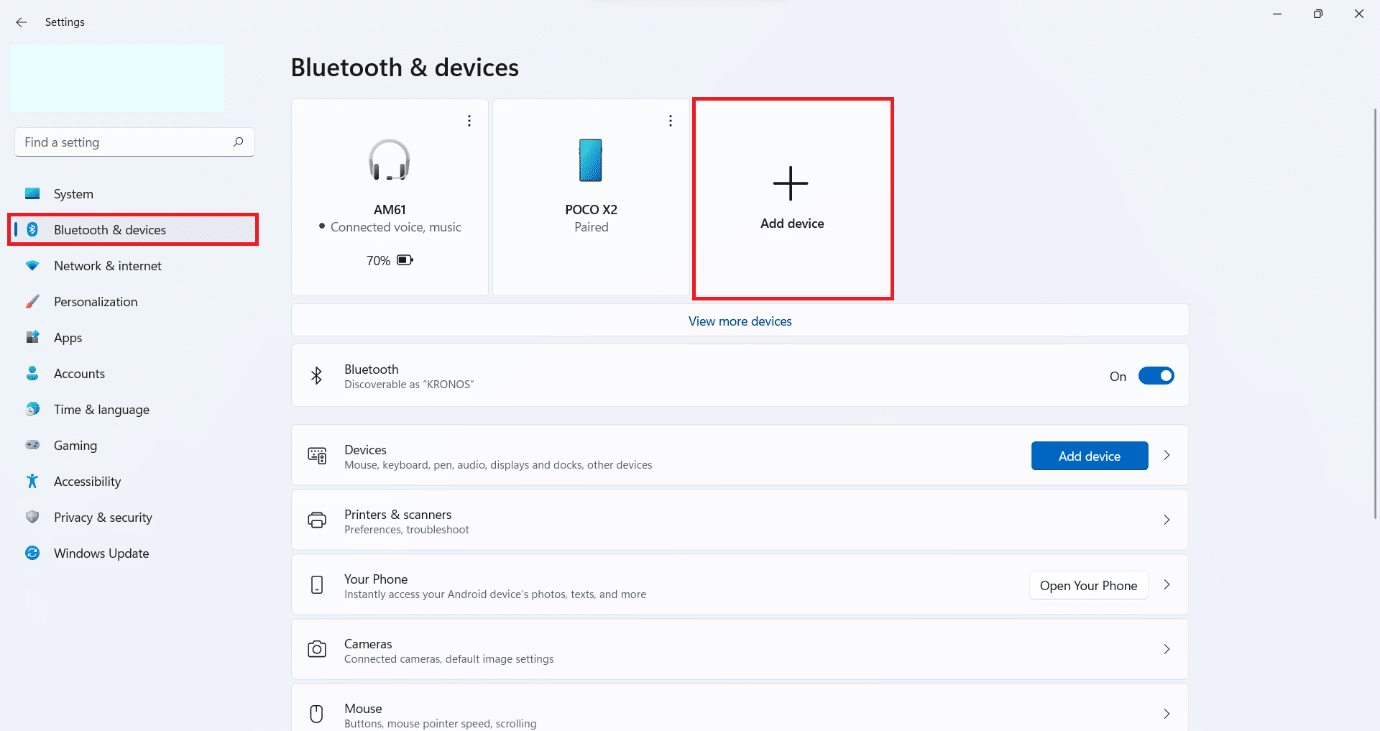
4. Ensuite, sélectionnez l’option Tout le reste.
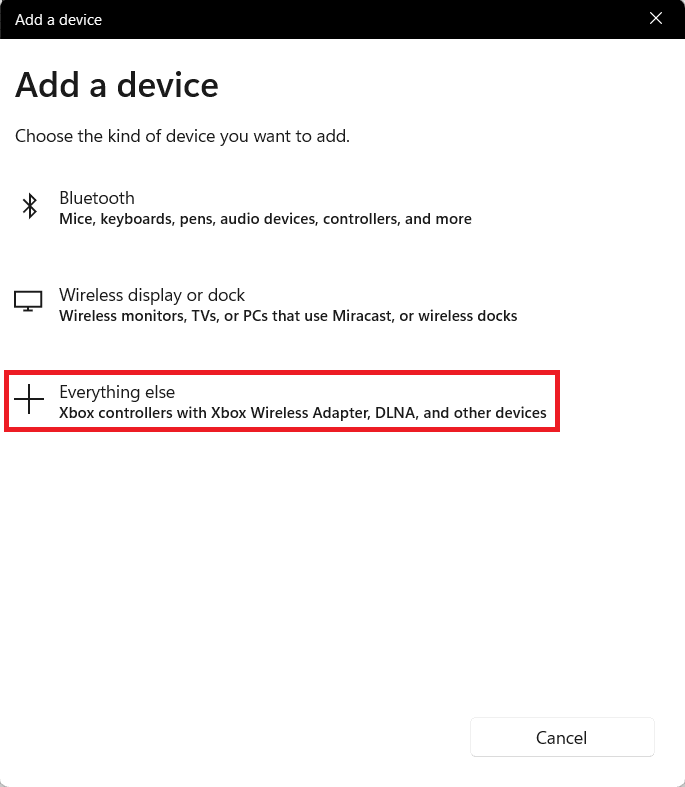
5. Sélectionnez et ajoutez votre manette dans la liste des appareils disponibles.
Option II : ajouter une manette filaire
Dans le cas des contrôleurs filaires, la plupart d’entre eux prennent en charge le plug and play, ce qui signifie que vous n’avez pas à les installer explicitement. Vous pouvez simplement les brancher sur l’un des ports USB disponibles et attendre que Windows reconnaisse le contrôleur. Ensuite, attendez encore pour laisser Windows gérer automatiquement l’installation du pilote du contrôleur.

Étape 4 : Configurer le contrôleur dans Steam
Maintenant, pour activer la prise en charge du contrôleur Minecraft, configurez le contrôleur dans Steam comme indiqué dans les étapes ci-dessous.
1. Connectez votre contrôleur en suivant les étapes indiquées à l’étape 3.
2. Ouvrez le client PC Steam.
3. Cliquez sur le menu BIBLIOTHÈQUE.
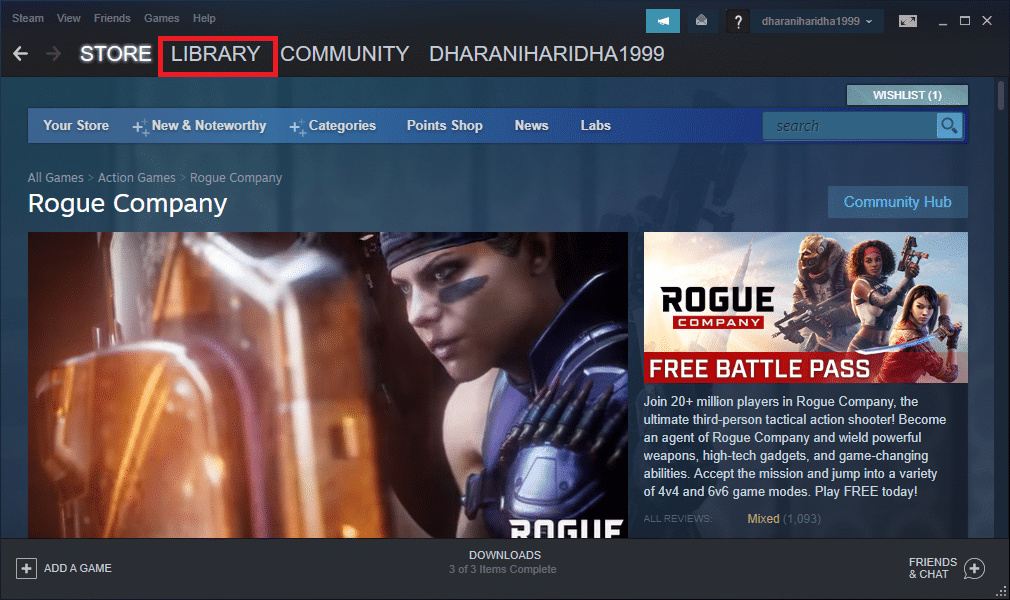
4. Sélectionnez Minecraft dans le volet de gauche.
5. Cliquez sur Configuration du contrôleur.
6. Attribuez tous les contrôles un par un et mappez-les au contrôle du clavier et de la souris.
Pour le mouvement, vous pouvez utiliser le joystick gauche et le mapper aux touches WASD du clavier. De la même manière, vous pouvez attribuer le contrôle de la caméra au joystick droit et le mapper à la souris. Vous pouvez également régler la sensibilité du contrôleur en fonction de votre niveau de confort.
***
Nous espérons que cet article vous a été utile et que vous avez appris comment ajouter la prise en charge du contrôleur Minecraft. En outre, vous pouvez nous envoyer vos suggestions et questions concernant cet article, ou vous pouvez également nous écrire sur le sujet que nous devrions aborder ensuite.