Windows 11 a une nouvelle fonctionnalité qui permet aux utilisateurs d’activer et de désactiver le micro en appuyant sur la barre d’espace. Cette fonctionnalité n’est disponible que pour Microsoft Teams et sera éventuellement disponible pour d’autres applications. On ne sait pas quand cela se produira, mais jusqu’à présent, la fonctionnalité arrivera à Windows 11 et non à Windows 10.
Table des matières
Activer/désactiver le micro et la caméra lors d’un appel vidéo
Si vous souhaitez ajouter un raccourci universel sur Windows 10 qui peut activer ou désactiver le micro et la caméra, vous aurez besoin d’une application tierce. L’application doit pouvoir contrôler le micro et la caméra au niveau du système d’exploitation ou au niveau de l’application. PowerToys a récemment ajouté une fonctionnalité qui fait exactement cela.
PowerToys : activez/désactivez le micro et la caméra lors d’un appel vidéo
PowerToys a reçu des mises à jour régulières avec de nouvelles fonctionnalités et un raccourci clavier universel pour activer/désactiver le son, et un raccourci universel marche/arrêt pour la webcam a été ajouté en octobre.
Téléchargez et installez PowerToys depuis Github.
Ouvrez les paramètres de PowerToys.
Accédez à l’onglet Vidéoconférence.
Activez le commutateur Activer le son de la visioconférence.
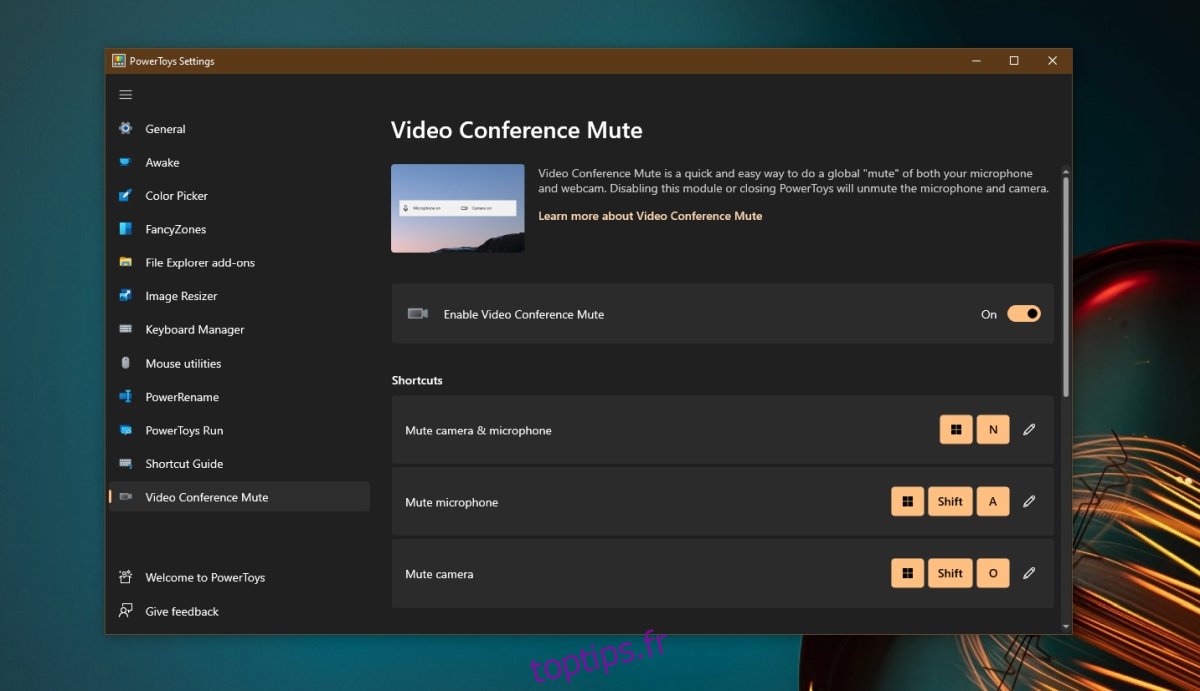
Après avoir activé la fonctionnalité, vous devez la configurer pour une utilisation dans l’outil de visioconférence que vous utilisez régulièrement. Vous pouvez le configurer pour une utilisation dans plusieurs outils si vous devez utiliser plusieurs outils par jour. Pour cela, nous utilisons Zoom comme exemple.
Ouvrez Zoom.
Accédez aux paramètres de l’application.
Sélectionnez Appareils.
Ouvrez le menu déroulant Mic et sélectionnez PowerToys Video Conference Mute.
Appliquer le changement.
Répétez l’opération pour tous les outils de conférence.
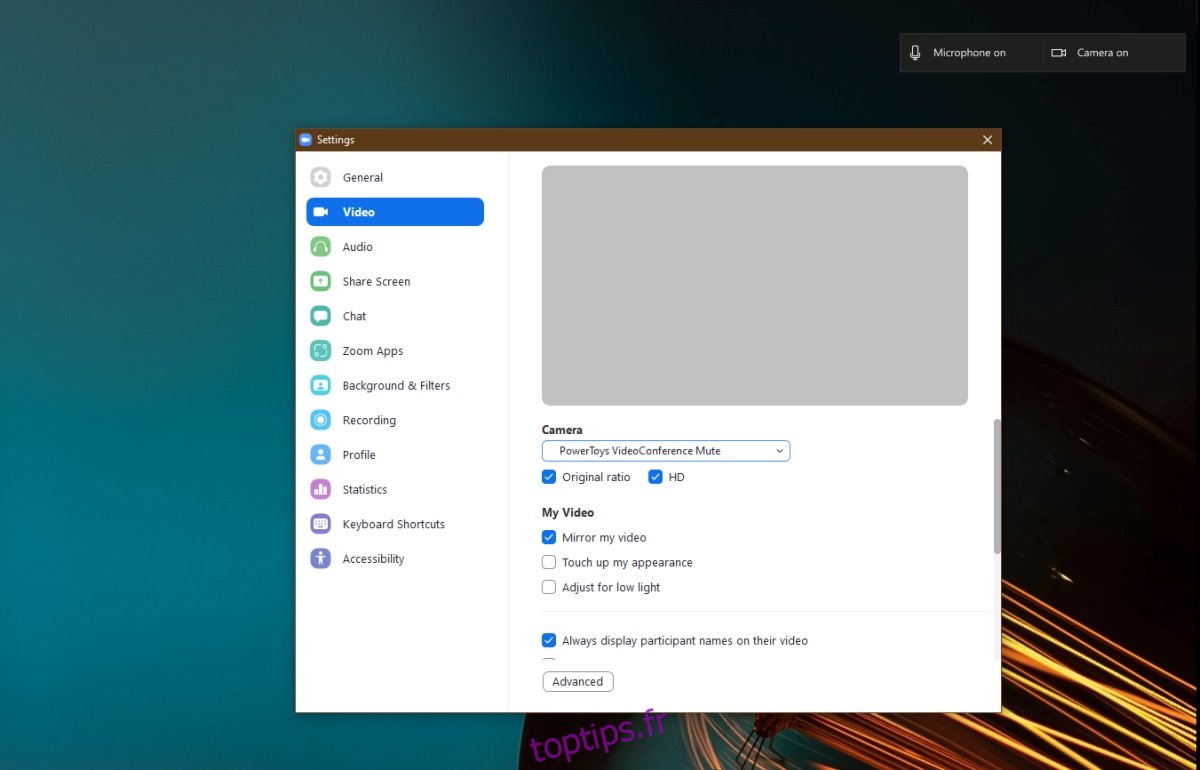
Comment ça fonctionne
L’outil de vidéoconférence PowerToys ajoutera une barre d’outils sur le bureau lorsque vous utilisez le micro ou la webcam. Vous pouvez repositionner l’endroit où la barre d’outils apparaît à partir des paramètres de PowerToys. La barre d’outils indiquera l’état du micro et de la webcam, c’est-à-dire s’il est coupé ou non.
Pour basculer à la fois le micro et la webcam, utilisez le raccourci clavier Win+N.
Pour basculer le micro, utilisez le raccourci clavier Win+Maj+A.
Pour basculer la webcam, utilisez le raccourci clavier Win+Shift+O.
Vous pouvez modifier ces raccourcis à partir des paramètres de PowerToys s’ils entrent en conflit avec d’autres applications que vous utilisez sur le bureau.
Conclusion
La visioconférence est devenue une partie importante du travail de routine pour de nombreuses personnes. De nombreux outils de visioconférence ont ajouté de nouvelles fonctionnalités pour répondre à ces exigences, mais tous n’ont pas de raccourci rapide pour désactiver ou réactiver le micro. La plupart des ordinateurs portables et des claviers ont une touche pour désactiver les haut-parleurs, mais rien pour le micro, et certainement rien pour un appareil photo. PowerToys est probablement la meilleure solution qui peut fonctionner avec la plupart, sinon tous les outils de visioconférence populaires.
