Xubuntu est reconnu comme un système d’exploitation de bureau très performant. Cependant, saviez-vous qu’il est également possible de l’utiliser sur un Raspberry Pi 4 ? En effet, grâce à Ubuntu pour Raspberry Pi, il est désormais envisageable d’exploiter votre distribution Linux de bureau préférée sur le Pi 4. Voici les instructions pour réaliser cette configuration.
Installation de l’outil Raspberry Pi Imager sous Linux
Pour pouvoir utiliser Xubuntu sur votre Raspberry Pi 4, vous devez d’abord installer l’outil Raspberry Pi Imager. Ce programme est la méthode la plus simple pour installer Xubuntu sur une carte SD.
Bien qu’il existe différentes manières d’installer Pi Imager, nous allons nous concentrer sur les versions Snap et Flatpak dans ce guide, car elles sont compatibles avec la majorité des systèmes d’exploitation Linux.
Note : Si vous configurez Ubuntu sur votre carte SD depuis un système Windows ou macOS, sachez que l’outil Raspberry Pi Imager est également disponible pour ces environnements. Vous pouvez le télécharger ici.
Via le paquet Snap
Pour que la version Snap de Raspberry Pi Imager fonctionne sur votre système, vous devrez d’abord configurer l’environnement d’exécution Snap.
Vous pouvez effectuer cette configuration en suivant un guide dédié. Une fois cette étape complétée, l’installation de Raspberry Pi Imager se fera à l’aide de la commande d’installation Snap ci-dessous :
sudo snap install rpi-imager
Via Flatpak
Si vous préférez utiliser Flatpak, sachez que Raspberry Pi Imager est également disponible sur la boutique d’applications Flathub. Pour installer Raspberry Pi Imager via Flatpak, il est nécessaire de configurer l’environnement d’exécution Flatpak.
Vous trouverez un guide vous expliquant comment mettre en place Flatpak. Une fois l’installation de Flatpak effectuée, l’installation de Raspberry Pi Imager se fera grâce aux deux commandes suivantes à saisir dans une fenêtre de terminal :
flatpak remote-add --if-not-exists flathub https://flathub.org/repo/flathub.flatpakrepo flatpak install flathub org.raspberrypi.rpi-imager
Flasher Ubuntu sur une carte SD
Bien que Xubuntu soit compatible avec le Raspberry Pi, Canonical ne propose qu’une version d’Ubuntu pour le Pi 4. Ainsi, il sera nécessaire de flasher la version standard d’Ubuntu, de l’installer sur votre Pi, puis de configurer Xubuntu par la suite.
Pour flasher Ubuntu sur une carte SD, insérez votre carte SD ou votre lecteur de carte USB dans votre ordinateur. Ensuite, ouvrez l’application Raspberry Pi Imager et suivez les étapes ci-dessous.
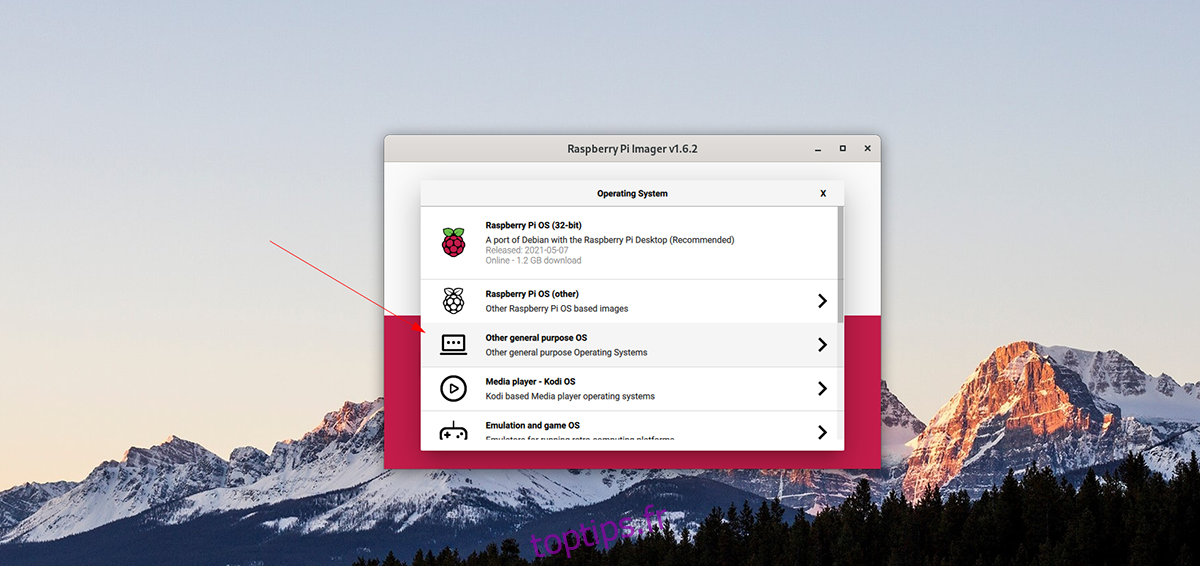
Étape 1 : Dans l’interface de l’imageur, cliquez sur le bouton « Choisir le système d’exploitation ». Ensuite, cliquez sur « Autre système d’exploitation à usage général » pour accéder à une liste plus exhaustive.
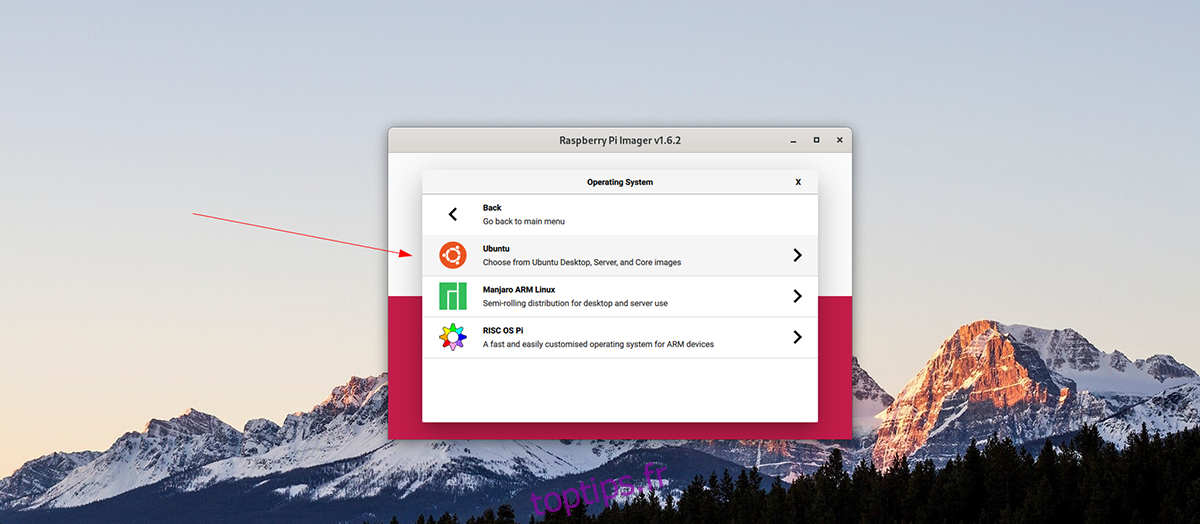
Étape 2 : Parcourez la liste et sélectionnez « Ubuntu » pour afficher toutes les options proposées par Raspberry Pi Imager. Choisissez ensuite « Ubuntu desktop 21.04 (RPi 4/400) ».
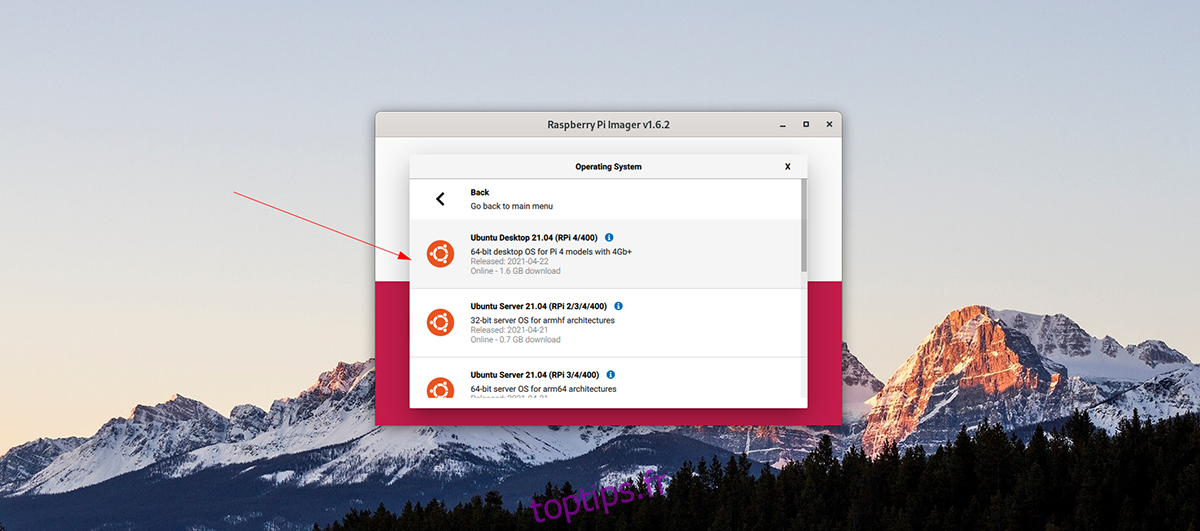
Étape 3 : Après avoir sélectionné Ubuntu comme système à flasher, cliquez sur « Choisir le stockage » et sélectionnez votre carte SD.
Étape 4 : Cliquez sur le bouton « Écrire » pour démarrer le processus. Ubuntu sera alors installé sur votre carte SD.
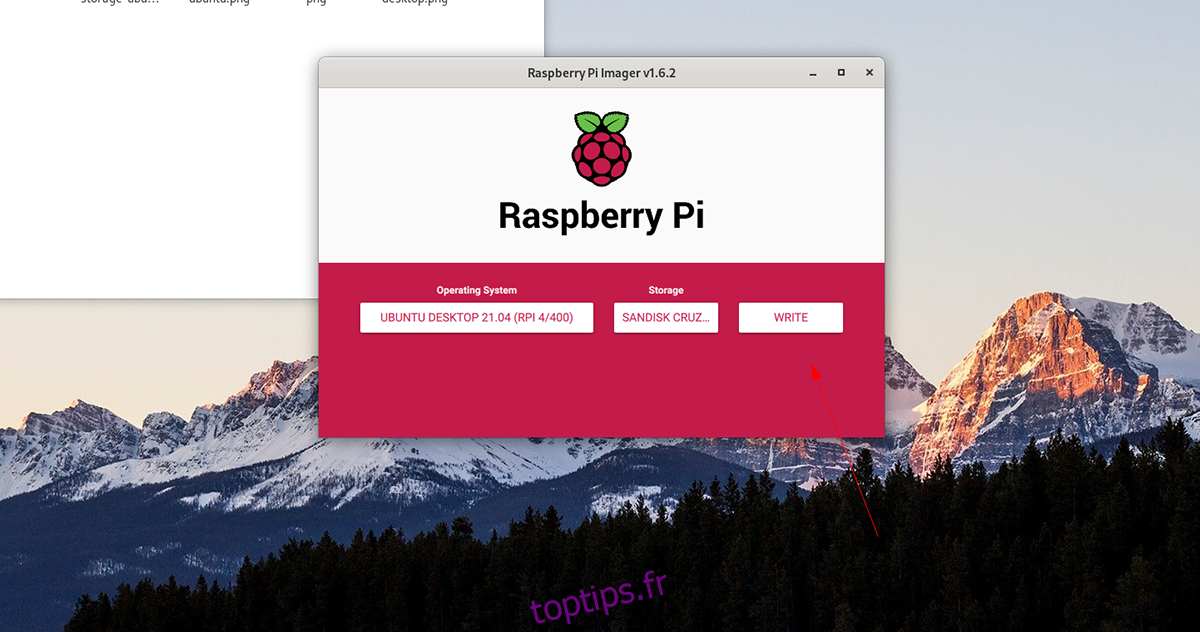
Étape 5 : Une fois le processus terminé, retirez la carte SD et fermez l’imageur. Insérez la carte SD dans votre Raspberry Pi 4, puis suivez les instructions affichées à l’écran pour configurer Ubuntu.
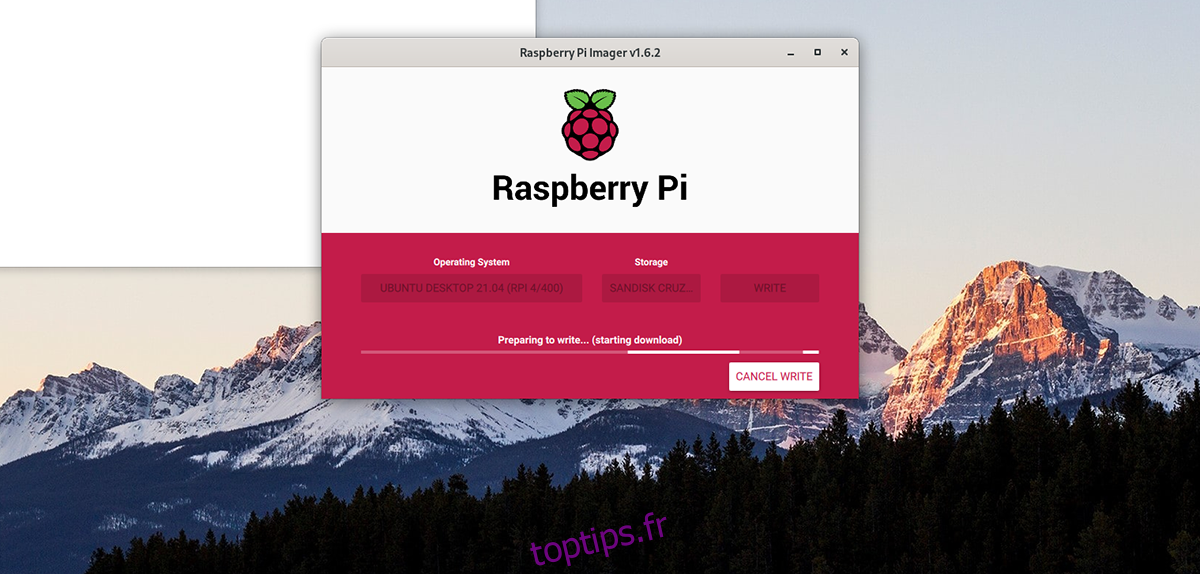
Configuration de Xubuntu
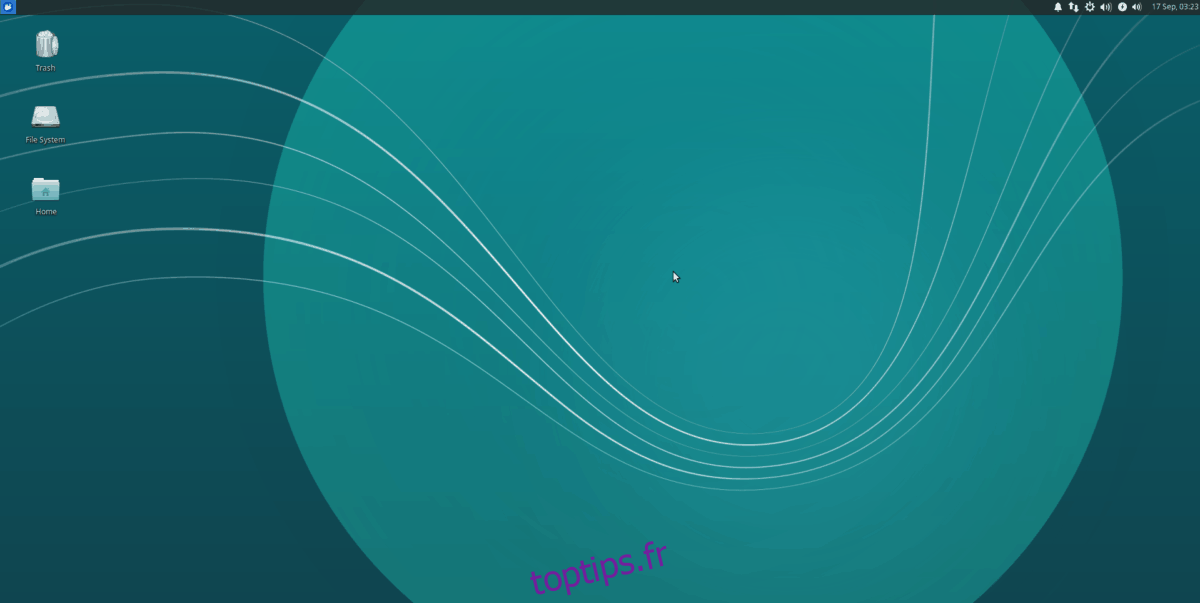
Une fois Ubuntu installé et démarré sur votre Raspberry Pi 4, vous pourrez configurer Xubuntu. Pour cela, ouvrez une fenêtre de terminal. Vous pouvez appuyer sur les touches Ctrl + Alt + T de votre clavier, ou effectuer une recherche via le menu d’applications.
Dans la fenêtre du terminal, utilisez la commande « apt install » pour installer le paquet « xubuntu-desktop ». Ce paquet contient tous les éléments nécessaires pour exécuter l’environnement de bureau Xubuntu sur votre Raspberry Pi 4.
sudo apt install xubuntu-desktop
Après avoir saisi cette commande, Ubuntu vous demandera votre mot de passe. Saisissez-le puis appuyez sur la touche Entrée pour continuer.
Ubuntu collectera alors tous les paquets nécessaires. Étant donné leur nombre, cette opération peut prendre un certain temps. Ubuntu vous demandera ensuite d’appuyer sur la touche Y pour confirmer l’installation.
Appuyez sur la touche Y pour lancer l’installation. Encore une fois, l’installation de tous ces paquets peut prendre quelques minutes.
Une fois l’installation terminée, déconnectez-vous de votre session Ubuntu, et sélectionnez l’option Xubuntu ou XFCE. Connectez-vous à nouveau pour utiliser Xubuntu sur votre Raspberry Pi 4. Profitez-en !