Les casques Bluetooth sont livrés avec et sans micros intégrés. Tout comme un casque filaire avec un micro, le micro d’un casque Bluetooth fonctionnera une fois l’appareil connecté.
Les appareils Bluetooth sont tous configurés normalement de la même manière et si un appareil est équipé d’un micro, il s’enregistrera automatiquement en tant que périphérique d’entrée que vous pouvez utiliser immédiatement. Dans certains cas cependant, lorsque vous avez plusieurs appareils, le micro du casque Bluetooth peut ne pas être reconnu.
Table des matières
Le micro du casque Bluetooth n’est pas reconnu
Si vous avez connecté un casque Bluetooth avec un micro à votre PC Windows 10 mais que le micro n’est pas détecté, vous pouvez essayer quelques choses simples pour résoudre le problème.
Avant de commencer: c’est une bonne idée de dissocier et de coupler les casques Bluetooth au moins une fois et de voir si le micro commence à fonctionner.
1. Sélectionnez le périphérique audio
Un périphérique Bluetooth peut apparaître deux fois; une fois en tant que casque Bluetooth, et une fois en tant que haut-parleurs Bluetooth. Vous devez sélectionner le bon appareil pour que le micro fonctionne.
Connectez vos casques Bluetooth à votre système Windows 10.
Cliquez sur l’icône du haut-parleur dans la barre d’état système.
Cliquez sur la flèche déroulante pour afficher la liste des appareils.
Sélectionnez l’appareil qui est soit un appareil mains libres ou similaire.
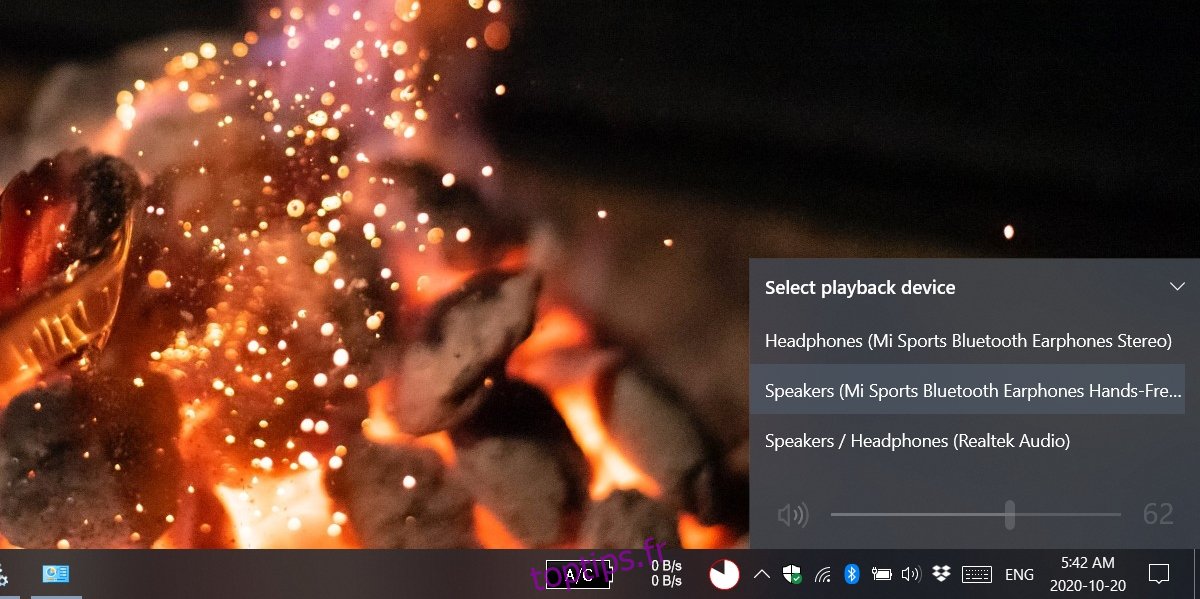
2. Activez les services de périphérique Bluetooth
Le micro du casque Bluetooth n’est peut-être pas activé. Il s’agit d’un paramètre qui doit être activé sur Windows 10 et qui n’a rien à voir avec le périphérique Bluetooth lui-même.
Connectez le casque Bluetooth à votre Windows 10.
Ouvrez le panneau de configuration.
Accédez à Matériel et audio> Périphériques et imprimantes.
Cliquez avec le bouton droit sur le périphérique Bluetooth et sélectionnez Propriétés dans le menu contextuel.
Accédez à l’onglet Services.
Activez tous les services.
Cliquez sur OK et le micro commencera à fonctionner.
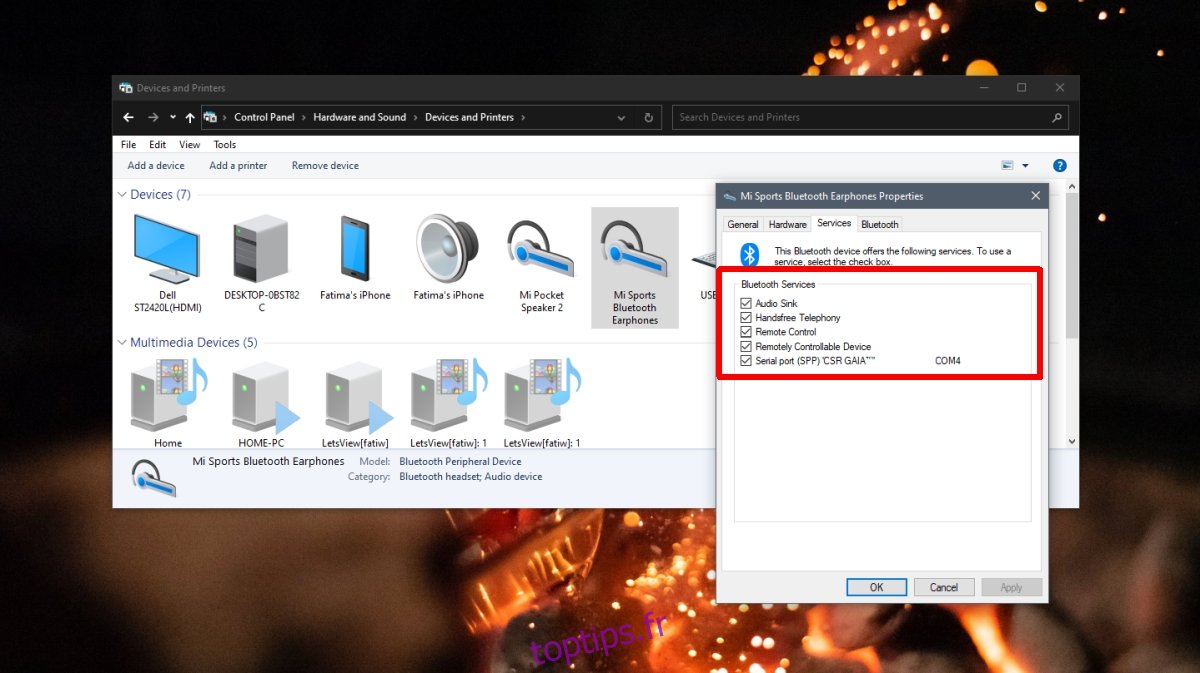
3. Réglez les services Bluetooth sur Automatique
Pour que cela fonctionne, Bluetooth nécessite quelques services pour fonctionner sur votre système. Ces services s’exécutent si Bluetooth est activé, mais il se peut que le service doive être configuré pour s’exécuter automatiquement.
Appuyez sur le raccourci clavier Win + R pour ouvrir la boîte d’exécution.
Dans la zone d’exécution, entrez services.msc.
Parcourez la liste des services et trouvez tous les services Bluetooth.
Double-cliquez sur chaque service, un par un.
Sélectionnez Automatique dans la liste déroulante Type de démarrage.
Cliquez sur OK.
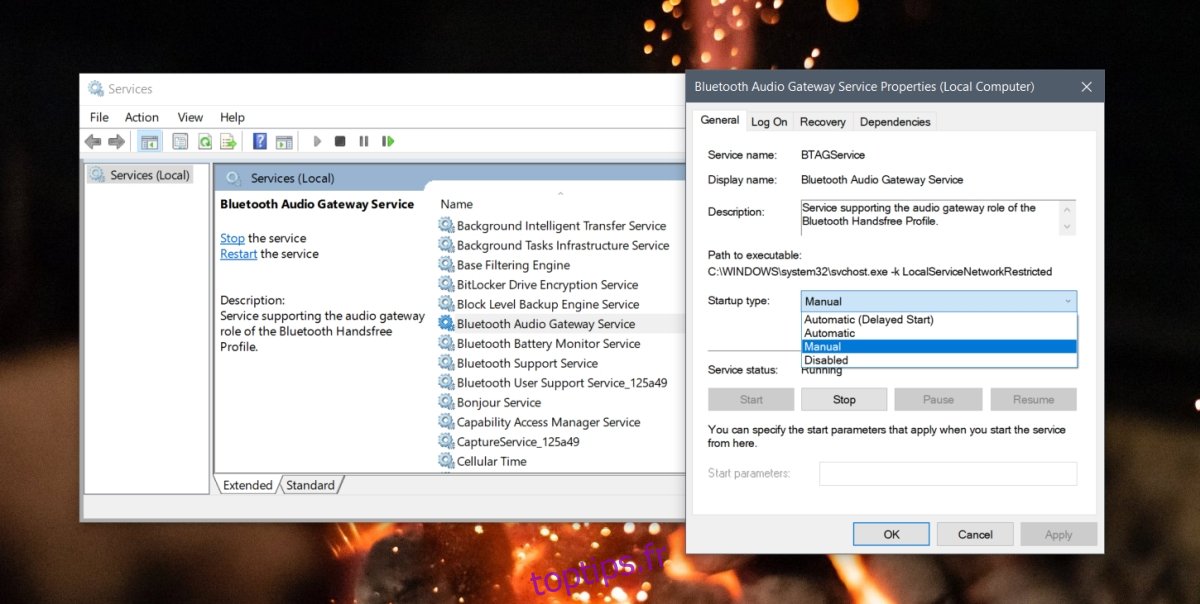
4. Définir comme appareil de communication
L’ensemble Bluetooth n’est peut-être pas défini comme un appareil de communication. Le micro lui-même peut fonctionner correctement, mais les applications de votre système ne l’utilisent probablement pas.
Connectez le casque Bluetooth à votre système Windows 10.
Cliquez avec le bouton droit sur l’icône du haut-parleur dans la barre d’état système.
Sélectionnez Sons.
Allez dans l’onglet Enregistrement.
Cliquez avec le bouton droit sur le casque Bluetooth et sélectionnez «Définir comme périphérique de communication par défaut».
Cliquez sur Appliquer et le micro commencera à fonctionner.
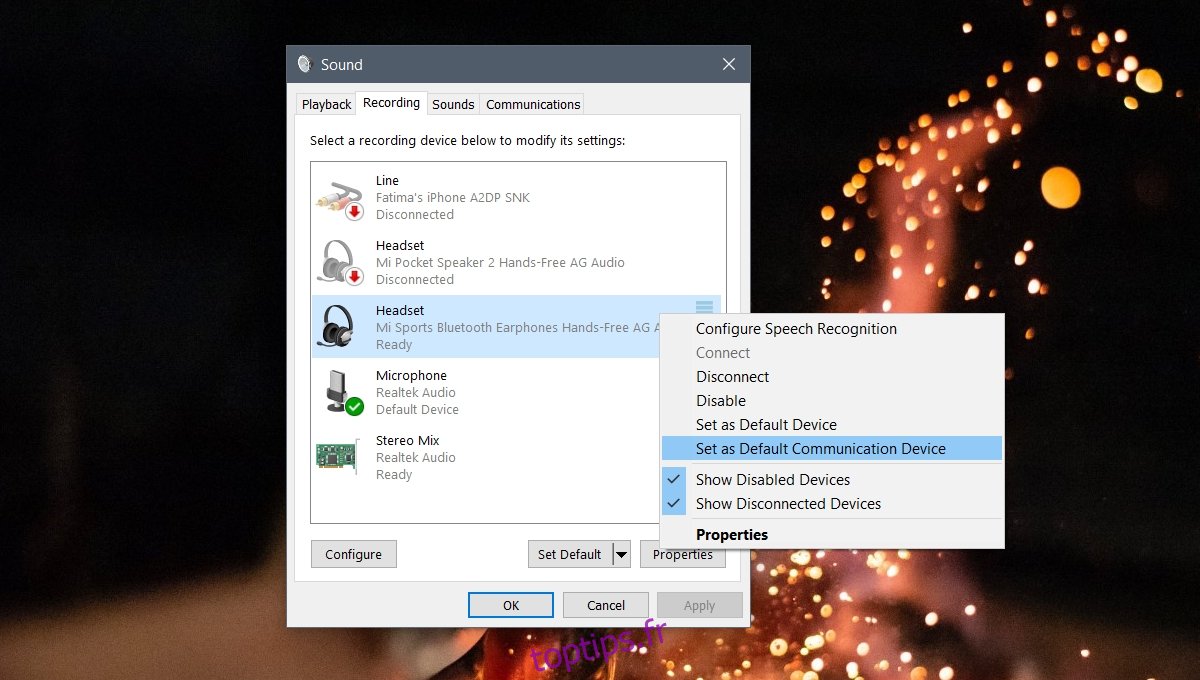
Conclusion
Les casques Bluetooth ne fonctionnent pas toujours de la même manière une fois connectés. Parfois, c’est parce que l’appareil lui-même est générique et d’autres fois, Windows 10 ne lui répond pas comme il le devrait. Si le micro ne fonctionne pas, les solutions ci-dessus le résoudront.
