Il est tout à fait possible d’ignorer les notifications, même si vous ne les avez pas consultées. Elles peuvent persister dans le centre d’action ou la barre d’état système de Windows 10, mais sans générer d’alerte continue à l’écran. Une fois que vous avez pris connaissance de la notification, elle disparaît complètement.
Quand les notifications Microsoft Teams persistent
Microsoft Teams utilise des notifications de type toast et affiche un badge sur l’icône de la barre d’état système pour signaler les messages non lus ou les appels manqués. Normalement, ces notifications s’effacent après que vous ayez lu les messages ou vérifié les appels. Cependant, si les notifications de Microsoft Teams refusent de disparaître même après avoir consulté tous vos messages, voici quelques solutions à envisager.
1. Réinitialiser les préférences de notifications dans Microsoft Teams
Microsoft Teams offre à ses utilisateurs un contrôle précis sur les types de notifications qu’ils souhaitent recevoir. La réinitialisation de ces paramètres peut s’avérer efficace pour résoudre le problème.
Commencez par ouvrir Microsoft Teams.
Cliquez sur votre photo de profil, en haut à droite, et choisissez « Paramètres » dans le menu.
Naviguez jusqu’à l’onglet « Notifications ».
Examinez les options de notifications et désactivez-les lorsque c’est possible.
Fermez ensuite complètement Microsoft Teams.
Rouvrez Microsoft Teams et vérifiez si les notifications ont disparu. Vous pourrez ensuite les réactiver selon vos besoins.
2. Nettoyer le cache de Microsoft Teams
Le cache de Microsoft Teams n’est pas toujours nettoyé aussi régulièrement qu’il le faudrait. Des fichiers obsolètes qui devraient être supprimés ou remplacés peuvent persister et générer divers problèmes, dont l’affichage persistant des notifications.
Ouvrez l’Explorateur de fichiers.
Copiez et collez le chemin suivant dans la barre d’adresse, puis appuyez sur « Entrée » :
%appdata%Microsoftteams
Parcourez les dossiers suivants, un par un, et supprimez tous les fichiers qu’ils contiennent :
Cache
blob_storage
bases de données
GPUCache
IndexedDB
Stockage local
tmp
Fermez Microsoft Teams et rouvrez-le ensuite.
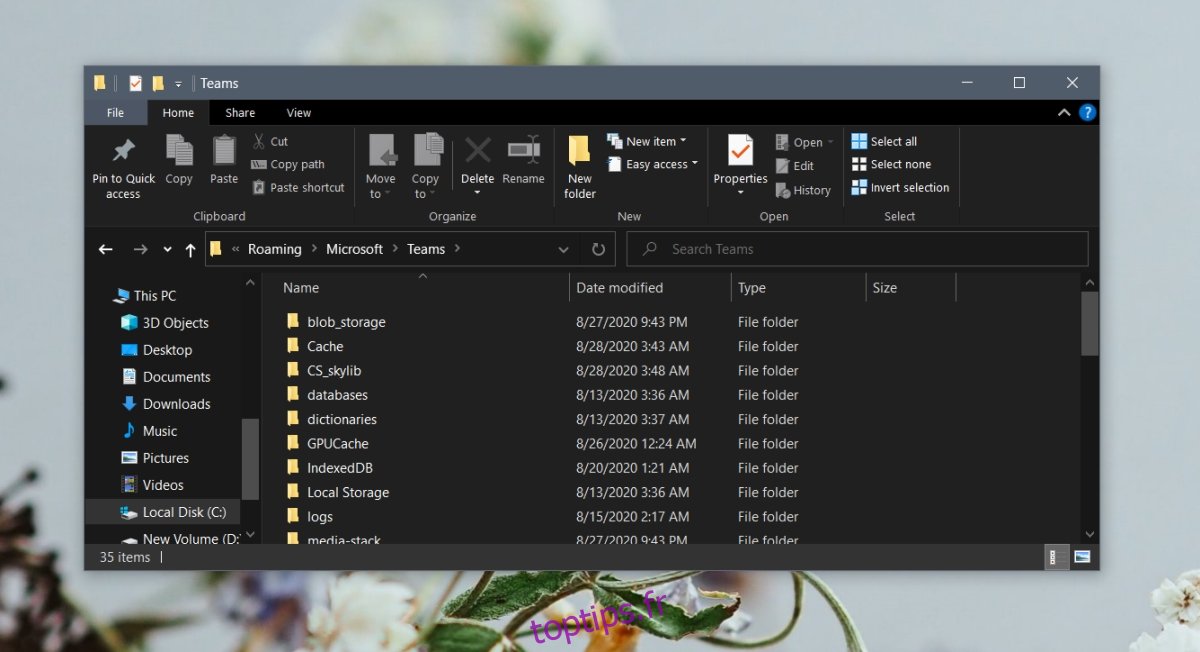
3. Désinstaller et réinstaller Microsoft Teams
Dans certains cas, le problème persiste même après avoir vidé le cache. Si la suppression du cache n’est pas suffisante, la désinstallation puis la réinstallation de Microsoft Teams peuvent s’avérer nécessaires pour corriger le problème.
Ouvrez les « Paramètres » de Windows (raccourci clavier : Win + I).
Allez dans le groupe de paramètres « Applications ».
Sélectionnez l’onglet « Applications et fonctionnalités ».
Faites défiler la liste jusqu’à trouver « Microsoft Teams », puis sélectionnez-le.
Cliquez sur le bouton « Désinstaller ».
Une fois l’application désinstallée, vous pouvez la réinstaller.
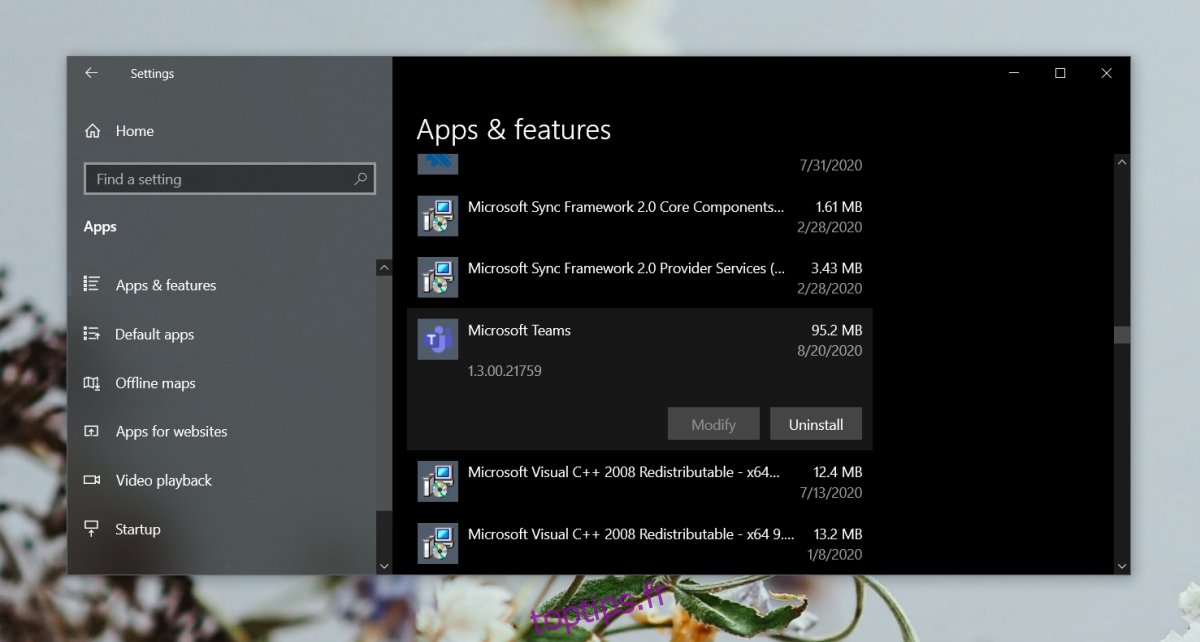
4. Se connecter à la version web de l’application
Il arrive que l’état de lecture des notifications ne soit pas synchronisé correctement. Pour forcer la synchronisation, connectez-vous à l’application web de Microsoft Teams.
Ouvrez votre navigateur et rendez-vous sur l’application web de Microsoft Teams.
Connectez-vous à votre compte.
Assurez-vous que tous vos messages sont marqués comme lus.
Les notifications sur la version bureau devraient disparaître.
5. Désactiver l’option « Garder l’application en cours d’exécution »
Si le problème persiste, essayez de désactiver l’option qui permet à l’application de rester active en arrière-plan.
Lancez Microsoft Teams.
Cliquez sur votre photo de profil en haut à droite.
Sélectionnez « Paramètres ».
Accédez à l’onglet « Général ».
Décochez l’option « À la fermeture, maintenir l’application en cours d’exécution ».
Fermez Microsoft Teams et rouvrez-le.
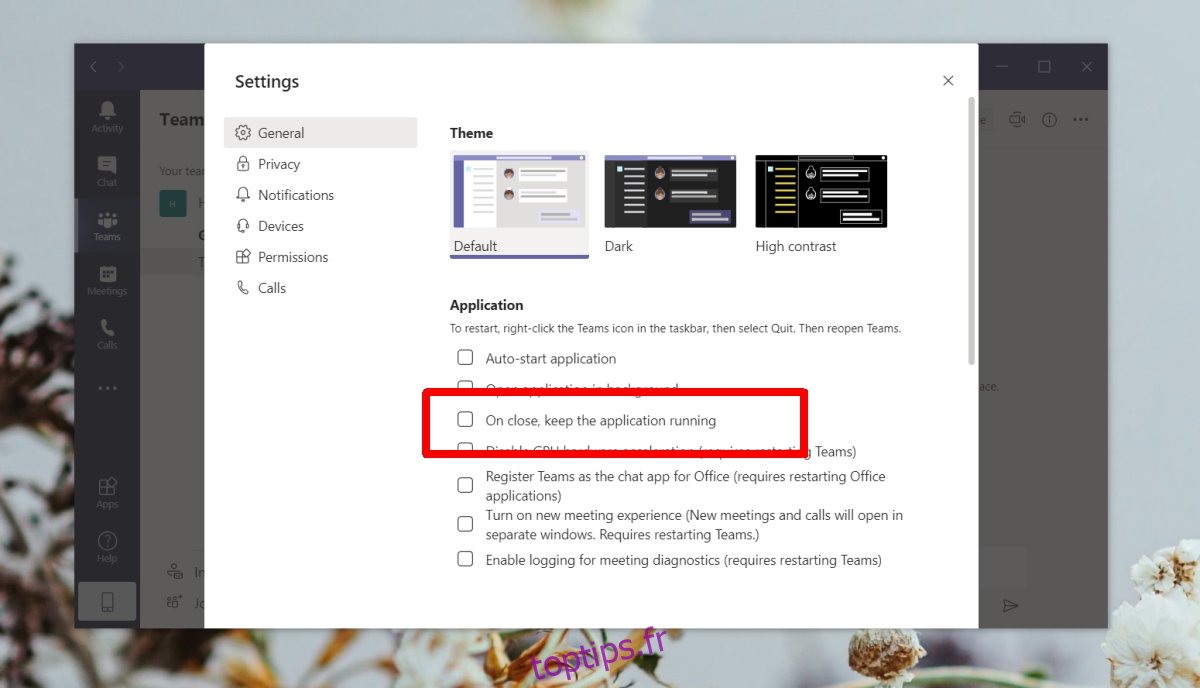
6. Fermer la notification depuis la vue multitâche
Les notifications de Microsoft Teams peuvent être affichées et fermées directement depuis la vue multitâche de Windows 10.
Appuyez sur les touches Alt + Tab.
Vous verrez une ou plusieurs lignes de fenêtres d’applications ouvertes, ainsi que la notification de Microsoft Teams.
Cliquez sur le bouton de fermeture situé en haut à droite de la notification pour la faire disparaître.
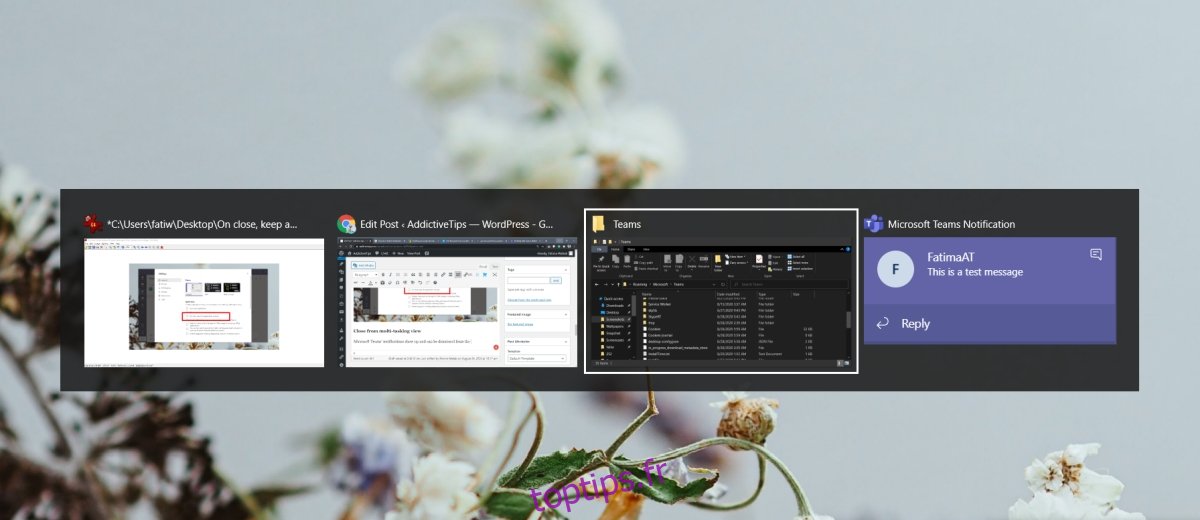
Conclusion
Bien que les notifications de Microsoft Teams ressemblent aux notifications toast de Windows 10, elles ne sont pas regroupées dans le centre d’action. Bien que redémarrer Windows 10 puisse temporairement résoudre le problème, il s’agit d’un bug qui risque de réapparaître. Les solutions proposées dans cet article devraient vous aider à corriger ce problème et à éviter qu’il ne se reproduise.