Microsoft Teams fonctionne en tâche de fond. Lorsqu’un message inédit arrive, une notification visuelle s’affiche sur votre écran, révélant l’expéditeur et un extrait du contenu. Un simple clic sur cette alerte vous dirige immédiatement vers la nouvelle communication.
Si l’alerte est ignorée, l’icône de Microsoft Teams, logée dans la barre d’état système, arbore un badge signalant la présence de messages en attente de lecture. De plus, à l’intérieur de l’application, un indicateur se manifeste auprès de chaque contact ou équipe ayant des échanges non consultés.
Microsoft Teams: Quand les conversations refusent d’être marquées comme lues
Microsoft Teams alerte ses utilisateurs des messages non consultés, tant au sein de l’application qu’à travers des notifications sur l’ordinateur. Habituellement, après lecture, ces indicateurs, tels que les badges de messages non lus, disparaissent automatiquement. Cependant, il arrive que ces badges persistent malgré la lecture desdits messages.
1. Parcourir l’intégralité du fil de discussion
Dans le cas de multiples messages non lus au sein d’un même fil, la simple visite de la conversation pourrait ne pas suffire à les identifier comme lus.
Accédez au fil ou à la conversation affichant des messages non consultés.
Faites défiler le fil jusqu’au premier message ou jusqu’au dernier message auquel vous avez répondu.
Revenez ensuite au message le plus récent du fil.
Les badges devraient alors disparaître.
2. Se déconnecter et se reconnecter
Il arrive que Microsoft Teams ne parvienne pas à actualiser correctement les statuts, qu’il s’agisse des messages (lus/non lus), des fichiers accessibles, ou des états de présence en ligne/hors ligne des autres utilisateurs. Une déconnexion suivie d’une reconnexion peut forcer l’application à resynchroniser les informations.
Assurez-vous d’avoir consulté tous vos messages non lus.
Cliquez sur votre photo de profil, située en haut à droite.
Sélectionnez l’option « Déconnexion ».
Une fois déconnecté, reconnectez-vous.
Les indicateurs de messages non lus devraient s’effacer.
3. Modifier les paramètres de notification
Si vous préférez éviter la déconnexion/reconnexion, ajuster temporairement les paramètres de notification pourrait s’avérer efficace.
Lancez Microsoft Teams.
Cliquez sur votre photo de profil (en haut à droite).
Ouvrez les « Paramètres ».
Naviguez vers « Notifications ».
Dans les différents menus déroulants, désactivez les notifications (« Off ») là où cette option est proposée.
Patientez quelques minutes.
Réactivez les notifications.
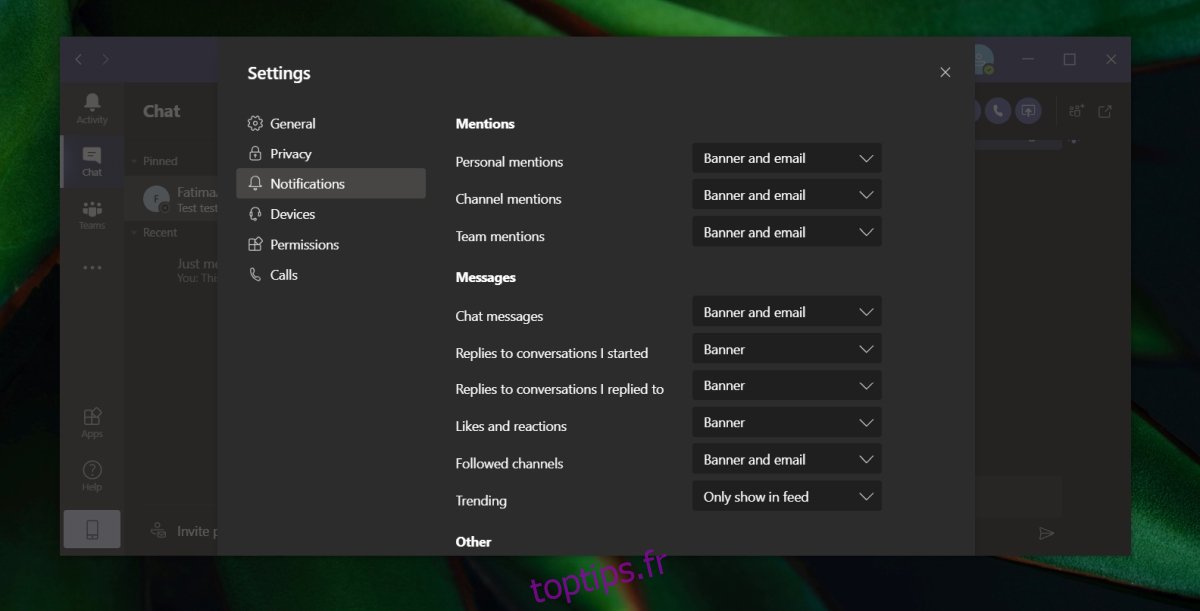
4. Écrire ou réagir à un message
La persistance de messages non lus dans Microsoft Teams est souvent due à un défaut de synchronisation des données. Pour forcer cette synchronisation, envoyez un message dans le canal ou la conversation concernée. Cette action relancera l’envoi de données et mettra à jour le statut des messages.
En guise de conclusion
Microsoft Teams ne semble pas proposer de mécanisme direct pour forcer la synchronisation des données en cas de dysfonctionnement. Celle-ci devrait se dérouler automatiquement, mais à défaut, la déconnexion-reconnexion demeure une solution fiable.