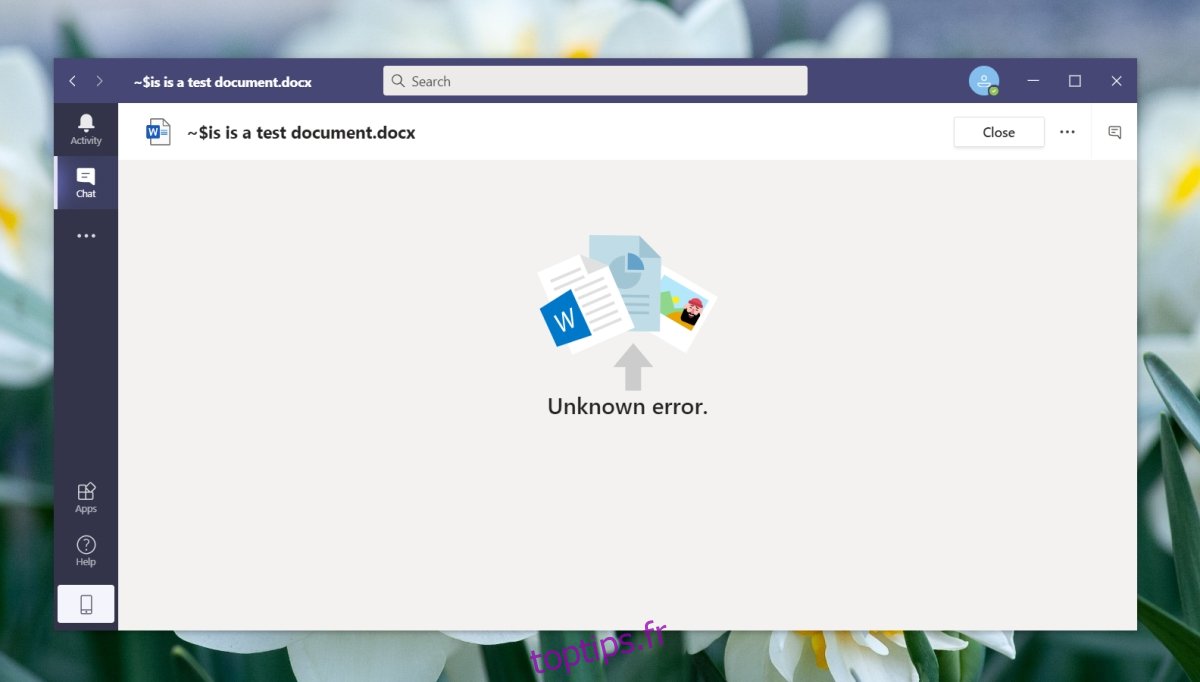Vous pouvez partager des fichiers via Microsoft Teams, ce qui est standard pour la plupart des applications de chat. Ce qui distingue Microsoft Teams, c’est que les applications Microsoft 365 y sont intégrées. Si un fichier Microsoft 365 a été partagé dans Microsoft Teams, les utilisateurs pourront l’ouvrir dans Microsoft Teams, le modifier et y collaborer.
Table des matières
Correction: erreur inconnue du fichier Microsoft Teams
Lors de l’accès à des fichiers partagés avec une équipe dans Microsoft Teams, les utilisateurs voient parfois l’erreur «Fichier inconnu». Le fichier ne s’ouvre pas, même pas dans un aperçu et l’utilisateur ne peut pas le modifier. L’erreur n’est pas spécifique aux fichiers créés dans une application Microsoft 365. Il peut apparaître pour à peu près n’importe quel type de fichier.
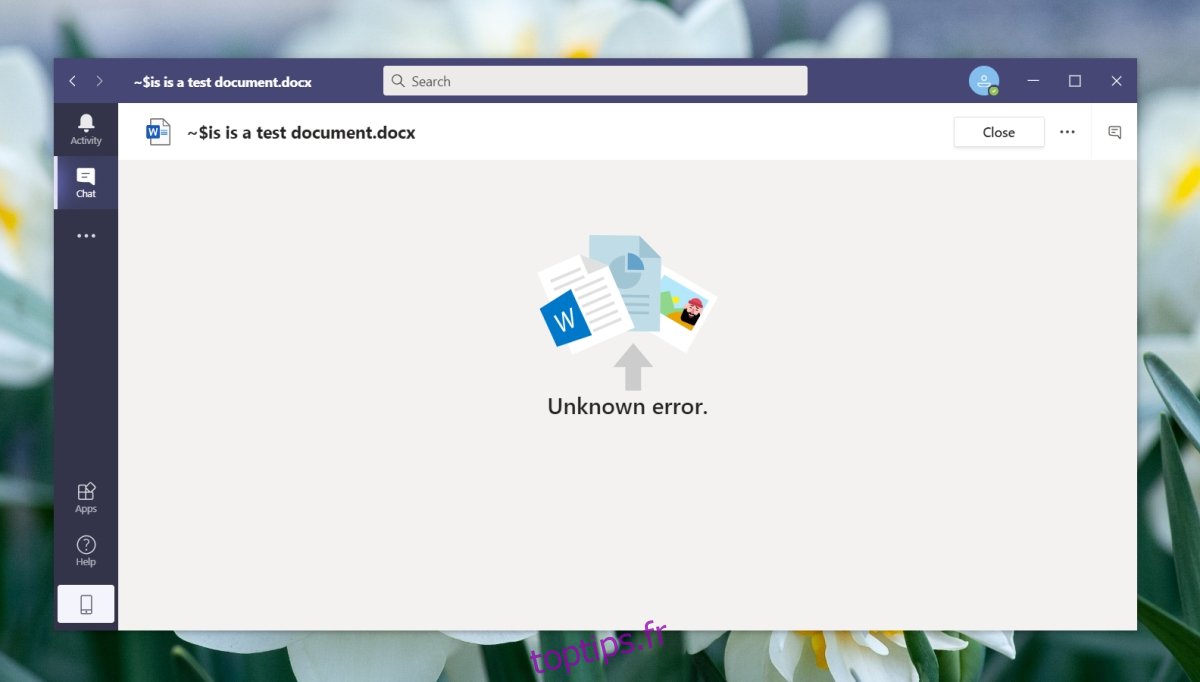
1. Téléchargez et ouvrez le fichier
Il est possible que le fichier ait été corrompu. Il peut avoir été corrompu lors de son téléchargement ou un trop grand nombre d’utilisateurs qui y accèdent / le modifient peut avoir causé un problème lors de l’enregistrement des modifications. Vérifiez si vous pouvez ouvrir le fichier en dehors de Microsoft Teams.
Ouvrez Microsoft Teams.
Sélectionnez le fil d’équipe / de discussion avec lequel le fichier a été partagé.
Accédez à l’onglet Fichiers.
Sélectionnez le fichier.
Cliquez sur Télécharger.
Une fois téléchargé, ouvrez le fichier sur votre bureau. S’il ne s’ouvre pas, il est probablement corrompu et vous devez le restaurer ou trouver une copie qui n’est pas corrompue.
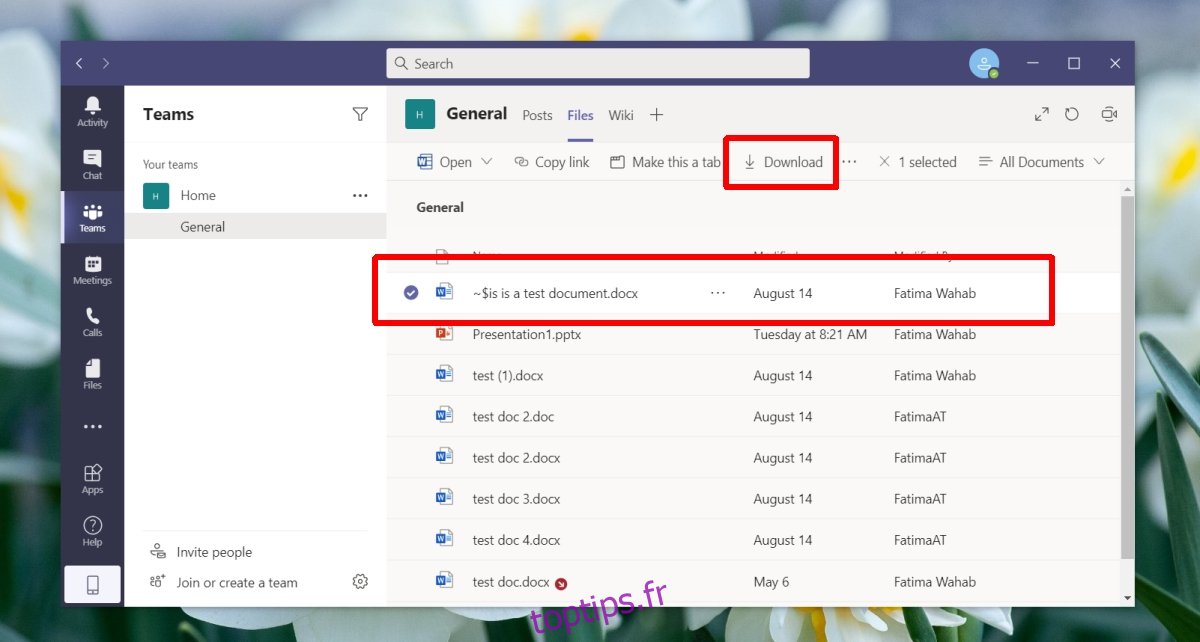
2. Ouvrir dans le navigateur
Essayez d’ouvrir le fichier en ligne. Cela peut aider à résoudre l’erreur inconnue si le fichier ne s’ouvre pas en raison d’un conflit d’autorisations.
Ouvrez Microsoft Teams.
Accédez à l’équipe / à la conversation sur laquelle le fichier a été partagé.
Cliquez sur le bouton Plus d’options (trois points) à côté du fichier.
Sélectionnez «Ouvrir dans le navigateur».
Un nouvel onglet s’ouvrira dans votre navigateur par défaut.
Connectez-vous avec votre compte Microsoft Teams et voyez si vous pouvez accéder au fichier.
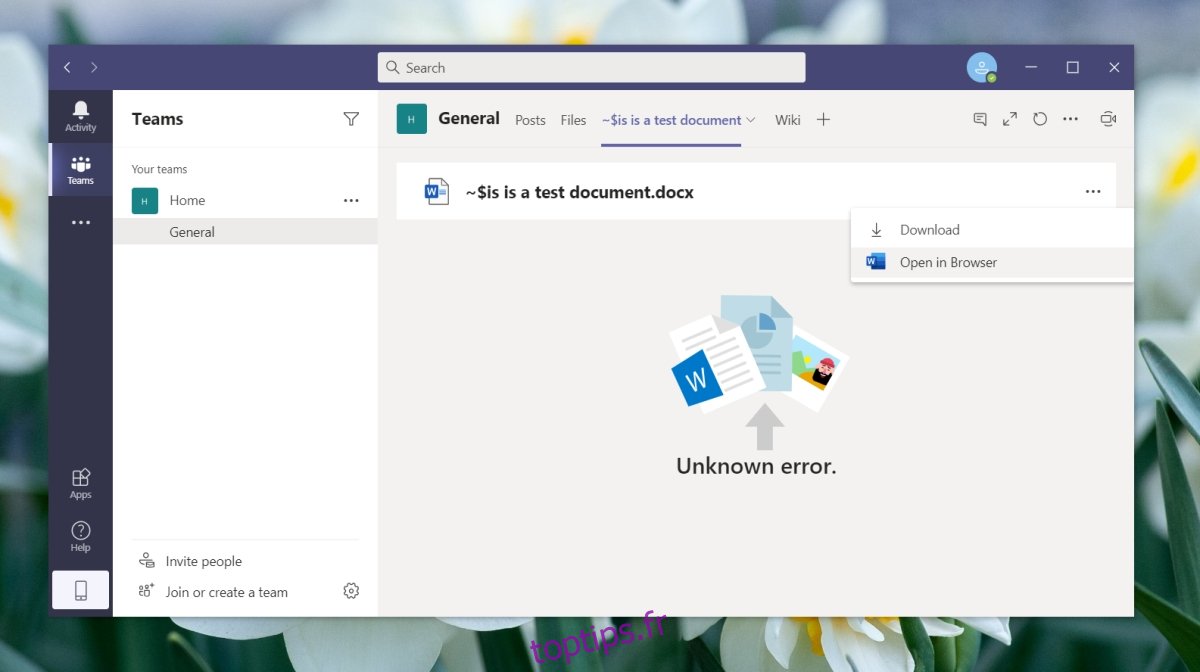
3. Déconnectez-vous et reconnectez-vous
Certains utilisateurs voient uniquement l’erreur Inconnu lorsqu’ils essaient d’accéder au fichier dans Microsoft Teams (version de bureau et / ou Web). Le fichier s’ouvre très bien dans les applications mobiles. Dans ce cas, essayez de vous déconnecter et de vous reconnecter à Microsoft Teams.
Cliquez sur l’icône de votre profil en haut à droite.
Sélectionnez Déconnexion.
Quittez Microsoft Teams; cliquez avec le bouton droit sur l’icône de l’application dans la barre d’état système et sélectionnez Quitter.
Ouvrez à nouveau Microsoft Teams.
Connectez-vous et accédez au fichier.
4. Modifier le nom de la chaîne
Les fichiers peuvent être téléchargés et partagés à partir d’un dossier SharePoint et ils s’affichent dans Microsoft Teams comme n’importe quel autre fichier partagé. Lorsqu’un fichier de SharePoint est téléchargé sur un canal, un dossier portant le même nom que le canal est créé dans SharePoint. Bien que les canaux puissent être renommés, les dossiers dans SharePoint ne peuvent pas être renommés. Si vous avez modifié le nom d’un canal, il ne correspondra plus à celui du dossier SharePoint, ce qui entraînera cette erreur. Vous devrez le modifier.
Remarque: ce correctif est uniquement destiné aux utilisateurs qui ont configuré SharePoint.
Ouvrez Microsoft Teams.
Sélectionnez l’équipe avec l’erreur de dossier.
Sélectionnez Général sous l’équipe.
Accédez à l’onglet Fichiers.
Cliquez sur «Ouvrir dans SharePoint».
Accédez à la racine du SharePoint et notez le nom de tous les dossiers.
Revenez à Microsoft Teams.
Sélectionnez l’équipe avec l’erreur de dossier.
Examinez tous les canaux en dessous et assurez-vous que le nom correspond à celui des dossiers que vous avez notés.
Si un nom ne correspond pas, cliquez sur le bouton Plus d’options (trois points) à côté d’un canal, puis sélectionnez Modifier ce canal.
Modifiez le nom du canal pour qu’il corresponde au nom du dossier dans SharePoint.
Déconnectez-vous et reconnectez-vous à Microsoft Teams.
Le document sera désormais accessible.
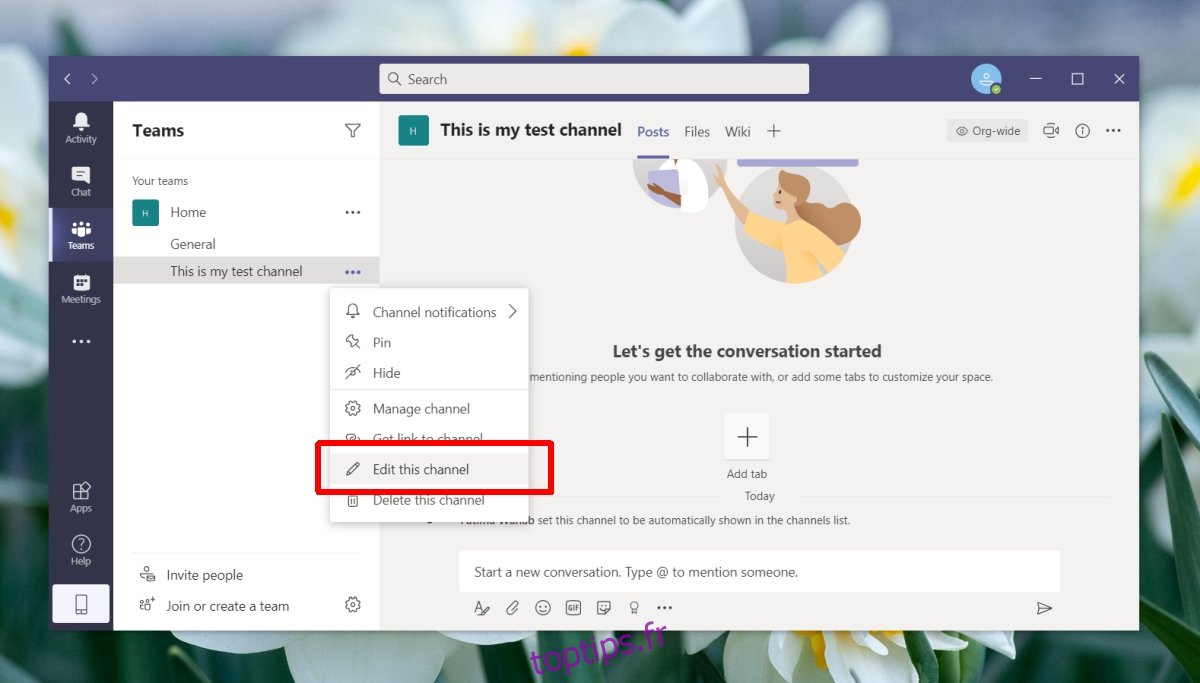
Conclusion
Si un fichier ne s’ouvre pas dans Microsoft Teams, vous aurez des difficultés à collaborer dessus, mais votre fichier n’est pas perdu. Il est rare qu’un fichier soit perdu ou corrompu simplement parce qu’il a été partagé sur Microsoft Teams. SharePoint peut compliquer l’accès à certains fichiers, mais pour la plupart, ils sont sûrs et s’ouvriront.